If you’re experiencing high CPU usage with CrashPlan, here are some optimization strategies that can help.
Overview of Performance Considerations
Performance considerations for optimizing CrashPlan for high CPU usage include managing random-access memory (RAM), monitoring the central processing unit (CPU), and optimizing network performance.
To optimize RAM usage, close unnecessary applications and allocate more RAM to CrashPlan. This can be done by adjusting the maximum amount of memory used by CrashPlan in the CrashPlan settings.
Monitoring CPU usage is crucial to identify any performance bottlenecks. Use task manager or performance monitoring tools to track CPU usage and detect any spikes or high usage. If CPU usage is consistently high, consider upgrading the hardware or adjusting CrashPlan settings to reduce its impact on CPU.
Optimizing network performance can also improve CrashPlan’s performance. Ensure a stable and fast network connection, as slow or unreliable connections can negatively impact backup and restore speeds. Consider using a wired connection instead of wireless for better reliability and speed.
Regularly monitor CPU and RAM usage to ensure optimal performance. Adjust CrashPlan settings and hardware as necessary to optimize its performance and minimize the impact on system resources.
Adjusting Backup Settings and Resources
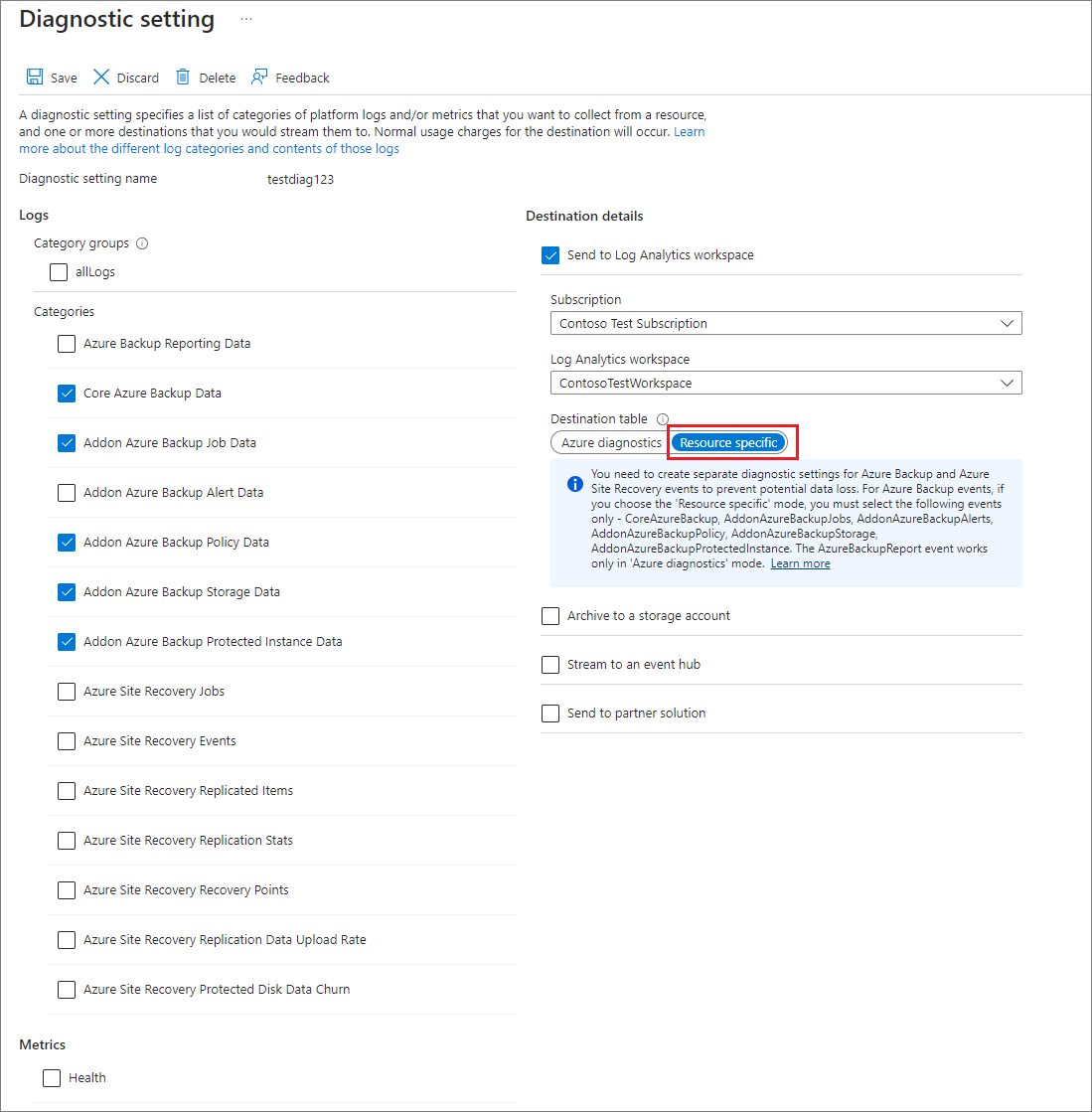
To adjust the backup settings and resources in CrashPlan for high CPU usage, follow these steps:
1. Open the CrashPlan application.
2. Go to the “Settings” tab.
3. Click on “Backup.”
4. Under the “Backup Sets” section, select the backup set you want to adjust.
5. Click on the “Edit” button.
6. In the “Backup Settings” window, go to the “Frequency and Versions” tab.
7. Decrease the backup frequency by selecting a longer interval.
8. Reduce the number of versions to keep by adjusting the “Versions to Keep” slider.
9. Save the changes.
Additionally, you can optimize CrashPlan for high CPU usage by adjusting the resources it utilizes:
1. Open the CrashPlan application.
2. Go to the “Settings” tab.
3. Click on “General.”
4. Under the “Performance” section, click on “Change.”
5. Allocate more or less memory to CrashPlan by adjusting the “Maximum Memory” slider.
6. Save the changes.
By optimizing the backup settings and resources in CrashPlan, you can reduce the strain on your CPU and improve overall system performance.
Recommendations for Efficient Usage
- Adjust Backup Frequency: Reduce the frequency of CrashPlan backups to minimize CPU usage.
- Enable “Throttle” Option: Enable the throttle feature to limit CrashPlan’s CPU usage during specific hours or when the system is in use.
- Exclude Unnecessary Files: Exclude large or unnecessary files from the backup selection to reduce the processing load on the CPU.
- Disable Real-Time Scanning: Disable real-time scanning or on-access scanning of files to prevent constant CPU utilization.
- Optimize File Selection: Optimize the file selection by choosing specific folders or file types to backup, rather than backing up the entire system.
- Pause Backup During Intensive Tasks: Temporarily pause CrashPlan backups during resource-intensive tasks such as gaming or video rendering.
- Upgrade Hardware: Consider upgrading your hardware to a more powerful CPU or adding more RAM to handle CrashPlan’s CPU requirements.
- Adjust Backup Throttle: Fine-tune the backup throttle settings to strike a balance between CPU usage and backup speed.
- Monitor and Optimize Settings: Regularly monitor CrashPlan’s settings and make necessary adjustments to optimize CPU usage.
Understanding Updates and Historical Context
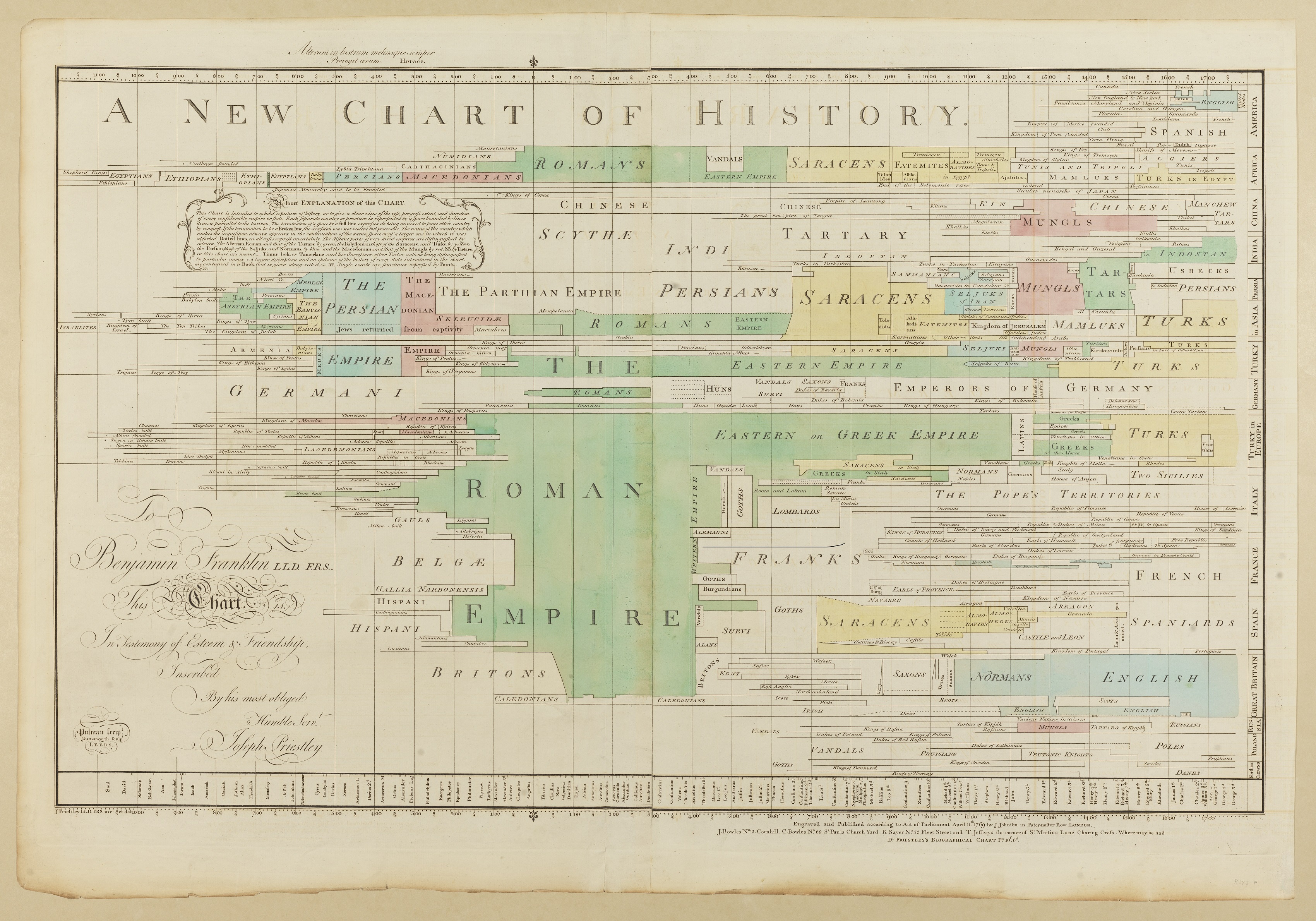
To begin, make sure you are using the latest version of CrashPlan, as updates often include bug fixes and performance improvements. Check the CrashPlan website or software settings to ensure you have the most recent update installed.
Next, consider any recent changes in your system’s historical context. Have you recently installed new software or made changes to your computer’s configuration? These changes could be contributing to the high CPU usage.
Additionally, check your computer’s resources such as random-access memory (RAM) and central processing unit (CPU). Insufficient RAM or an overloaded CPU can lead to high CPU usage. Monitor your system’s resources using the Task Manager (Windows) or Activity Monitor (Mac) and close any unnecessary applications or processes that are consuming excessive resources.
Furthermore, be mindful of other factors that may be affecting CPU usage, such as large file transfers or network activity. These actions can strain your system and increase CPU usage.
F.A.Q.
How do I fix my CPU at 100%?
To fix a CPU running at 100%, you can close or put to sleep unnecessary applications. This will free up resources and improve overall performance.
Why is CrashPlan so slow?
CrashPlan may be slow due to external factors such as network congestion or the effective network speed between the CrashPlan app and CrashPlan’s servers.
Is 100% CPU usage bad for gaming?
Is 100% CPU usage bad for gaming?
No, it is not necessarily bad for gaming. However, you can alleviate some of the workload on the processor by adjusting the settings to run the game exclusively on the Nvidia card.
Why is my CPU usage suddenly so high?
Your CPU usage may be suddenly high due to various reasons such as long loading times, sluggish performance, and unexpected crashes. To check detailed information about CPU usage, you can refer to the Performance tab in Task Manager. It is worth noting that older computers may not have the necessary drivers for optimal performance, so updating these drivers might resolve the issue.

