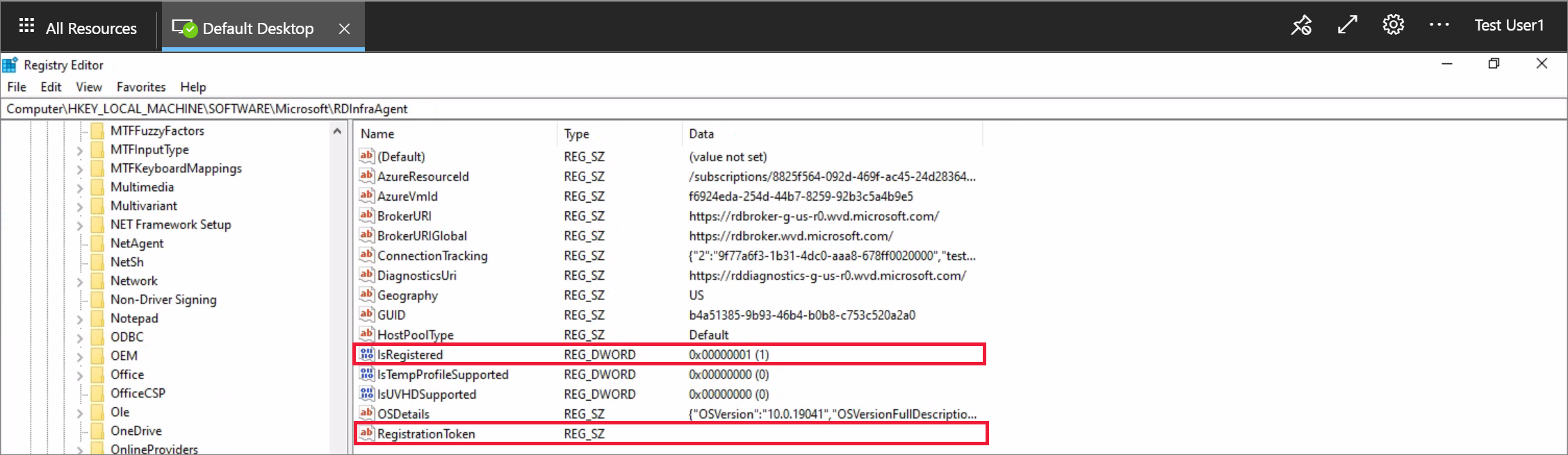Dual booting Windows and Linux can be a convenient way to enjoy the best of both operating systems. However, one common issue that arises is a time discrepancy between the two. In this article, I will explore effective methods to fix this time mismatch and ensure a seamless dual boot experience.
Understanding Time Differences in Dual Boot Systems
To fix time discrepancies in a Windows-Linux dual boot system, you need to understand how the two operating systems handle time.
The time displayed in Windows is based on the local system time, while Linux uses Coordinated Universal Time (UTC) as the system time. This can lead to discrepancies when switching between the two.
To resolve this, you can configure either Windows or Linux to use UTC as the system time.
To configure Windows to use UTC, follow these steps:
1. Boot into Windows and open the registry editor by pressing Windows Key + R, typing “regedit”, and pressing Enter.
2. Navigate to HKEY_LOCAL_MACHINE\SYSTEM\CurrentControlSet\Control\TimeZoneInformation.
3. Right-click in the right pane and select New > DWORD (32-bit) Value.
4. Name the new value “RealTimeIsUniversal” and set its value to 1.
5. Restart your computer.
To configure Linux to use local time, follow these steps:
1. Boot into Linux and open a terminal.
2. Type “sudo timedatectl set-local-rtc 1” and press Enter.
3. Enter your password when prompted.
4. Restart your computer.
By syncing the system time between Windows and Linux, you should no longer experience time discrepancies when dual booting.
Automatic Time and Date Settings in Your OS
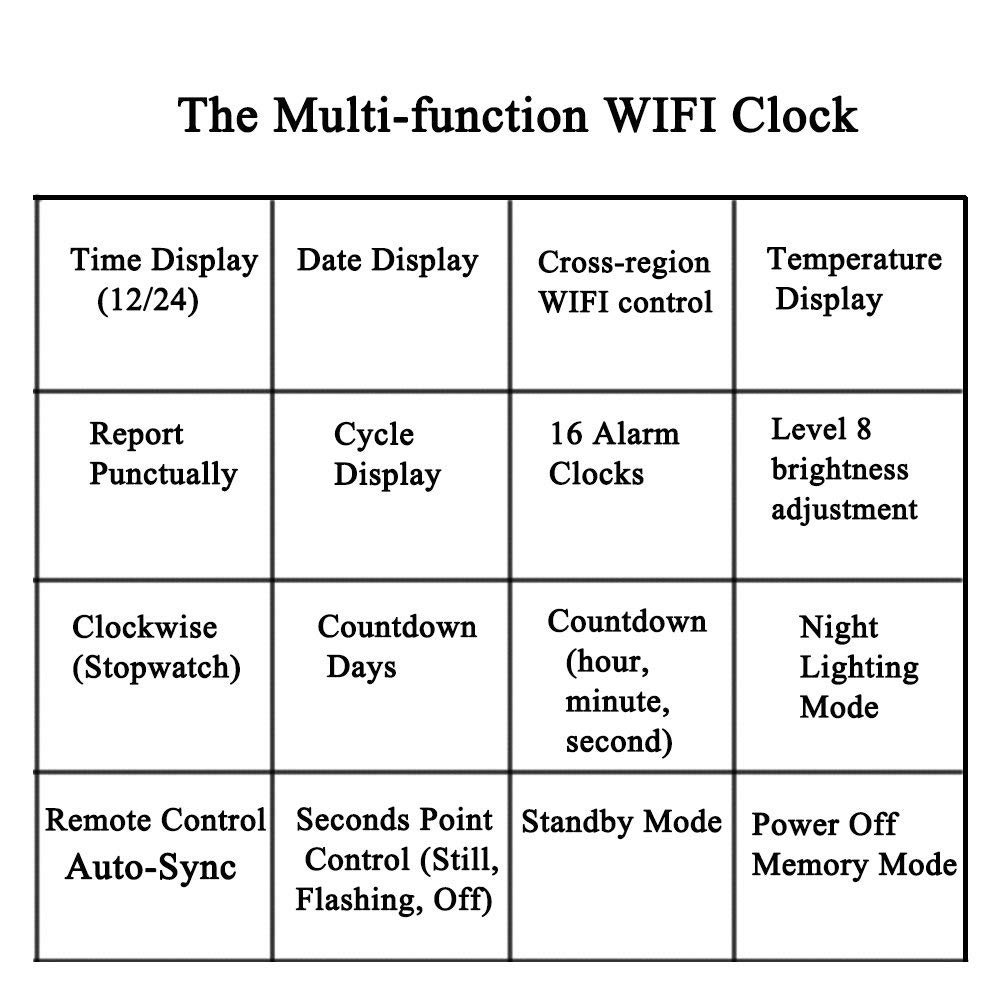
Automatic time and date settings in your operating system (OS) can help fix time discrepancies in a Windows-Linux dual boot setup.
To begin, check the BIOS settings on your computer. The BIOS, or Basic Input/Output System, is responsible for initializing your hardware and setting the system time. Make sure the time zone and date are correctly set in the BIOS.
Next, verify the time zone settings in both Windows and your Linux distribution. In Windows 10, open the Date and Time settings and ensure the correct time zone is selected. For Linux distributions using Systemd, you can use the timedatectl command to set the time zone.
If you’re still experiencing time discrepancies, consider syncing your system time with an internet time server. In Windows, open the Date and Time settings, go to the Internet Time tab, and click on “Change settings”. Check the box to synchronize with an internet time server.
In Linux, you can use the ntpd or chronyd services to synchronize your system time with NTP (Network Time Protocol) servers. Consult the documentation for your specific Linux distribution to learn how to configure these services.
Solutions to Fix Wrong Time in Windows
![]()
- Update Windows Time Settings: Adjust the time settings in Windows to match the correct time zone and enable automatic time synchronization.
- Sync Windows Time with Internet Time Server: Configure Windows to synchronize its time with a reliable internet time server to ensure accuracy.
- Fix BIOS Time: If the BIOS time is incorrect, update it to the current time to resolve any time discrepancies.
- Check Linux Time Settings: Verify and adjust the time settings in the Linux operating system to align with the correct time zone.
- Sync Linux Time with NTP Server: Configure Linux to synchronize its time with a Network Time Protocol (NTP) server for precise timekeeping.
- Disable Windows Fast Startup: Disable the fast startup feature in Windows, as it can interfere with time synchronization in a dual boot setup.
- Adjust Linux Windows-Time Offset: Modify the Linux system to account for the time difference between Windows and Linux operating systems.
- Use a Third-Party Time Sync Tool: Install and utilize a third-party time synchronization tool that can accurately sync time across both Windows and Linux.
Adjusting Linux for Local Time Hardware Clock

| Linux | Windows |
|---|---|
Adjusting Linux for Local Time Hardware ClockBy default, Linux assumes that the hardware clock (RTC – Real-time Clock) is set to UTC (Coordinated Universal Time). However, Windows usually sets the hardware clock to the local time. This difference in assumptions can cause time discrepancies when dual booting between the two operating systems. To fix this issue, you can adjust Linux to interpret the hardware clock as the local time instead of UTC. Follow the steps below:
|
Time Discrepancy in WindowsWhen dual booting with Windows, you may notice that the system time in Windows is incorrect or shifted by a certain amount. This is because Windows assumes that the hardware clock is set to the local time, while Linux expects it to be set to UTC. To fix this issue, you can adjust Windows to interpret the hardware clock as UTC instead of the local time. Follow the steps below:
|
FAQ
How to set time on Ubuntu dual boot?
To set the time on Ubuntu dual boot, open a terminal window and run the command “sudo timedatectl set-local rtc 1” to set the RTC to use local time. Then, manually reboot the system or enter “reboot” in the terminal.
Why is dual boot not recommended?
Dual boot is not recommended because it necessitates rebooting the computer whenever switching between operating systems, leading to a time-consuming and inconvenient process. Additionally, it requires allocating sufficient disk space for each operating system and partitioning the hard drive accordingly.
Why is my Linux server showing the wrong time?
Your Linux server is showing the wrong time most likely because the hardware clock is incorrect. To resolve this, you can use the date command or ntp to set the system clock, and then use the hwclock command to set the hardware clock.
How do I fix dual boot wrong time?
To fix dual boot wrong time, you can either make Linux use local time or make Windows use UTC time.