Encountering the DistributedCOM Event ID 10016 error on your Windows 10/11 system can be frustrating. In this article, we will explore effective methods to fix this issue and restore the smooth functioning of your operating system.
Symptoms and Overview
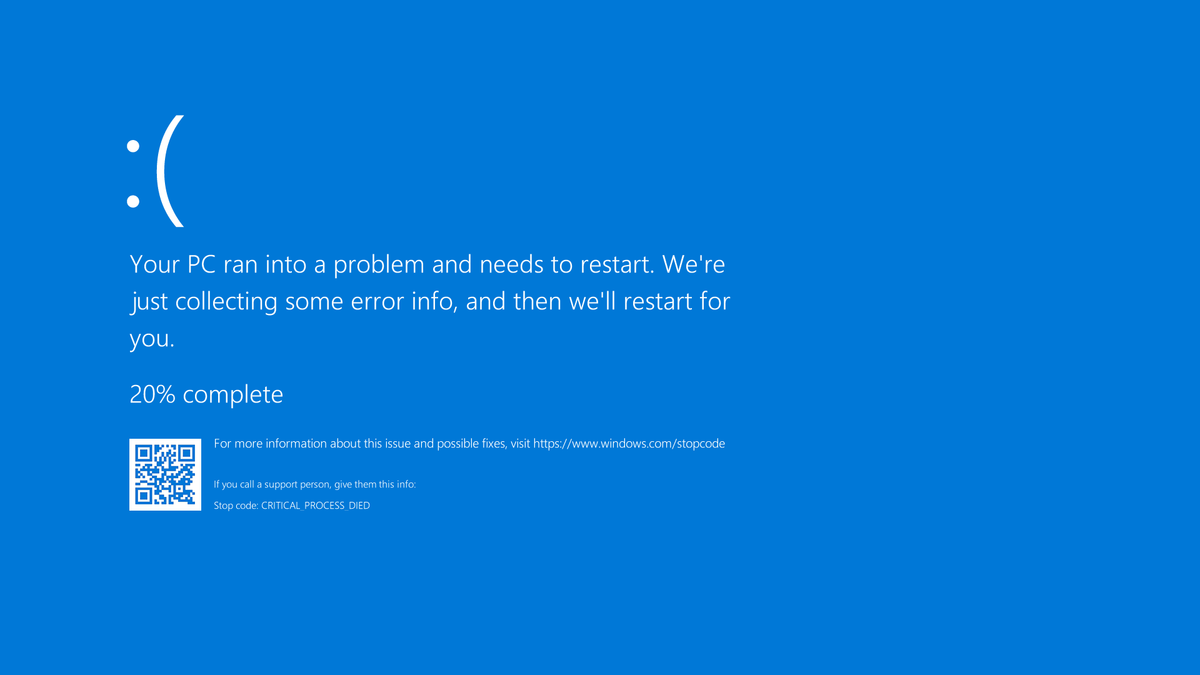
The DistributedCOM Event ID 10016 error is a common issue that occurs on Windows 10/11 operating systems. This error is typically identified in the Event Viewer, where it is logged as an error message with the Event ID 10016.
When this error occurs, users may experience various symptoms such as application crashes, system instability, or unresponsive behavior. It can also lead to issues with accessing certain features or services on the computer.
The error is related to the Component Object Model (COM), which is a communication protocol used by application software and the operating system to interact with each other. It can occur due to incorrect permissions or configuration settings in the Windows Registry.
To fix this error, there are a few steps you can take. Firstly, you can try modifying the permissions in the Windows Registry to grant the necessary access rights. This can be done by following these steps:
1. Open the Registry Editor by pressing Windows key + R, typing “regedit”, and pressing Enter.
2. Navigate to the following location: HKEY_LOCAL_MACHINE\SOFTWARE\Microsoft\Ole
3. Right-click on the “Ole” folder and select “Permissions”.
4. In the Permissions window, click on “Advanced”.
5. Next, click on “Change” next to the owner name and enter your username. Click “Check Names” and then “OK”.
6. Check the box that says “Replace owner on subcontainers and objects” and click “Apply”.
7. Under the “Permissions” tab, click on “Add” and enter your username. Click “Check Names” and then “OK”.
8. Grant yourself Full Control permissions by checking the box in the “Allow” column. Click “Apply” and “OK” to save the changes.
After making these changes, restart your computer and check if the error persists. If it does, you may need to consider other troubleshooting methods or seek further assistance from Microsoft support or online forums.
Understanding the Causes
The DistributedCOM Event ID 10016 error on Windows 10/11 can occur due to various reasons. One possible cause is an issue with the Component Object Model (COM), which is a communication protocol used by application software to interact with other software components.
Another potential cause could be a problem with the security permissions for a specific application or service. This can result in the error code being generated and displayed in the Event Viewer.
Furthermore, conflicts between different software components or faulty installation of certain applications can trigger this error. It can also occur when the system is unable to access a specific file or resource required by an application.
Additionally, changes in Windows settings or updates can sometimes lead to the DistributedCOM Event ID 10016 error. This can happen when there is a mismatch between the permissions assigned to a user or a service and the permissions required to access certain resources.
To resolve this error, there are a few workarounds you can try. First, you can use the Component Services tool to modify the security permissions for the affected application or service. You can access this tool by typing “Component Services” in the Windows search bar and selecting it from the results.
Alternatively, you can use the Registry Editor to modify the permissions directly. To do this, press the Windows key + R to open the Run dialog box, then type “regedit” and press Enter. Navigate to the specific registry key associated with the error and modify the permissions accordingly.
It’s important to note that making changes to the registry can have serious consequences if done incorrectly, so it’s recommended to create a backup before proceeding.
Edit the Windows Registry
1. Press the Windows key + R to open the Run dialog box.
2. Type “regedit” and hit Enter to open the Registry Editor.
3. In the Registry Editor, navigate to the following path: “HKEY_LOCAL_MACHINE\SOFTWARE\Microsoft\Ole“.
4. Right-click on the “Ole” folder and select “Permissions”.
5. In the Permissions window, click on the “Advanced” button.
6. In the Advanced Security Settings, click on the “Change” link next to the owner’s name.
7. Type “Administrators” in the “Enter the object name to select” field and click “Check Names”.
8. Click “OK” to close the Select User or Group window.
9. Check the box that says “Replace owner on subcontainers and objects” and click “Apply” and then “OK” to save the changes.
10. Now, go back to the Permissions window and click on the “Add” button.
11. Type “Administrators” in the “Enter the object names to select” field and click “Check Names”.
12. Click “OK” to add the Administrators group.
13. Select the Administrators group from the Group or user names list and check the box next to “Full Control” under the Allow column.
14. Click “Apply” and then “OK” to save the changes and close the Permissions window.
15. Close the Registry Editor and restart your computer.
Utilizing Third-Party Solutions
If you’re encountering the DistributedCOM Event ID 10016 Error on Windows 10 or Windows 11, there are third-party solutions that can help you resolve this issue. These solutions can provide an alternative approach to fixing the error, complementing the steps provided in the article.
One option is to use a registry editor tool like Regedit. Open Regedit by pressing Windows + R, typing “regedit” and hitting Enter. Navigate to the following path: HKEY_LOCAL_MACHINE\SOFTWARE\Microsoft\Ole. Look for the AppID that matches the Component Service error message, right-click it, and select Permissions. Make sure the Administrators group has Full Control. If not, click “Advanced,” then “Change Permissions,” and add Administrators with Full Control. After applying the changes, restart your computer and check if the error persists.
Another solution is to use a third-party software like CCleaner to clean up your system and fix registry issues. Download and install CCleaner from their official website. Launch the program and go to the Registry Cleaner section. Click on “Scan for Issues” and wait for the scan to complete. Once it finishes, click on “Fix Selected Issues” and confirm the backup of your registry when prompted. After the fixes are applied, restart your computer and see if the error is resolved.
Remember to always back up your important files and create a restore point before making any changes to your system. This ensures that you can revert back to a previous state if anything goes wrong during the troubleshooting process.
By utilizing these third-party solutions, you can effectively address the DistributedCOM Event ID 10016 Error on Windows 10 or Windows 11.
Addressing Permissions and Hiding Error Entries
- Check Event Viewer: Open Event Viewer and locate the DistributedCOM Event ID 10016 error entry to gather necessary details.
- Identify the Application or Service: Find the application or service mentioned in the error message. It will be listed under the “Application” or “Service” column in Event Viewer.
- Grant Permissions: Right-click on the application or service mentioned in step 2 and select “Properties.” Navigate to the “Security” tab and click on “Edit” to modify permissions.
- Add the User/Group: Click on “Add” and enter the user or group account name that requires permissions. Click “Check Names” to verify the account and then click “OK.”
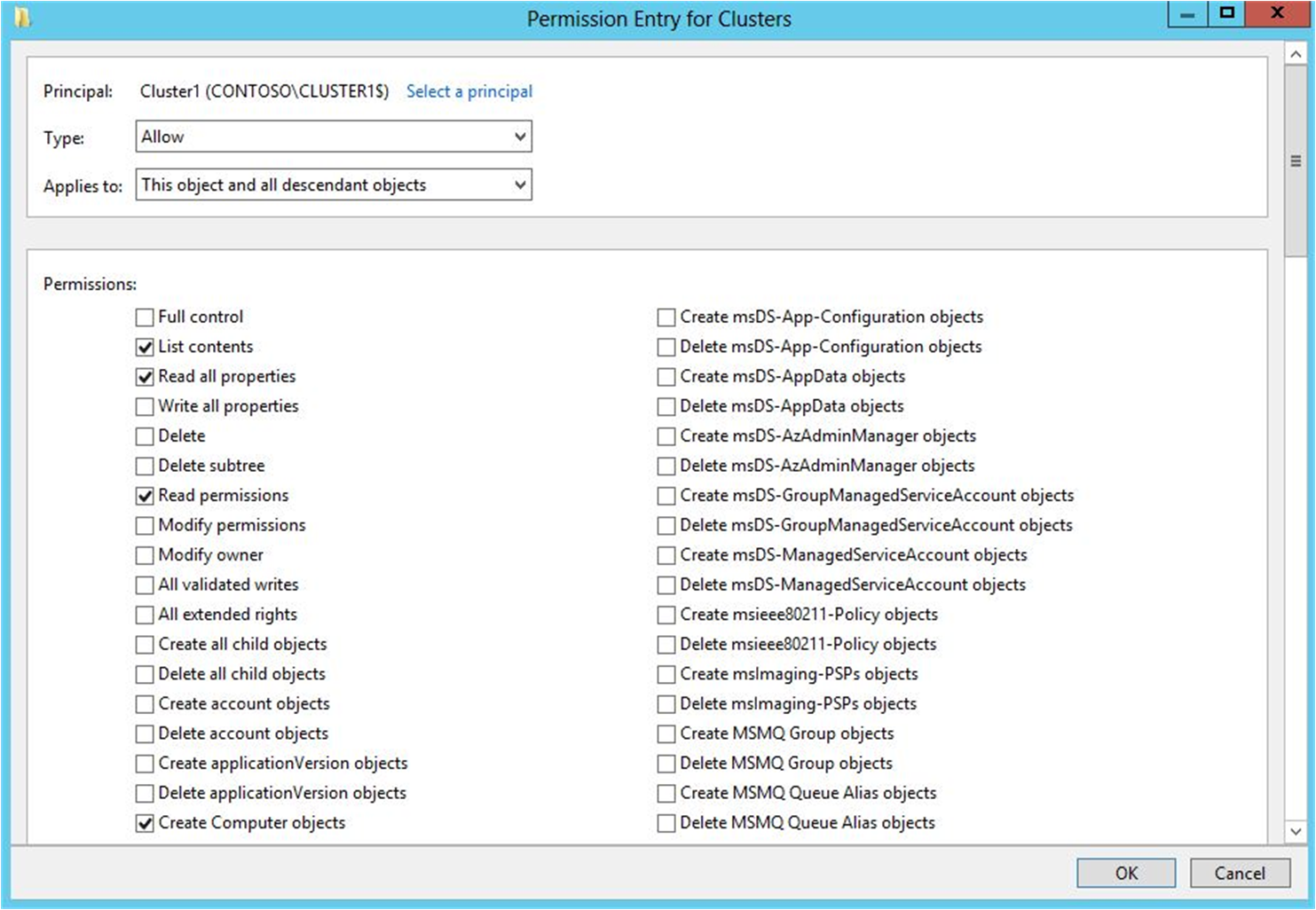
- Assign Permissions: Select the added user or group account and check the “Allow” box for the necessary permissions (e.g., “Local Activation,” “Local Launch,” or “Remote Activation”). Click “Apply” and “OK” to save the changes.
- Change Ownership: If the error persists, go back to the “Security” tab and click on “Advanced.” Navigate to the “Owner” tab and click on “Edit.” Select the user or group account and check the box that says “Replace owner on subcontainers and objects.” Click “Apply” and “OK.”
- Disable Inherited Permissions: Under the “Advanced Security Settings” window, go back to the “Permissions” tab and click on “Disable inheritance.” Choose “Remove all inherited permissions from this object” and click “Apply” and “OK.”
- Add Custom Permissions: Click on “Add” and add the user or group account that needs custom permissions. Assign the appropriate permissions by checking the relevant boxes. Click “Apply” and “OK” to save the changes.
- Modify Registry Permissions: If the error still persists, open the Registry Editor and navigate to the registry key specified in the error message. Right-click on the key, select “Permissions,” and grant the necessary permissions to the user or group account.
- Restart the PC: After making the changes, restart your computer to apply the new permissions and check if the DistributedCOM Event ID 10016 error is resolved.
F.A.Qs
What is the DCOM permissions error?
The DCOM permissions error occurs when the DCOM component cannot configure the required permissions to function correctly. The mentioned registry values in the error message are related to the DCOM component and must be fixed to resolve the problem.
What is event properties event 10016?
Event 10016 refers to recorded events when Microsoft components attempt to access DCOM components without the necessary permissions. This behavior is expected and by design, often occurring when a coding pattern is implemented where the code initially tries to access DCOM components with specific parameters.
How do I resolve event ID 10016?
To resolve event ID 10016, you can remove specific Windows registry keys to prevent these error events.

