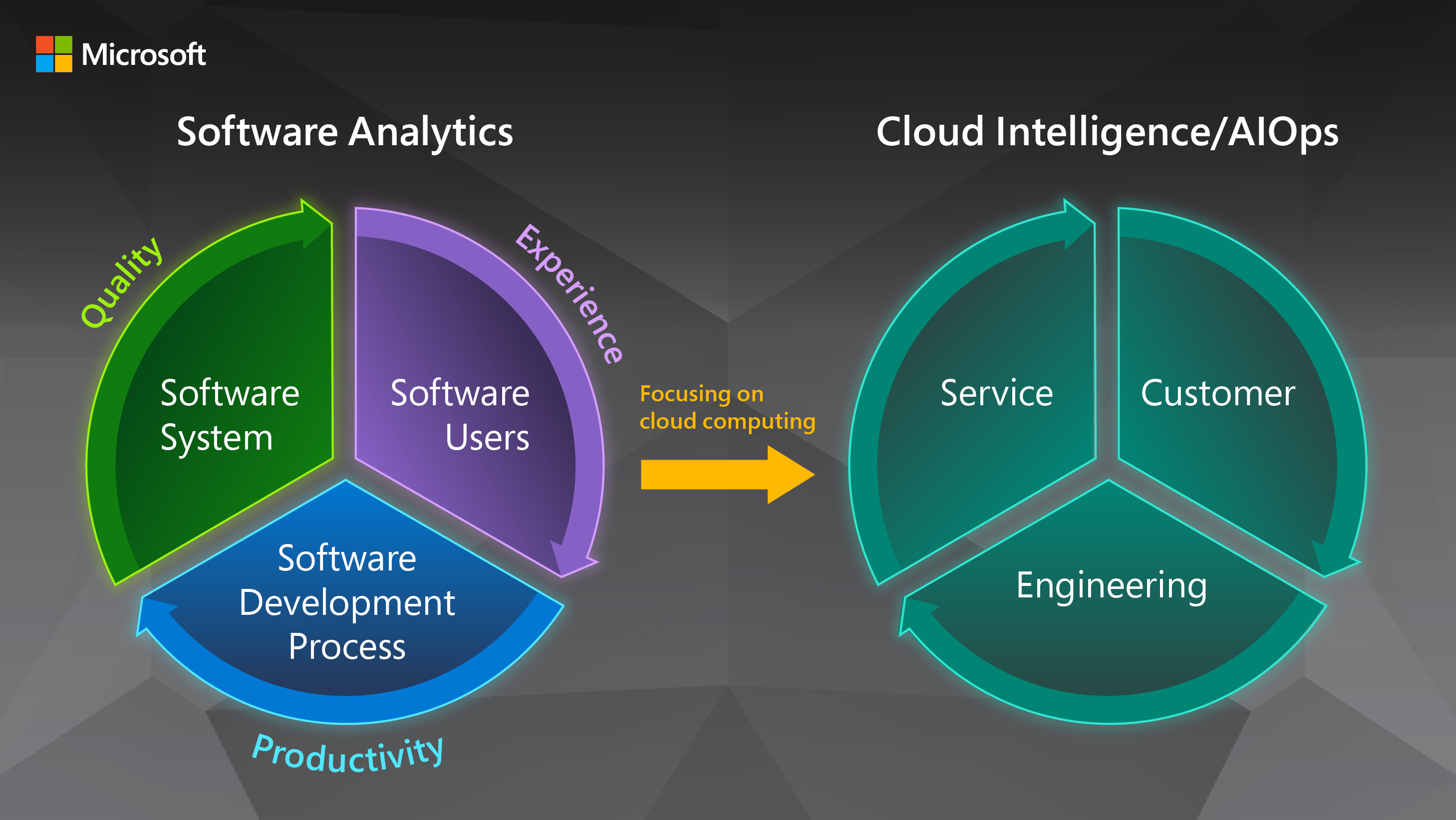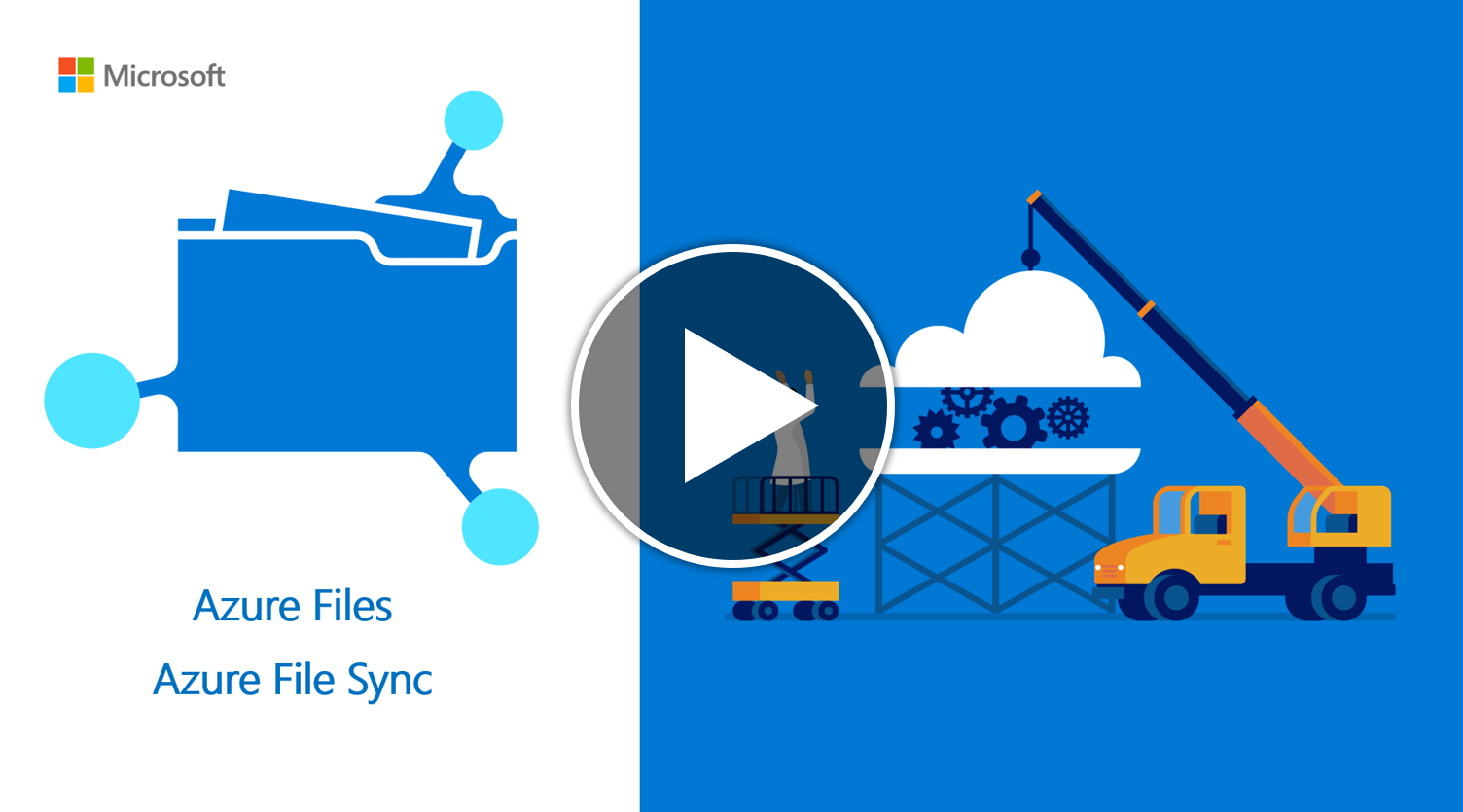Are you tired of experiencing green flashing issues while watching flash videos? Let’s delve into effective solutions to fix this frustrating problem.
Understanding the Green Screen Phenomenon
The green screen phenomenon in flash videos is a common issue that can be easily fixed. To resolve this problem, follow these steps:
1. Update your Adobe Flash Player to the latest version. This ensures that you have the most up-to-date software, which often includes bug fixes and performance improvements.
2. Check your computer’s hardware. Insufficient hardware resources can sometimes cause green flashing in flash videos. Make sure your computer meets the minimum system requirements for playing flash videos.
3. Clear your browser’s cache and cookies. Accumulated cache and cookies can sometimes interfere with the proper playback of flash videos. Clearing these can help resolve the issue.
4. Disable any browser extensions or add-ons that might be conflicting with Adobe Flash. Some extensions can interfere with the proper functioning of flash videos, causing the green screen issue.
5. If you are experiencing the green flashing specifically on YouTube, try using a different web browser or updating your current browser. Sometimes, compatibility issues between YouTube and certain browsers can cause this problem.
6. Check your internet connection. A poor or unstable connection can cause interruptions in video playback, leading to the green screen issue. Consider restarting your modem or router to improve your connection.
7. If none of the above solutions work, try using a different device or computer to watch the flash videos. This can help determine if the issue is specific to your device or if it’s a problem with Adobe Flash itself.
Solutions for Green Screen Issues
- Open your web browser.
- Go to the official Adobe Flash Player download page.
- Click on the “Download” button to start the download.
- Once the download is complete, double-click on the downloaded file to run the installer.
- Follow the on-screen instructions to complete the installation process.
- Restart your computer.
Solution 2: Disable Hardware Acceleration
- Right-click on the Flash video player.
- Select “Settings” from the context menu.
- Click on the “Display” tab.
- Uncheck the “Enable hardware acceleration” option.
- Click on the “Close” button.
- Refresh the web page containing the Flash video.
Solution 3: Clear Browser Cache
- Open your web browser.
- Click on the menu button (usually represented by three horizontal lines) located in the top-right corner of the browser window.
- Select “History” or “History and Recent Tabs” from the drop-down menu.
- Click on “Clear browsing data” or a similar option.
- Select the appropriate time range (e.g., “the past hour,” “the past day”) or choose to clear all history.
- Make sure the “Cached images and files” option is checked.
- Click on the “Clear data” or “Clear browsing data” button.
- Restart your browser.
Solution 4: Disable Browser Extensions
- Open your web browser.
- Click on the menu button (usually represented by three horizontal lines) located in the top-right corner of the browser window.
- Select “Extensions” or a similar option from the drop-down menu.
- Locate any extensions related to video playback or Flash.
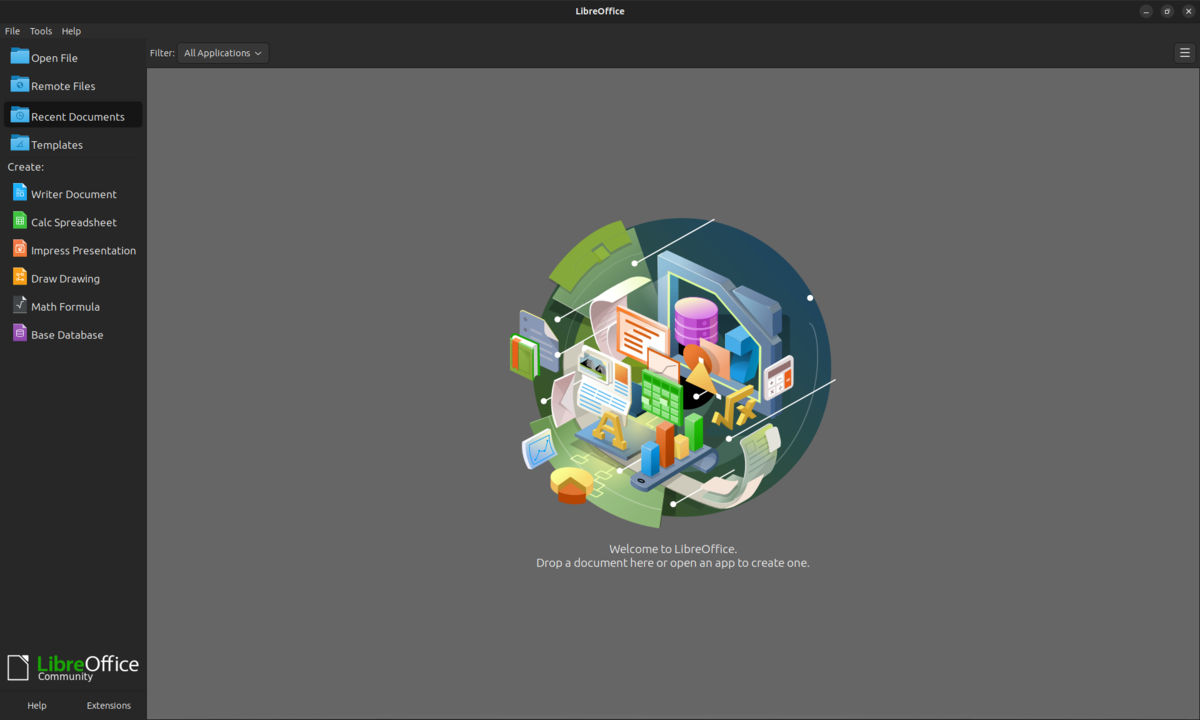
- Click on the toggle switch or checkbox next to each extension to disable it.
- Restart your browser.
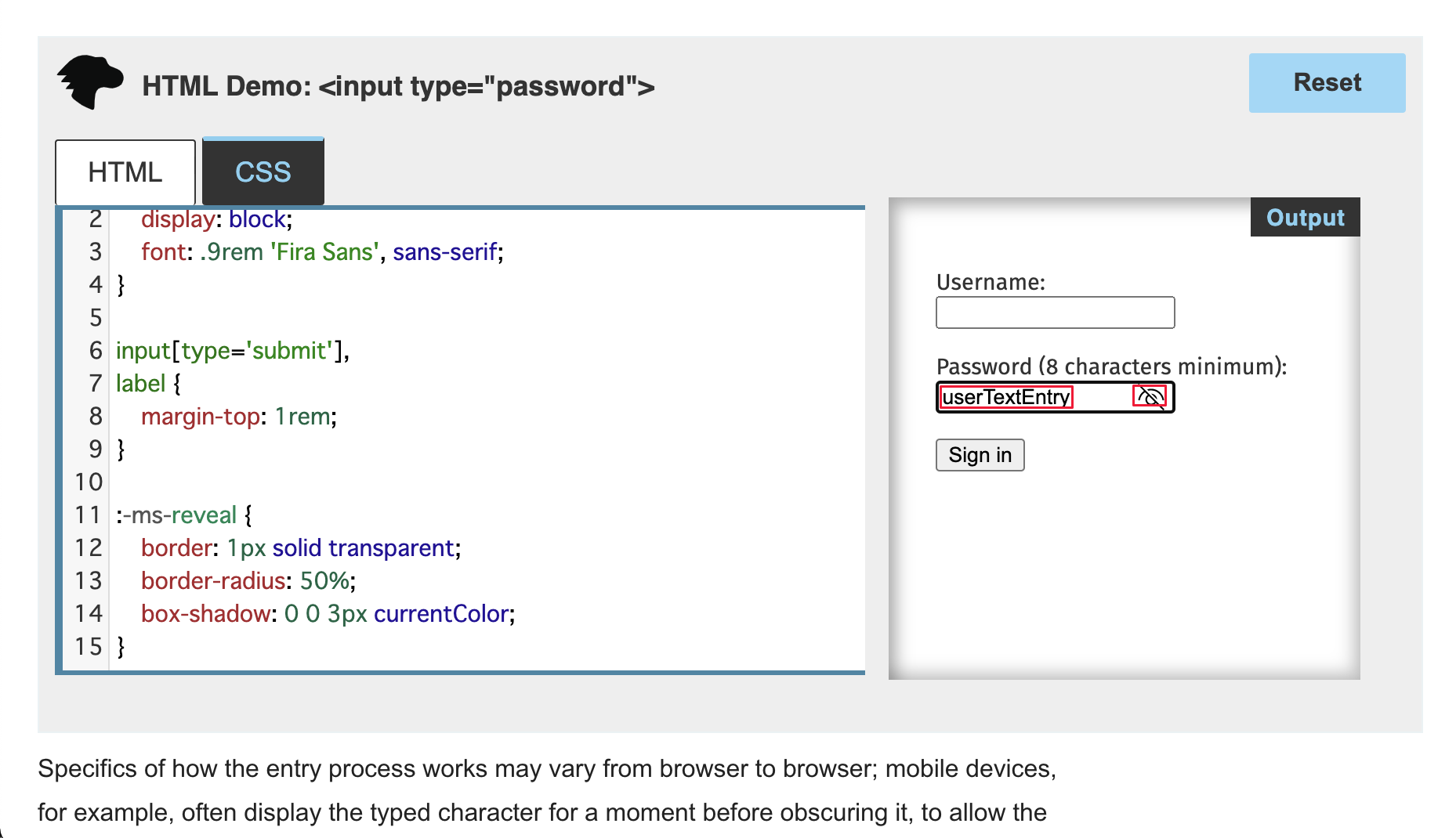
Advanced Fixes: Color Space Compatibility and JavaScript
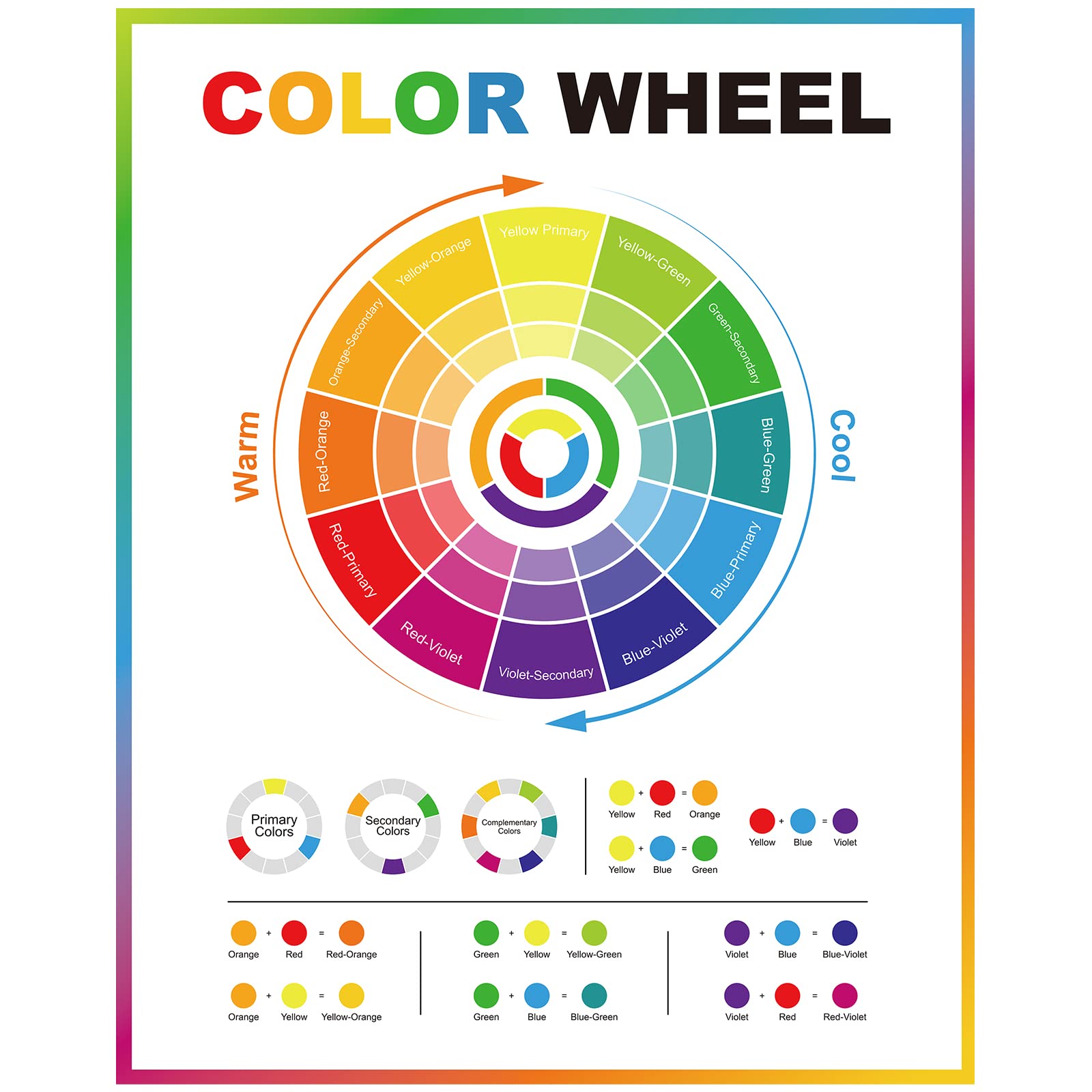
When it comes to fixing green flashing in Flash videos, there are a few advanced techniques you can try. These fixes involve color space compatibility and JavaScript.
To tackle color space compatibility issues, you can try changing the color space settings in your computer’s hardware or graphics card settings. This can help ensure that the colors in the video are displayed correctly. To do this, follow these steps:
1. Open the control panel or settings for your graphics card.
2. Look for an option related to color space or color settings.
3. Adjust the color space to a different setting and test the video again.
4. If the issue persists, try different color space settings until you find one that works.
JavaScript can also be a useful tool in fixing green flashing in Flash videos. Here’s how you can utilize it:
1. Open the web page or website where the Flash video is embedded.
2. Right-click on the page and select “Inspect” or “Inspect Element.”
3. This will open the browser’s developer tools. Look for the “Console” tab.
4. In the console, enter the following JavaScript code: document.getElementsByTagName(‘video’)[0].playbackRate = 1;.
5. Press Enter to run the code and check if the green flashing issue is resolved.
Remember, these advanced fixes may not work for everyone, as they depend on various factors such as your computer hardware, web design, and the specific Flash video you’re trying to fix. It’s always a good idea to check online forums or communities like Reddit for additional troubleshooting tips. If all else fails, contacting Adobe Inc. support or the website’s technical support team may be necessary.
Note: Make sure to understand and comply with the terms of service of any website or service you are accessing or modifying.
Utilizing Video Repair Tools for Lasting Solutions
| Tool | Description | Pros | Cons |
|---|---|---|---|
| Video Repair Software A | A powerful video repair tool that specializes in fixing green flashing issues in flash videos. |
|
|
| Online Video Repair Service B | An online service that specializes in repairing green flashing issues in flash videos. |
|
|
| Video Repair Tool C | A versatile video repair tool that includes features to fix green flashing issues in flash videos. |
|
|
Frequently Asked Questions
Why are my videos green on Google Chrome?
If your videos are green on Google Chrome, it is likely because your Chrome browser is not up to date.
How do you fix a video that turns green?
To fix a video that turns green, you can try the following steps:
First, delete the browser cache data in Chrome, Firefox, Safari, or any other browser you are using to view the video.
Next, make sure that your browser is updated to the latest version.
Finally, reboot your computer, Android device, iPhone, or iPad to resolve the green screen problem with the video.
Why did my screen just flash green?
Your screen may have just flashed green due to a malfunctioning screen, loose internal connections, or a faulty graphics processing unit. Physical damage or exposure to water or moisture can also cause this issue.
Why do my videos flash green?
Your videos may be flashing green due to issues such as poor computer hardware performance, outdated graphic drivers, or an incompatible flash player. Additionally, unsafe third-party software can also cause this problem.