Hello readers, welcome to a guide on Galaxy Tab 4 Odin Mode Download and Recovery.
Entering Flash Mode

To enter Flash Mode on your Galaxy Tab 4, follow these steps:
1. Power off your device completely.
2. Press and hold the Volume Down button and the Power button simultaneously.
3. When the Samsung logo appears, release both buttons and quickly press the Volume Up button.
4. Your device will now enter Odin Mode, also known as Download Mode.
In Odin Mode, you can connect your device to a computer and use software like Odin to flash firmware, recover your device, or perform other advanced operations. Be cautious when using Odin Mode, as incorrect actions can potentially harm your device.
Firmware Installation Guidelines
To install firmware on your Galaxy Tab 4 using Odin Mode, follow these guidelines. Make sure you have the necessary firmware file downloaded on your computer.
1. Turn off your device and boot it into Odin Mode by pressing and holding the Volume Down, Home, and Power buttons simultaneously.
2. Connect your Tab 4 to your computer using a USB cable.
3. Launch Odin on your computer.
4. In Odin, click on the “AP” or “PDA” button and select the firmware file you downloaded.
5. Ensure that the “Auto Reboot” and “F. Reset Time” options are checked in Odin.
6. Click on the “Start” button in Odin to begin the firmware installation process.
7. Wait for Odin to flash the firmware onto your device. Do not disconnect your device during this process.
8. Once the installation is complete, Odin will show a “PASS!” message.
9. Your Galaxy Tab 4 will reboot automatically and the new firmware will be installed.
Returning to Original Firmware
To return to the original firmware on your Galaxy Tab 4, you can use Odin mode. First, download the Odin software and the correct firmware for your device.
1. Power off your tablet and enter Odin mode by holding the Volume Down, Home, and Power buttons simultaneously.
2. Connect your tablet to your computer using a USB cable.
3. Launch Odin on your computer and wait for it to detect your device.
4. Click on the “AP” or “PDA” button in Odin and select the firmware file you downloaded.
5. Make sure the “Auto Reboot” and “F. Reset Time” options are checked in Odin.
6. Click the “Start” button in Odin to begin the firmware installation process.
7. Wait for the process to complete and your tablet to reboot.
8. Once your tablet has restarted, you will be back to the original firmware.
Unbricking Techniques and Tips
- Using Odin Mode:
- Download the necessary Odin software on your computer.
- Ensure that your Samsung Galaxy Tab 4 is powered off.
- Boot your device into Odin Mode by pressing and holding the Volume Down and Power buttons simultaneously.
- Connect your Galaxy Tab 4 to your computer using a USB cable.
- Launch the Odin software on your computer.
- Wait for your device to be detected by Odin. You should see a message indicating a successful connection.
- Click on the PDA or AP button in Odin and select the appropriate firmware file for your Galaxy Tab 4.
- Make sure that only the Auto Reboot and F. Reset Time options are checked in Odin.
- Click on the Start button in Odin to begin the firmware installation process.
- Wait for the firmware installation to complete. This may take a few minutes.
- Once the installation is finished, your Galaxy Tab 4 will automatically reboot.
- Performing a Factory Reset:
- Power off your Samsung Galaxy Tab 4.
- Press and hold the Volume Up, Home, and Power buttons simultaneously until the Samsung logo appears.
- Release all the buttons when the Android System Recovery screen appears.
- Use the Volume Down button to navigate to the Wipe Data/Factory Reset option.
- Press the Power button to select the option.
- Use the Volume Down button to highlight the Yes option and press the Power button to confirm.
- Wait for the factory reset process to complete.
- Once the process is finished, use the Volume Down button to navigate to the Reboot System Now option.
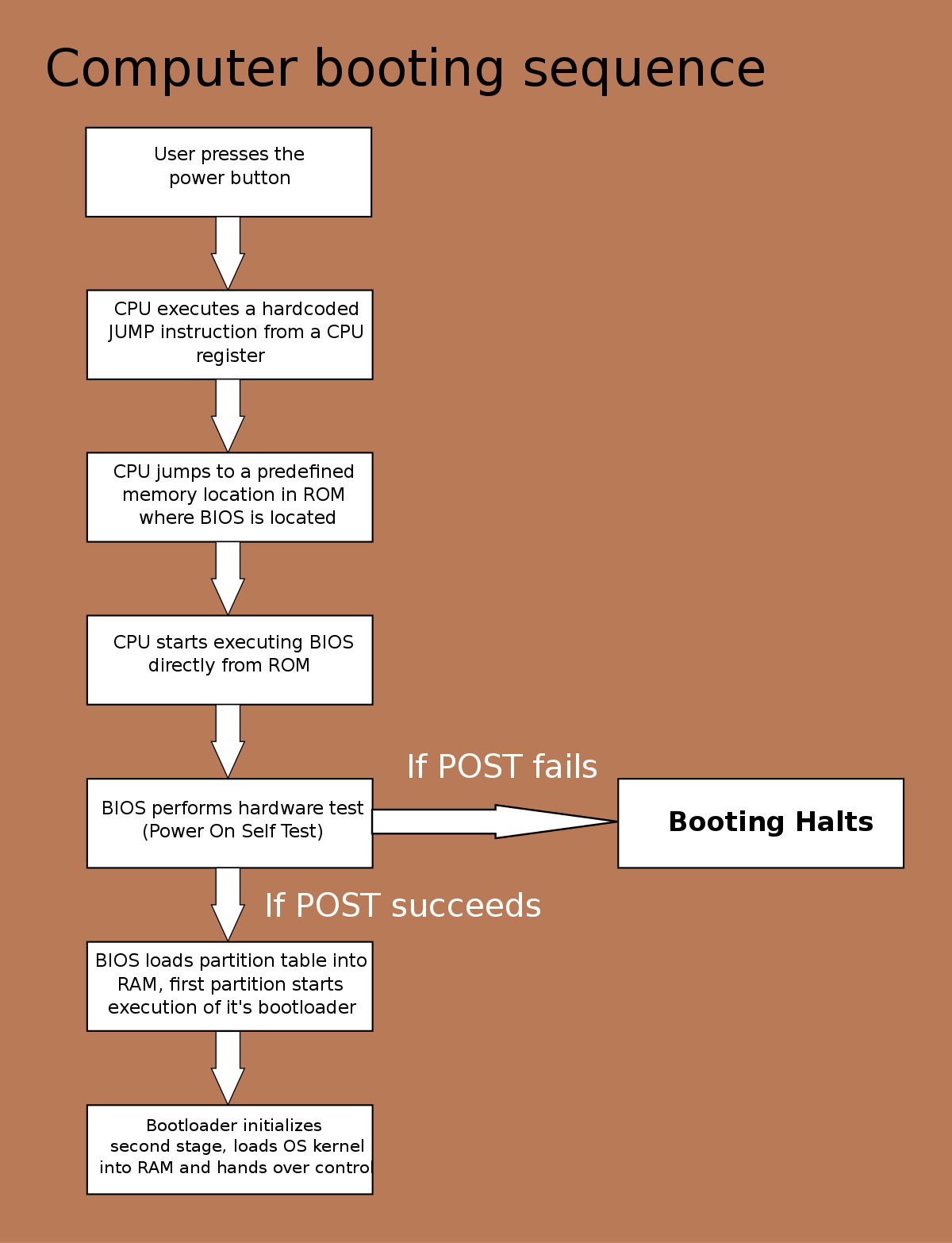
- Press the Power button to restart your Galaxy Tab 4.
- Flashing a Custom ROM:
- Research and find a suitable custom ROM for your Galaxy Tab 4.
- Download the custom ROM file and transfer it to the internal storage of your device.
- Power off your Galaxy Tab 4.
- Boot your device into recovery mode by pressing and holding the Volume Up, Home, and Power buttons simultaneously.
- Once in recovery mode, use the volume buttons to navigate and the power button to select options.
- Select the Wipe Data/Factory Reset option to clear all data on your device.
- Go back to the main recovery menu and select the Install or Flash option.
- Navigate to the location where you transferred the custom ROM file and select it.
- Confirm the installation and wait for the flashing process to complete.
- Once the installation is finished, select the Reboot System Now option to restart your Galaxy Tab 4 with the newly installed custom ROM.
F.A.Q.
How do I enable developer mode on my Galaxy Tab 4?
To enable developer mode on your Galaxy Tab 4, go to “Settings,” tap on “About device” or “About phone,” then tap on “Software information.” From there, tap on “Build number” seven times. Finally, enter your pattern, PIN, or password to enable the Developer options menu.

