Are you encountering the frustrating “Hal.dll Missing or Corrupt” error on your Windows XP computer? Find the solution to this issue right here.
Understanding Hal.dll Error Messages
Hal.dll is a crucial file for the proper functioning of Windows XP. However, sometimes users may encounter error messages related to this file, such as “Hal.dll is missing or corrupt.” This error can prevent your computer from booting up properly, leading to the dreaded Blue Screen of Death.
To fix this issue, follow these steps:
1. Restart your computer and press the F8 key repeatedly during the booting process to access the Advanced Boot Options menu.
2. Select “Safe Mode” and press Enter. This will boot your computer with only essential drivers and services, bypassing any potential issues with the Hal.dll file.
3. Once in Safe Mode, open the command prompt by pressing the Windows key + R, typing “cmd,” and pressing Enter.
4. In the command prompt, type “bootcfg /rebuild” and press Enter. This command will rebuild the boot configuration data, which may fix any issues with the Hal.dll file.
5. Follow the on-screen instructions to complete the boot configuration rebuild process.
6. After the process is complete, restart your computer and check if the Hal.dll error persists.
If the above steps do not resolve the issue, it may indicate a more serious problem with your computer’s hardware or operating system. In such cases, it is recommended to seek professional assistance or consult online forums for further troubleshooting steps.
Common Causes of Missing Errors
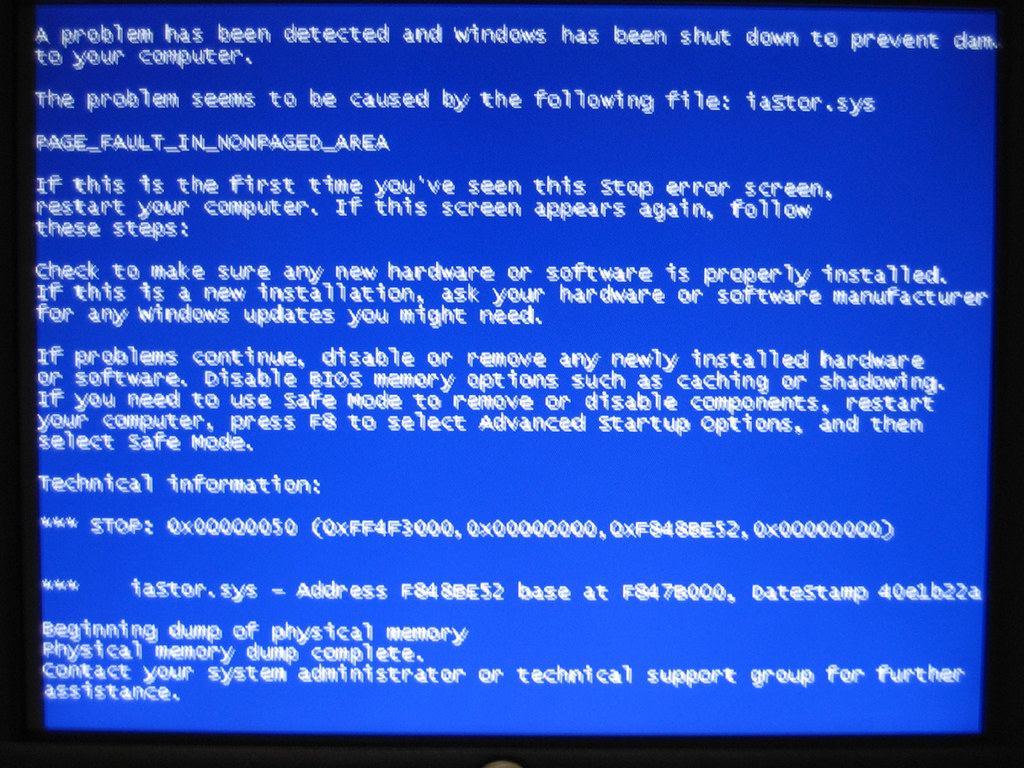
- Corrupted or missing hal.dll file: This file is essential for the Windows XP operating system to function properly. If it becomes corrupted or goes missing, you may encounter the hal.dll missing or corrupt error.
- Improper shutdown: Sudden power outages, system crashes, or improper shutdowns can lead to missing or corrupt hal.dll files.
- Hardware issues: Faulty hard drives, RAM, or other hardware components can cause the hal.dll error.
- Malware or virus infection: Malicious software can damage system files, including hal.dll, resulting in the missing or corrupt error.
- Incorrect boot configuration: Errors in the boot.ini file or incorrect BIOS settings can trigger the hal.dll missing error.
- Software conflicts: Conflicts between installed software or drivers can corrupt or delete the hal.dll file.
- Outdated or incompatible drivers: Using outdated or incompatible drivers can lead to hal.dll errors in Windows XP.
- File system issues: Problems with the file system, such as disk fragmentation or disk errors, can cause hal.dll to become missing or corrupt.

Initial Steps to Repair Errors

To repair the “Hal.dll Missing or Corrupt Error” in Windows XP, follow these initial steps:
1. Insert the Windows XP installation disc into your computer’s CD/DVD drive.
2. Restart your computer and boot from the installation disc.
3. Press any key when prompted to boot from the disc.
4. Select your language preferences and click “Next.”
5. Choose “Repair your computer” from the options.
6. Select the Windows XP installation that you want to repair and click “Next.”
7. Choose “Command Prompt” from the System Recovery Options.
8. In the Command Prompt window, type the following command: “expand d:\i386\hal.dl_ c:\windows\system32\hal.dll” (replace “d:” with your CD/DVD drive letter).
9. Press Enter to execute the command and replace the corrupted hal.dll file.
10. Restart your computer and remove the installation disc.
Utilizing Windows Recovery Options
If you are encountering the “Hal.dll Missing or Corrupt Error” in Windows XP, you can utilize the Windows Recovery Options to fix the issue. Here’s how:
Step 1: Start your computer and insert the Windows XP installation disc.
Step 2: Restart your computer and press any key to boot from the disc when prompted.
Step 3: Select your language preferences and click “Next.”
Step 4: Click on “Repair your computer” at the bottom left corner of the screen.
Step 5: Select the operating system you want to repair (in this case, Windows XP) and click “Next.”
Step 6: Click on “Command Prompt” to open the command line interface.
Step 7: Type the following command and press Enter: expand d:\i386\hal.dl_ c:\windows\system32\hal.dll (replace “d:” with the drive letter of your CD/DVD drive if different)
Step 8: When the file has been successfully expanded, type “exit” and press Enter to close the command prompt.
Step 9: Click on “Restart” to reboot your computer.
This process will replace the missing or corrupt hal.dll file and should resolve the error.
Repairing with SFC and CHKDSK Commands
To repair the Hal.dll missing or corrupt error in Windows XP, you can use the SFC and CHKDSK commands. These commands can help fix system file corruption and disk errors that may be causing the issue.
To start, open the Command Prompt by pressing the Windows key + R, typing “cmd,” and hitting Enter. Make sure to run the command prompt as an administrator.
1. SFC command:
Type “sfc /scannow” and hit Enter. This command will scan your system for any corrupted system files and automatically replace them with a cached copy.
2. CHKDSK command:
Type “chkdsk C: /f /r” and hit Enter. Replace “C:” with the drive letter where your Windows XP is installed. This command will check your disk for errors and attempt to repair them.
After running these commands, restart your computer and check if the Hal.dll error is resolved. If not, you may need to consider other troubleshooting steps or seek further assistance.
Replacing Corrupted Hal.dll Files

If you are encountering the “Hal.dll Missing or Corrupt” error in Windows XP, it may be due to a corrupted Hal.dll file. To fix this issue, follow these steps:
1. Start your computer and insert your Windows XP installation disc.
2. Restart your computer and press any key to boot from the disc.
3. On the “Welcome to Setup” screen, press “R” to enter the Recovery Console.
4. Select the Windows XP installation you want to repair, and enter the administrator password if prompted.
5. In the command prompt, type “expand d:\i386\hal.dl_ c:\windows\system32\hal.dll” (replace “d:” with the drive letter of your CD/DVD drive).
6. Press Enter to execute the command and replace the corrupted Hal.dll file.
7. Type “exit” to exit the Recovery Console and restart your computer.
This procedure will replace the corrupted Hal.dll file with a fresh copy from your Windows XP installation disc. After restarting your computer, the “Hal.dll Missing or Corrupt” error should be resolved.
Recovering Lost Data Due to Errors
-
Check Recycle Bin:
- Open the Recycle Bin by double-clicking on its icon on the desktop.
- Look for the lost data in the Recycle Bin.
- If found, right-click on the file(s) and select “Restore” to recover the data.
-
Use File History:
- Open File Explorer by pressing the Windows key + E.
- Navigate to the location where the lost data was stored.
- Click on the “History” tab at the top of the window.
- Browse through the previous versions of the folder to find the desired files.

- Select the files and click on the “Restore” button to recover them.
-
Try System Restore:
- Press the Windows key to open the Start menu.
- Type “System Restore” and click on the corresponding result.
- Follow the on-screen instructions to choose a restore point.
- Select a restore point from before the data loss occurred.
- Start the restore process and wait for it to complete.
- Check if the lost data has been recovered after the system restore.
-
Use Data Recovery Software:
- Download and install a reputable data recovery software program.
- Launch the software and select the desired drive or storage device.
- Start the scanning process to search for recoverable files.
- Preview the found files and select the ones to recover.
- Choose a safe location to save the recovered data.
- Initiate the recovery process and wait for it to finish.
-
Consult a Professional Data Recovery Service:
- Research and find a reliable data recovery service provider.
- Contact the service provider and explain the data loss situation.
- Follow their instructions for packaging and shipping the storage device.
- Provide any necessary information or documentation required.
- Wait for the professionals to recover the lost data.
- Receive the recovered data and verify its integrity.
FAQ
What is a HAL DLL file?
A HAL DLL file, or Hardware Abstraction Layer Dynamic-link Library, is an operating system file that connects the hardware and software components of a computer. It allows the operating system to interact with hardware devices.
How do I replace HAL dll in Windows XP?
To replace the HAL.dll in Windows XP, you can try the following steps:
1. Restart your computer.
2. Check for the proper boot order in BIOS.
3. Run System Restore from Command Prompt.
4. Repair or replace the boot.
5. Write a new partition boot sector to the system partition.
6. Recover data from any bad sectors on your hard drive.
7. Restore the HAL.dll.
How do I fix a corrupted DLL file?
To fix a corrupted DLL file, you can try the following solutions:
– Reboot your computer.
– Check the Recycle Bin for the DLL file.
– Use System Restore to restore your system to a previous state.
– Use a file recovery tool to recover the DLL file.
– Run System File Checker to repair corrupted system files.
– Run DISM (Deployment Image Servicing and Management) to repair system image files.
– Scan your computer for malware or viruses.
– Reinstall the software associated with the corrupted DLL file.
How do I fix missing HAL dll in Windows 10?
To fix the missing HAL dll in Windows 10, you can try the following steps:
1. Restart your computer.
2. Check the boot sequence in BIOS.
3. Perform a Startup Repair.
4. Update the volume boot code to use BOOTMGR.
5. Test your hard drive.
6. If all else fails, consider doing a clean install of Windows.

