Having trouble with your external hard drive not being detected in Windows 7? Let’s explore some effective solutions to fix this issue.
Reasons and Symptoms of Detection Issues
When your external hard drive is not being detected in Windows 7, it can be frustrating and worrisome. To help you troubleshoot the issue, here are some common reasons and symptoms to look out for:
1. Connection Problems: One of the most common reasons for detection issues is a faulty or loose connection. Check that the USB cable is properly plugged into both the external hard drive and your computer. Also, make sure the power cable is securely connected.
2. USB Port Issues: Sometimes, the problem lies with the USB port itself. Try connecting the external hard drive to a different USB port on your computer to see if it gets detected. If it does, it means the previous port was causing the issue.
3. Outdated or Missing Drivers: Another reason for detection issues could be outdated or missing device drivers. Windows 7 may not have the necessary drivers to recognize your external hard drive. Update your drivers by following these steps:
– Press the Windows key + R to open the Run dialog box.
– Type “devmgmt.msc” and press Enter to open the Device Manager.
– Expand the “Disk drives” category.
– Right-click on your external hard drive and select “Update driver.”
– Follow the on-screen instructions to update the driver.
4. Corrupted File System: If the file system on your external hard drive is corrupted, Windows 7 may have trouble detecting it. To fix this, you can use the built-in Windows utility called “Check Disk.” Here’s how:
– Press the Windows key + R to open the Run dialog box.
– Type “cmd” and press Ctrl + Shift + Enter to open an elevated Command Prompt.
– Type “chkdsk /f X:” (replace X with the drive letter assigned to your external hard drive) and press Enter.
– Wait for the scan to complete and follow any prompts to fix errors.
Check Connections and BIOS Settings
| Issue | Possible Solutions |
|---|---|
| Check Connections |
|
| BIOS Settings |
|
Initialize, Partition, and Format Drive
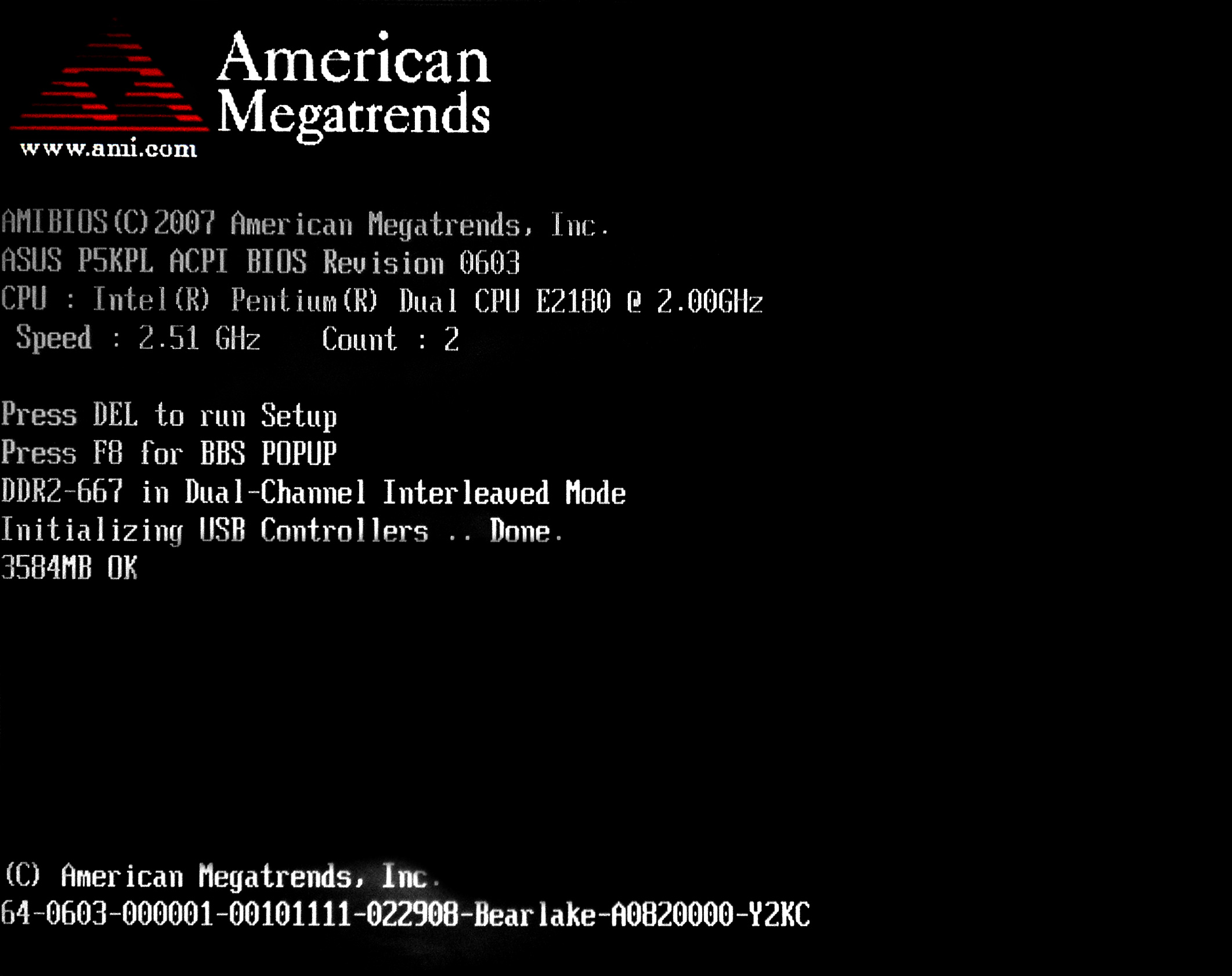
- Open Computer Management by right-clicking on the Computer icon on the desktop and selecting Manage.
- If you cannot find the Computer icon on the desktop, click on the Start button, type Computer Management in the search box, and select it from the search results.
- In the Computer Management window, click on Disk Management from the left panel.
- Locate the external hard drive that is not detected in the lower section of the Disk Management window.
- Right-click on the external hard drive and select Initialize Disk.
- In the Initialize Disk window, select the disk(s) that need to be initialized and click on OK.
- Right-click on the unallocated space of the external hard drive and select New Simple Volume.
- Click on Next in the New Simple Volume Wizard window.
- Specify the size of the partition and click on Next.
- Assign a drive letter to the partition and click on Next.
- Select Format this volume with the following settings and choose the desired file system and allocation unit size.
- Check the Perform a quick format option and click on Next.
- Click on Finish to complete the process.
- Wait for the formatting process to finish and check if the external hard drive is now detected.
Assign Drive Letters and Update Drivers
First, connect your external hard drive to your computer using a USB cable. Make sure the power cable is properly connected to the hard drive and the power supply.
Next, open File Explorer by pressing the Windows key and E on your keyboard. Look for your external hard drive under the “Devices and drives” section. If it is not listed, proceed to the next step.
Open the Start menu and search for “Disk Management.” Click on the “Create and format hard disk partitions” option that appears. This will open the Disk Management window.
In the Disk Management window, locate your external hard drive. It may be listed as “Unknown” or “Not Initialized.” Right-click on your external hard drive and select “Initialize Disk.” Choose the appropriate disk type (MBR or GPT) and click OK.
Once the disk is initialized, right-click on the unallocated space of your external hard drive and select “New Simple Volume.” Follow the on-screen instructions to assign a drive letter to your external hard drive.
After assigning a drive letter, check if your external hard drive is now visible in File Explorer. If not, you may need to update the drivers for your external hard drive.
To update the drivers, right-click on the Start button and select “Device Manager.” Expand the “Disk drives” category and find your external hard drive. Right-click on it and select “Update driver.”
Choose the option to search automatically for updated driver software. Windows will search for and install the latest driver for your external hard drive. Once the driver is updated, restart your computer and check if your external hard drive is now detected.
Troubleshoot Hardware and Use Disk Management
Troubleshooting Hardware
If your external hard drive is not being detected in Windows 7, there are a few troubleshooting steps you can take to resolve the issue. Here are some solutions that may help:
1. Check the connections: Make sure that the USB cable connecting your external hard drive to your computer is securely plugged in. Try using a different USB port or a different cable to rule out any potential issues with the connection.
2. Update device drivers: Sometimes outdated or incompatible device drivers can cause issues with hardware detection. To update your device drivers, follow these steps:
a. Press the Windows key + R to open the Run dialog box.
b. Type “devmgmt.msc” and press Enter to open the Device Manager.
c. Expand the “Disk drives” category.
d. Right-click on your external hard drive and select “Update driver.”
e. Follow the on-screen instructions to update the driver.
3. Use Disk Management: If your external hard drive is still not detected, you can try using Disk Management to manually assign a drive letter to the device. Here’s how:
a. Press the Windows key + R to open the Run dialog box.
b. Type “diskmgmt.msc” and press Enter to open Disk Management.
c. Look for your external hard drive in the list of disks. It may be listed as “Unknown” or “Not Initialized.”
d. Right-click on the disk and select “Initialize Disk.”
e. Select the appropriate disk type (MBR or GPT) and click OK.
f. Right-click on the unallocated space and select “New Simple Volume.”
g. Follow the on-screen instructions to assign a drive letter and format the disk.
4. Test the drive on another computer: If none of the above solutions work, try connecting your external hard drive to another computer to see if it is detected. If it is, the issue may be with your computer’s hardware or operating system.
Remember to always backup your important data before troubleshooting any hardware issues. This ensures that your data is safe in case of any unexpected problems.
Utilize Data Recovery Tools and Techniques
If your external hard drive is not being detected in Windows 7, there are several data recovery tools and techniques that you can utilize to resolve the issue. Here are some solutions to help you fix this problem:
1. Check the connection: Firstly, ensure that the external hard drive is properly connected to your computer. Disconnect and reconnect the USB cable or try using a different USB port to rule out any potential connection issues.
2. Update device drivers: Outdated or corrupted device drivers can cause your external hard drive to go undetected. To fix this, go to the Device Manager by pressing the Windows key + X and selecting “Device Manager.” Locate your external hard drive under the “Disk drives” or “Universal Serial Bus controllers” section, right-click on it, and select “Update driver.” Follow the on-screen instructions to update the driver.
3. Use Disk Management: Windows 7 has a built-in Disk Management tool that can help you fix issues with external hard drives. Press the Windows key + R, type “diskmgmt.msc,” and hit Enter. In the Disk Management window, check if your external hard drive is listed. If it is, right-click on it and select “Change Drive Letter and Paths.” Assign a new drive letter to your external hard drive to see if it becomes detectable.
4. Try a different power supply: Sometimes, insufficient power supply can prevent your external hard drive from being recognized. If your external hard drive is powered by an external power adapter, try using a different power supply to see if it resolves the issue.
5. Utilize data recovery tools: If none of the above solutions work, you can try using data recovery tools such as Recuva or TestDisk to recover data from your undetected external hard drive. These tools can help you retrieve files even if the drive is not recognized by the operating system.
Remember to always back up your important data to a different storage device or USB flash drive to prevent data loss in the future. Additionally, consider disk partitioning your external hard drive to organize your data and improve its performance.
Change Boot Controller Mode and Reset BIOS
If your external hard drive is not being detected in Windows 7, you may need to change the boot controller mode and reset the BIOS settings. Here’s how you can do it:
1. Restart your computer and enter the BIOS settings by pressing the designated key during startup (usually Del, F2, or F12).
2. Once in the BIOS settings, navigate to the “Boot” or “Advanced” tab using the arrow keys.
3. Look for an option related to the boot controller mode, such as “SATA Mode” or “IDE Mode”. Change it to the opposite of what it currently is (e.g., if it’s set to IDE, change it to SATA).
4. Save the changes and exit the BIOS settings.
5. Restart your computer and check if the external hard drive is now detected.
If changing the boot controller mode doesn’t solve the issue, you can also try resetting the BIOS settings to their default values:
1. Follow the same steps to enter the BIOS settings as mentioned before.
2. Look for an option to “Load BIOS defaults” or “Reset to Default”.
3. Select this option and confirm the reset.
4. Save the changes and exit the BIOS settings.
5. Restart your computer and check if the external hard drive is now detected.
By changing the boot controller mode and resetting the BIOS settings, you are essentially refreshing the configuration of your computer’s hardware. This can sometimes resolve compatibility issues and allow your external hard drive to be detected properly.
F.A.Q.
How do I enable disk drive in Windows 7?
To enable the disk drive in Windows 7, log on as an administrator or a member of the Administrators group. Then, click on Start, go to Run, type compmgmt.msc, and click OK. Alternatively, right-click on the My Computer icon and select ‘Manage’. In the console tree, click on Disk Management to open the Disk Management window.
How do I fix my hard drive partition not showing in Windows 7?
To fix a hard drive partition not showing in Windows 7, you can access Disk Management by pressing Windows key + X and selecting it from the context menu. Look for the missing partition in the list of disks and volumes. If it appears without a drive letter assigned, you can right-click on the partition and choose “Change Drive Letter and Paths” to assign a new letter.
How do I fix Windows 7 not detecting my hard drive?
To fix Windows 7 not detecting your hard drive, you can try the following steps:
1. Press the Windows logo key and R to open the Run dialog box.
2. Type devmgmt.msc and click OK.
3. Expand Disk drivers and find the hard drive or external hard drive that is not being detected by Windows.
4. Right-click on the disk and select “Update Driver Software” from the context menu.

