Having trouble with Windows Update components in Windows 10 and 11? Here’s how to repair them.
Run Windows Update Troubleshooter
To troubleshoot Windows Update components in Windows 10 and 11, you can try running the Windows Update Troubleshooter. This tool is designed to automatically detect and fix common issues with the Windows Update service.
To run the Windows Update Troubleshooter, follow these steps:
1. Press the Windows key and type “Troubleshoot settings” in the search bar.
2. Open the Troubleshoot settings.
3. Scroll down and click on “Additional troubleshooters.”
4. Under “Get up and running,” click on “Windows Update.”
5. Click on the “Run the troubleshooter” button.
The troubleshooter will then scan your system for any issues related to Windows Update. If it finds any problems, it will attempt to fix them automatically.
After the troubleshooter has completed its process, restart your computer and check if the Windows Update issue has been resolved.
Boot in Safe/Clean Boot State

To boot your Windows 10 or 11 computer in a safe/clean boot state, follow these steps:
1. Press the Windows key + R to open the Run dialog box.
2. Type “msconfig” and press Enter to open the System Configuration window.
3. In the General tab, select “Selective startup” and uncheck the box next to “Load startup items.”
4. Go to the Services tab and check the box next to “Hide all Microsoft services.”
5. Click “Disable all” to disable all non-Microsoft services.
6. Go to the Startup tab and click “Open Task Manager.”
7. In the Task Manager window, disable all the startup items by right-clicking on each item and selecting “Disable.”
8. Close the Task Manager and click “OK” in the System Configuration window.
9. Restart your computer to boot in the safe/clean boot state.
Booting in this state will help isolate any issues related to third-party software or services that may be interfering with Windows Update. You can now proceed with repairing the Windows Update components.
Reset Windows Update Components
1. Open an elevated Command Prompt by pressing the Windows key + X and selecting “Command Prompt (Admin)”.
2. In the Command Prompt window, type the following commands and press Enter after each one:
net stop wuauserv
net stop cryptSvc
net stop bits
net stop msiserver
3. Next, rename the SoftwareDistribution and Catroot2 folders. To do this, enter the following commands and press Enter after each one:
ren C:\Windows\SoftwareDistribution SoftwareDistribution.old
ren C:\Windows\System32\catroot2 Catroot2.old
4. After renaming the folders, restart the Windows Update services. Type the following commands and press Enter after each one:
net start wuauserv
net start cryptSvc
net start bits
net start msiserver
5. Finally, close the Command Prompt window and check for Windows updates again.
If you continue to experience issues with Windows Update after following these steps, you may need to perform additional troubleshooting or seek further assistance.
Perform a System File Checker Scan
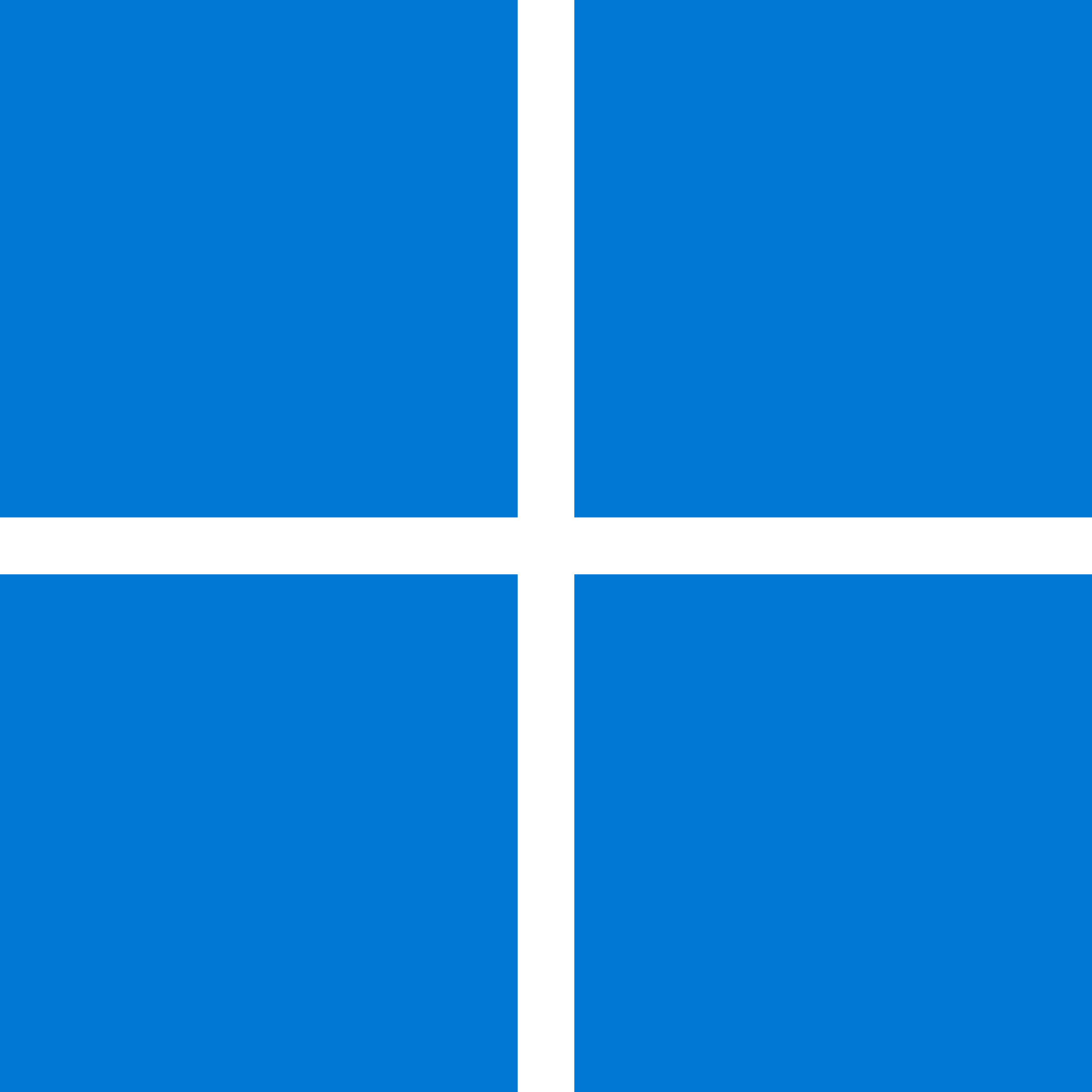
Performing a System File Checker (SFC) scan can help repair Windows Update components in Windows 10 & 11. To begin, open the Command Prompt by pressing the Windows key + X and selecting “Command Prompt (Admin)” from the menu. In the Command Prompt window, type “sfc /scannow” and press Enter. This will initiate the SFC scan, which will check for any corrupt system files and automatically repair them if possible. Be patient, as the scan may take some time. Once the scan is complete, restart your computer and check if the Windows Update components are functioning properly.
If not, additional troubleshooting may be required.
Use DISM to Repair System Files
1. Open a command prompt with administrative privileges by pressing the Windows key, typing “cmd,” and selecting “Run as administrator.”
2. In the command prompt window, type “dism /online /cleanup-image /restorehealth” and press Enter. This command will scan your system for corrupt files and attempt to repair them.
3. Wait for the process to complete. It may take some time, so be patient.
4. Once the repair is finished, restart your computer to apply the changes.
5. After the restart, check if the issue with Windows Update components has been resolved.
If you encounter any errors during the repair process, you can try running the command again or use the DISM tool with the /source parameter to specify a known good source for the system files.
Check Date & Time Settings and System Drive Space
| Check Date & Time Settings | System Drive Space |
|---|---|
| 1. Open the Start menu and click on “Settings”. | 1. Open File Explorer by pressing Win + E. |
| 2. In the Settings window, click on “Time & Language”. | 2. Select the system drive (usually C:). |
| 3. Select “Date & Time” from the left menu. | 3. Right-click on the system drive and select “Properties”. |
| 4. Ensure that the “Set time automatically” toggle is turned on. | 4. In the General tab, check the amount of free space available. |
| 5. If the toggle is already on, turn it off and then back on again. | 5. If the free space is too low (less than 15% of total size), consider removing unnecessary files or programs. |
| 6. Close the Settings window and restart your computer. | 6. Close the Properties window. |
FAQ
How do I repair Windows Update components?
To repair Windows Update components, you can try the following solutions:
1. Boot your system in Safe mode.
2. Reset the Windows Update Components.
3. Perform a System File Checker scan.
4. Run the DISM command.
5. Make sure there is enough space on your system drive.
How do I fix a corrupted Windows Update?
To fix a corrupted Windows Update, you can use the built-in troubleshooting tool. Open Settings, go to Update & Security, then click on Troubleshoot. Select Additional troubleshooters and find the Windows Update troubleshooter. Run it and follow the on-screen instructions to resolve the issue.
How do I run DISM to repair Windows Update components?
To run DISM and repair Windows Update components, follow these steps:
1. Open Start.
2. Search for Command Prompt, right-click the top result, and select Run as administrator.
3. In the Command Prompt window, type the following command and press Enter: DISM /Online /Cleanup-Image /RestoreHealth /Source:G:\Sources\install.wim.
How do I fix a window Update problem?
To fix a window update problem, you can use the Update Troubleshooter. Access it by going to Start > Settings > Update & Security > Troubleshoot > Additional troubleshooters.

