Having a slow Kodi can be frustrating. In this article, I will share effective tips to increase Kodi speeds and fix slow loading.
Checking and Enhancing Internet Connectivity
1. Test your internet speed: Before troubleshooting Kodi’s slow loading, it’s important to ensure you have a stable internet connection. Use an online speed test tool to check the speed and make sure it meets the minimum requirements for streaming.
2. Restart your router: Sometimes, a simple restart can fix connectivity issues. Turn off your router, wait for a few seconds, and then turn it back on. This can help refresh the connection and improve Kodi’s performance.
3. Use a wired connection: If you’re using Wi-Fi, consider switching to a wired connection. Ethernet cables provide a more stable and faster connection, especially for streaming media. Connect your device directly to the router using an Ethernet cable for optimal results.
4. Check for network congestion: If you have multiple devices connected to the same network, they may be causing congestion and slowing down your internet speed. Disconnect any unnecessary devices or limit their usage while using Kodi.
5. Update Kodi and addons: Ensure that you are using the latest version of Kodi and its addons. Developers often release updates to improve performance and fix bugs. Check for updates regularly to enhance your streaming experience.
6. Optimize Kodi settings: Adjusting certain settings within Kodi can help improve its speed. Disable unnecessary addons, clear cache regularly, and optimize video settings to match your device’s capabilities.
7. Consider a VPN: If you’re experiencing slow loading or buffering due to bandwidth throttling or geographical restrictions, using a virtual private network (VPN) can help bypass these limitations. Choose a reliable VPN service to enhance your streaming experience.
Utilizing VPNs and Clearing Cache for Improved Performance
To increase Kodi speeds and fix slow loading, there are two key steps you can take: utilizing VPNs and clearing cache.
VPNs (Virtual Private Networks) can greatly improve your Kodi experience. By connecting to a VPN server, you create a secure and encrypted connection to the internet, which can help bypass any bandwidth throttling imposed by your Internet Service Provider (ISP). This can result in faster streaming and downloading speeds. Additionally, using a VPN can also protect your privacy and ensure your online activities remain anonymous.
To set up a VPN on Kodi, you’ll first need to subscribe to a VPN service that supports Kodi. There are many options available, both free and paid. Once you have chosen a VPN provider, you can install their app on your device, whether it’s a PC, Mac, Android, or iOS device. Then, simply open the VPN app, connect to a server, and you’re ready to go.
Clearing cache is another effective way to improve Kodi performance. Kodi stores temporary files and data in its cache, which can accumulate over time and slow down the software. By clearing the cache regularly, you can free up space and ensure Kodi runs smoothly.
To clear cache on Kodi, follow these steps:
1. Open Kodi and go to the Home Screen.
2. Select “Settings” from the menu.
3. Click on “File Manager” and then double-click on “Profile Directory.”
4. Locate the folder named “Database” and open it.
5. Look for the file called “Textures13.db” and delete it.
6. Restart Kodi and the cache will be cleared.
By utilizing VPNs and clearing cache, you can greatly improve Kodi speeds and fix slow loading issues. These simple steps can make a significant difference in your streaming experience. So, give them a try and enjoy smooth and fast Kodi streaming.
Optimizing Kodi Configuration and Addons
To optimize your Kodi configuration and addons for faster speeds and to fix slow loading, follow these steps:
1. Clear cache and purge packages: Within Kodi, navigate to the settings menu and select “File Manager.” From there, click on “Profile Directory” and then “Database.” Delete the files named “Textures13.db” and “dbtemp” to clear the cache. Next, go back to the settings menu and select “Add-ons.” Choose “Package Installer” and then “My Add-ons.” Select “VideoPlayer InputStream” and click on “InputStream Adaptive.” Finally, click on “Disable” and then “Enable” to purge packages.
2. Adjust video settings: In the Kodi settings menu, select “Player” and then “Videos.” Change the “Processing” mode to “Advanced” and enable hardware acceleration if available. Set the “Render Method” to “Auto” or “DirectX” for optimal performance.
3. Disable unnecessary addons: Go to the settings menu and select “Add-ons.” Choose “My Add-ons” and disable any addons that you do not use regularly. This will free up resources and improve the speed of Kodi.
4. Limit background processes: In the Kodi settings menu, select “Player” and then “Videos.” Enable the option “Adjust display refresh rate” and set it to “Always” or “On start/stop.” This will prevent unnecessary background processes from running and improve performance.
5. Use a wired connection: If possible, connect your Kodi device directly to your router using an Ethernet cable. This will provide a more stable and faster internet connection compared to Wi-Fi.
6. Use a VPN: If you are experiencing slow loading due to geographical restrictions or ISP throttling, consider using a virtual private network (VPN) to bypass these limitations.
Selecting Efficient Skins and Builds
- Choose a lightweight skin:
- Open Kodi and navigate to the Settings menu.
- Select Interface Settings.
- Click on Skin.

- Choose a lightweight skin from the available options.
- Avoid resource-intensive builds:
- Open Kodi and go to the Add-ons menu.
- Select My Add-ons.
- Click on Program Add-ons.
- Find the build you are using and disable it.
- Go back to the Add-ons menu and search for a lightweight build.
- Install the lightweight build and enable it.
Addressing Kodi Buffering on Various Devices and Platforms
![]()
- Clear Kodi Cache:
- Launch Kodi and go to the main menu.
- Select the gear icon to open the settings menu.
- Click on “File Manager” and then double-click on “Add Source”.
- Type in the following URL: http://kodi.tv/cache/ and click “OK”.
- Go back to the main menu and select “Add-ons”.
- Click on the open box icon and choose “Install from zip file”.
- Select the “cache” folder and install the zip file.
- Go back to the main menu and select “Add-ons” again.
- Click on “Program add-ons” and open “Maintenance Tool”.
- Select “Clear Cache” and wait for the process to complete.
- Restart Kodi and check if buffering issues are resolved.
- Adjust Kodi Video Cache Size:
- Launch Kodi and go to the main menu.
- Select the gear icon to open the settings menu.
- Click on “Player” and then choose “Videos”.
- Scroll down and click on “Allow hardware acceleration – MediaCodec”.
- Go back to the previous menu and select “Advanced”.
- Click on “Cache Size” and adjust it to a higher value (e.g., 500MB).
- Go back to the main menu and restart Kodi.
- Check if the buffering issue is resolved.
- Use a Wired Connection:
- If using a device with an Ethernet port, connect it to your router using an Ethernet cable.
- Ensure a stable and high-speed internet connection.

- Restart Kodi and check if buffering issues persist.
- Close Background Apps:
- On your device, open the Task Manager by pressing Ctrl+Shift+Esc.
- Check for any unnecessary applications running in the background.
- Select those applications and click on “End Task” to close them.
- Restart Kodi and see if buffering improves.
- Reduce Kodi Add-ons and Builds:
- Open Kodi and go to the main menu.
- Select “Add-ons” and click on “My Add-ons”.
- Disable or uninstall any unnecessary add-ons or builds.
- Restart Kodi and check if the buffering issue is resolved.
- Update Kodi and Add-ons:
- Launch Kodi and go to the main menu.
- Select the gear icon to open the settings menu.
- Click on “System” and choose “Add-ons”.
- Select “Check for updates” and update any available add-ons.
- Go back to the previous menu and select “System” again.
- Click on “System updates” and update Kodi if a newer version is available.
- Restart Kodi and check if the buffering issue is resolved.
- Use a VPN:
- Subscribe to a reputable VPN service.
- Install the VPN app on your device and connect to a server.
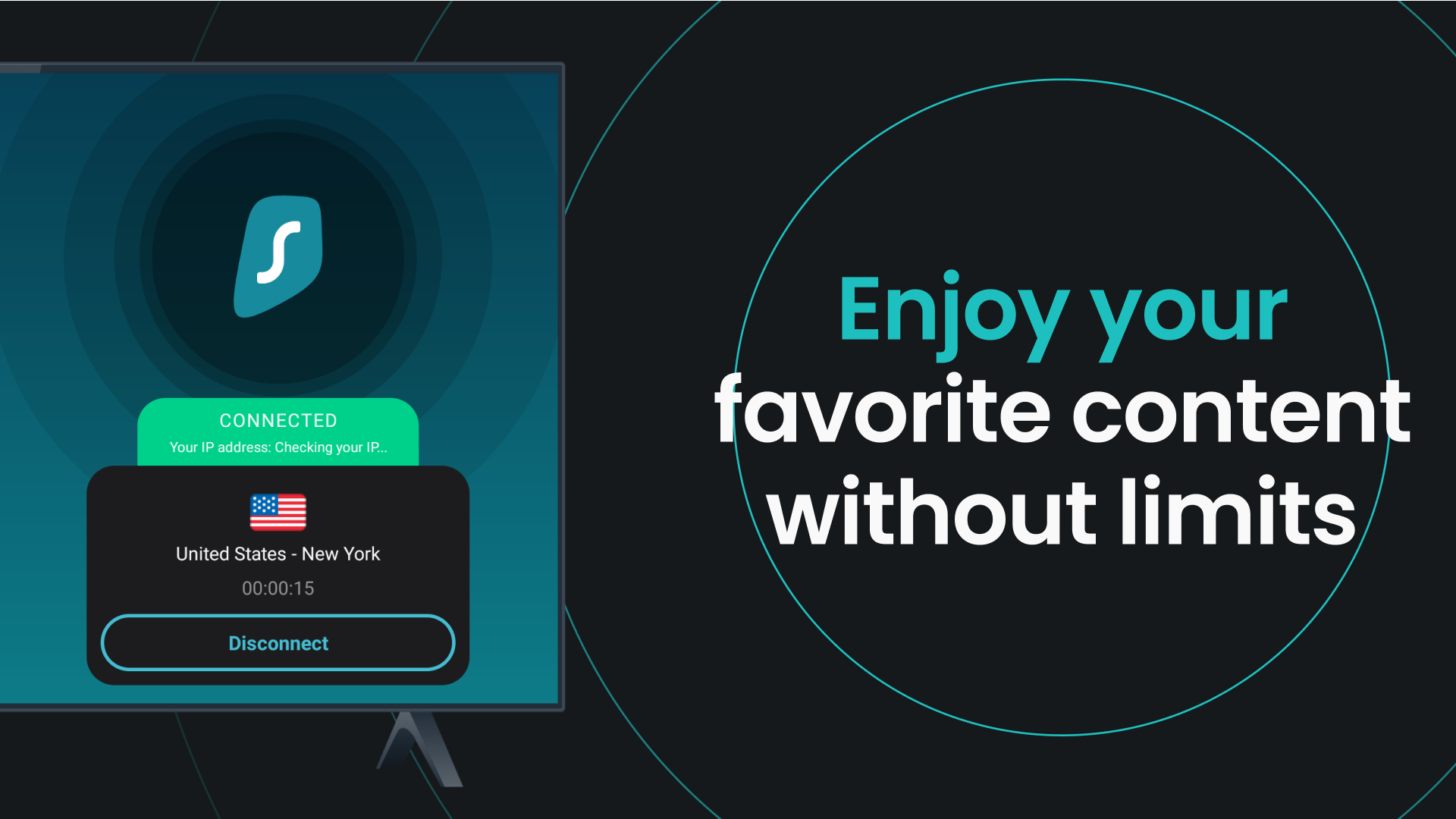
- Launch Kodi and check if buffering is improved.
Frequently Asked Questions
How do I fix lag on Kodi?
To fix lag on Kodi, you can try a few steps. First, delete temporary files and clear the cache in Kodi. Additionally, remove any unnecessary Kodi skin features. Another option is to use a VPN to improve your Internet connection speed and security.
What to do when Kodi won’t load?
When Kodi won’t load, there are a few steps you can take to try and resolve the issue. First, make sure that your add-ons are updated to their latest versions. Additionally, clearing the cache within Kodi settings can help improve performance and fix errors. Lastly, check your network stability as a weak or unstable internet connection may be preventing Kodi from accessing streams.
Does Kodi slow down Firestick?
No, installing Kodi builds on your Firestick does not slow it down. However, it can negatively impact your device’s performance due to the large amount of storage space they occupy, leading to streaming problems like lag and buffering.
How do I clear my cache on Kodi?
To clear the cache on Kodi, go to Android TV Settings, select Apps, find Kodi, and then choose the options to clear data and clear cache. The Kodi development team should investigate and address this issue for future updates.

