In this article, I will discuss 11 methods to resolve the MSVCR110.dll error, a common issue that causes missing or not designed errors. These methods can help you fix the problem and get your system running smoothly again.
Common Errors and Descriptions
1. MSVCR110.dll Error: This error occurs when the MSVCR110.dll file is missing or not designed for your system. It can prevent certain programs from running properly or cause system instability.
2. Methods to Resolve the Error:
a. Method 1: Reinstall the Program: Uninstall the program that is showing the error and then reinstall it from a trusted source. This can help replace any corrupted or missing files.
b. Method 2: Update Windows: Make sure your Windows operating system is up to date with the latest patches and updates. This can fix compatibility issues and provide necessary files for the program to run.
c. Method 3: Install Microsoft Visual C++ Redistributable Package: Download and install the Microsoft Visual C++ Redistributable Package from the official Microsoft website. This package contains the necessary files for running programs that rely on the MSVCR110.dll file.
d. Method 4: Run System File Checker: Open the Command Prompt as an administrator and run the command “sfc /scannow” to scan and repair any corrupt system files that may be causing the error.
e. Method 5: Perform a System Restore: If the error started recently, you can restore your system to a previous point when it was working fine. This can undo any changes that might have caused the error.
f. Method 6: Scan for Malware: Run a thorough scan for viruses and malware using reliable antivirus software. Malware infections can corrupt or delete important system files, including the MSVCR110.dll file.
g. Method 7: Check the Windows Registry: Incorrect or missing entries in the Windows Registry can cause DLL errors. Use a reliable registry cleaner to scan and fix any registry issues.
h. Method 8: Repair or Reinstall Visual Studio: If you have Visual Studio installed on your system, repairing or reinstalling it can resolve any issues related to the MSVCR110.dll file.
i. Method 9: Clean Out Temporary Files: Delete temporary files, cache, and other unnecessary data that may be cluttering your system. This can help free up space and improve performance.
j. Method 10: Run Windows Update: Make sure your system is up to date with the latest Windows updates. This can include important fixes for DLL errors and other system issues.
k. Method 11: Seek Professional Help: If none of the above methods work, it is recommended to seek professional assistance from a computer technician or support service. They can provide personalized troubleshooting and solutions tailored to your specific situation.
Solutions for Error Resolution
- Open Control Panel by searching for it in the Start Menu.
- Click on Programs or Programs and Features.
- Locate Microsoft Visual C++ Redistributable in the list of installed programs.
- Right-click on it and choose Uninstall.
- Download the latest version of Microsoft Visual C++ Redistributable from the official Microsoft website.
- Run the downloaded installer and follow the on-screen instructions to reinstall it.
Solution 2: Update Windows
- Open the Start Menu and click on Settings.
- Select Update & Security.
- Click on Windows Update in the left sidebar.
- Click on the Check for updates button.
- If updates are available, click on the Install now button and wait for the process to complete.
- Restart your computer to apply the updates.
Solution 3: Run System File Checker
- Open the Command Prompt as administrator by searching for it in the Start Menu and selecting Run as administrator.
- Type the command sfc /scannow and press Enter.
- Wait for the scan to complete. It may take some time.
- If any corrupted files are found, the System File Checker will attempt to repair them automatically.
- Restart your computer after the process finishes.
Solution 4: Perform a System Restore
- Open the Control Panel by searching for it in the Start Menu.
- Click on System and Security.
- Click on System.
- Click on System protection in the left sidebar.
- Click on the System Restore button.
- Follow the on-screen instructions to choose a restore point and start the restoration process.
- Wait for the process to complete and restart your computer.
Solution 5: Repair Microsoft Office
- Open the Control Panel by searching for it in the Start Menu.
- Click on Programs or Programs and Features.
- Locate Microsoft Office in the list of installed programs.
- Right-click on it and choose Change or Repair.
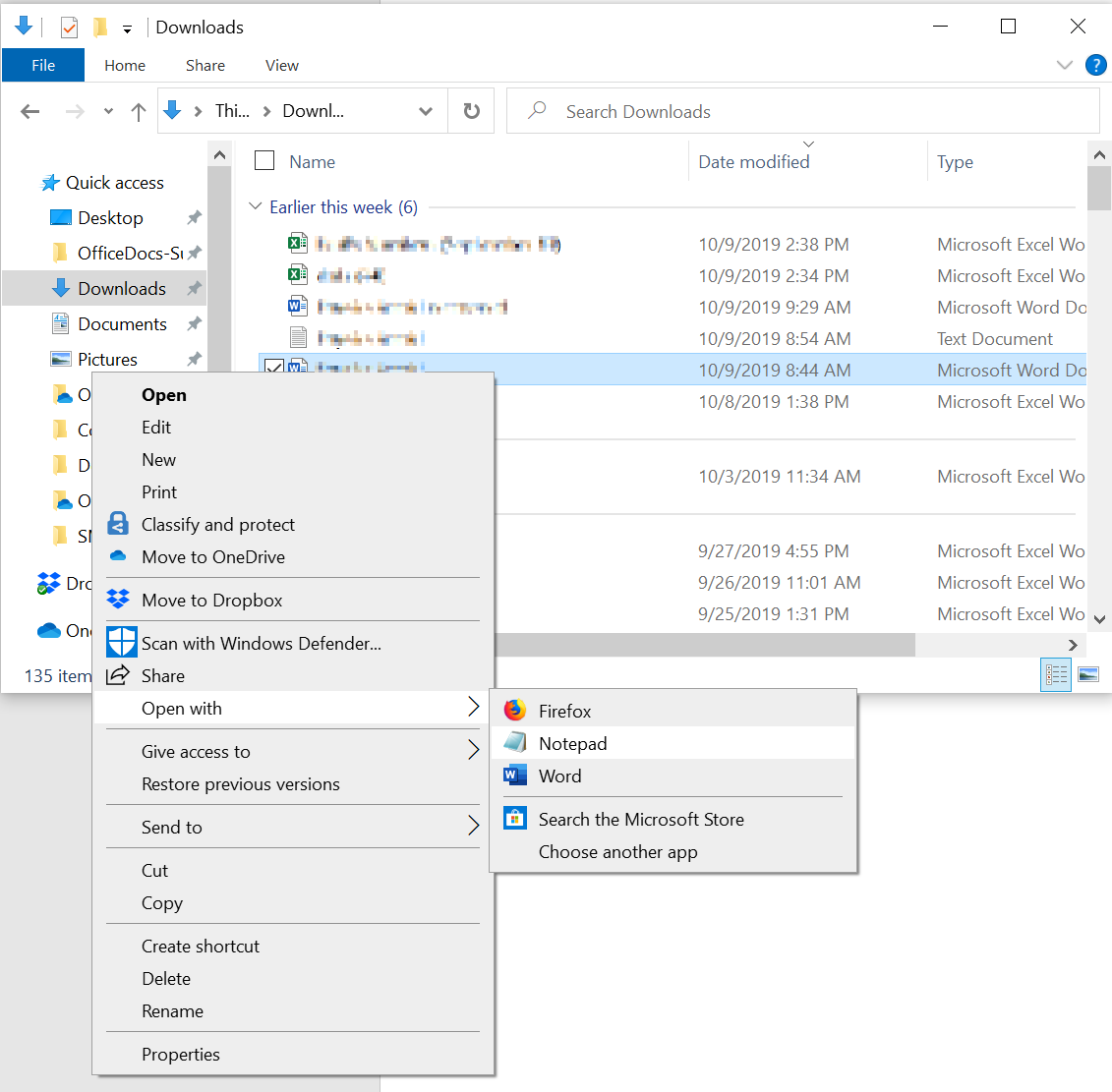
- Follow the on-screen instructions to repair Microsoft Office.
- Restart your computer after the repair process is complete.
Solution 6: Update Device Drivers
- Open the Device Manager by searching for it in the Start Menu.
- Expand the categories and locate the devices with a yellow exclamation mark or question mark.
- Right-click on a device and select Update driver.
- Choose Search automatically for updated driver software and let Windows search for the latest drivers online.
- Repeat the process for all devices with outdated or missing drivers.
- Restart your computer after updating all the drivers.
Solution 7: Perform a Clean Boot
- Press Windows key + R to open the Run dialog box.
- Type msconfig and press Enter.
- In the System Configuration window, go to the Services tab.
- Check the box that says Hide all Microsoft services.
- Click on Disable all to disable all non-Microsoft services.
- Go to the Startup tab and click on Open Task Manager.
- In the Task Manager, disable all the startup items.
- Close the Task Manager and go back to the System Configuration window.
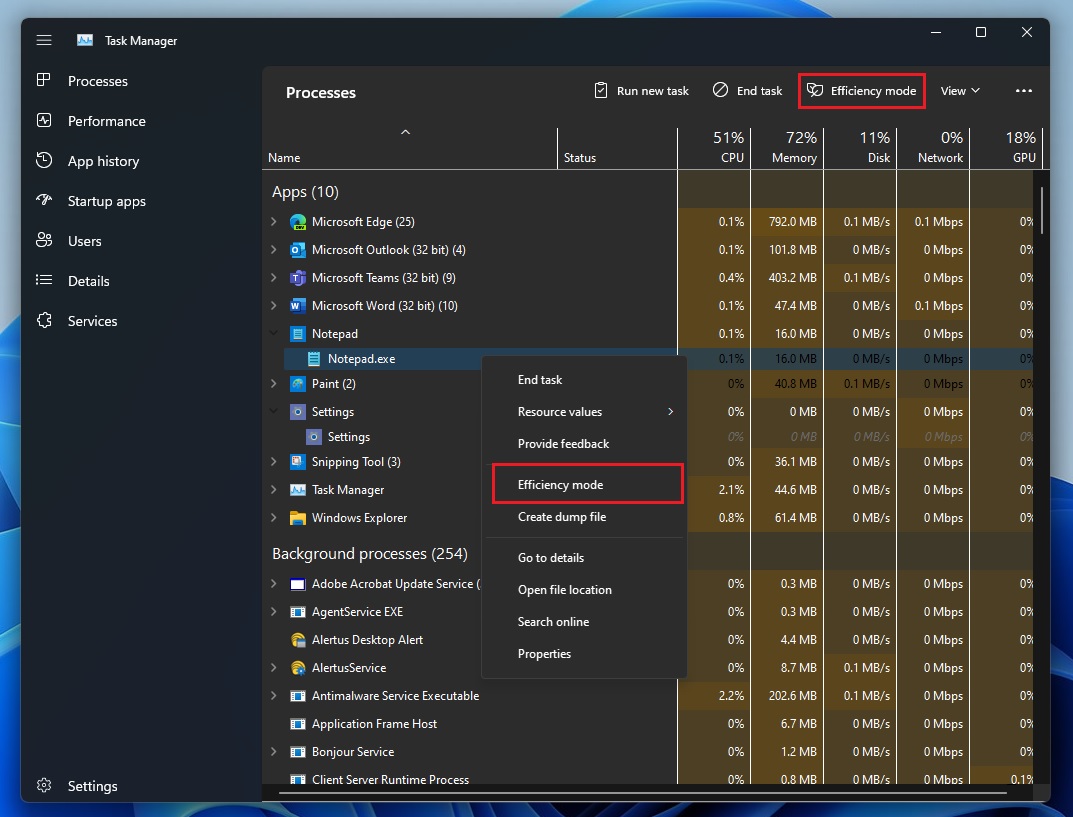
- Click on Apply and then click on OK.
- Restart your computer for the changes to take effect.
Solution 8: Perform a Malware Scan
- Install a reputable antivirus or antimalware software if you don’t have one already.
- Update the antivirus software to ensure it has the latest virus definitions.
- Perform a full system scan to detect and remove any malware or viruses.
- Follow the instructions provided by the antivirus software to quarantine or delete any detected threats.
- Restart your computer after the scan is complete.
Solution 9: Reinstall the Problematic Program
- Open the Control Panel by searching for it in the Start Menu.
- Click on Programs or Programs and Features.
- Locate the program that is showing the MSVCR110.dll error.
- Right-click on it and choose Uninstall.
- Download the latest version of the program from the official website.
- Run the downloaded installer and follow the on-screen instructions to reinstall the program.
Solution 10: Check for Windows Updates
- Open the Start Menu and click on Settings.
- Select Update & Security.
- Click on Windows Update in the left sidebar.
- Click on the Check for updates button.
- If updates are available, click on the Install now button and wait for the process to complete.
- Restart your computer to apply the updates.
Solution 11: Perform a System Restore
- Open the Control Panel by searching for it in the Start Menu.
- Click on System and Security.
- Click on System.
- Click on System protection in the left sidebar.
- Click on the System Restore button.
- Follow the on-screen instructions to choose a restore point and start the restoration process.
- Wait for the process to complete and restart your computer.
Steps for Software and DLL Update
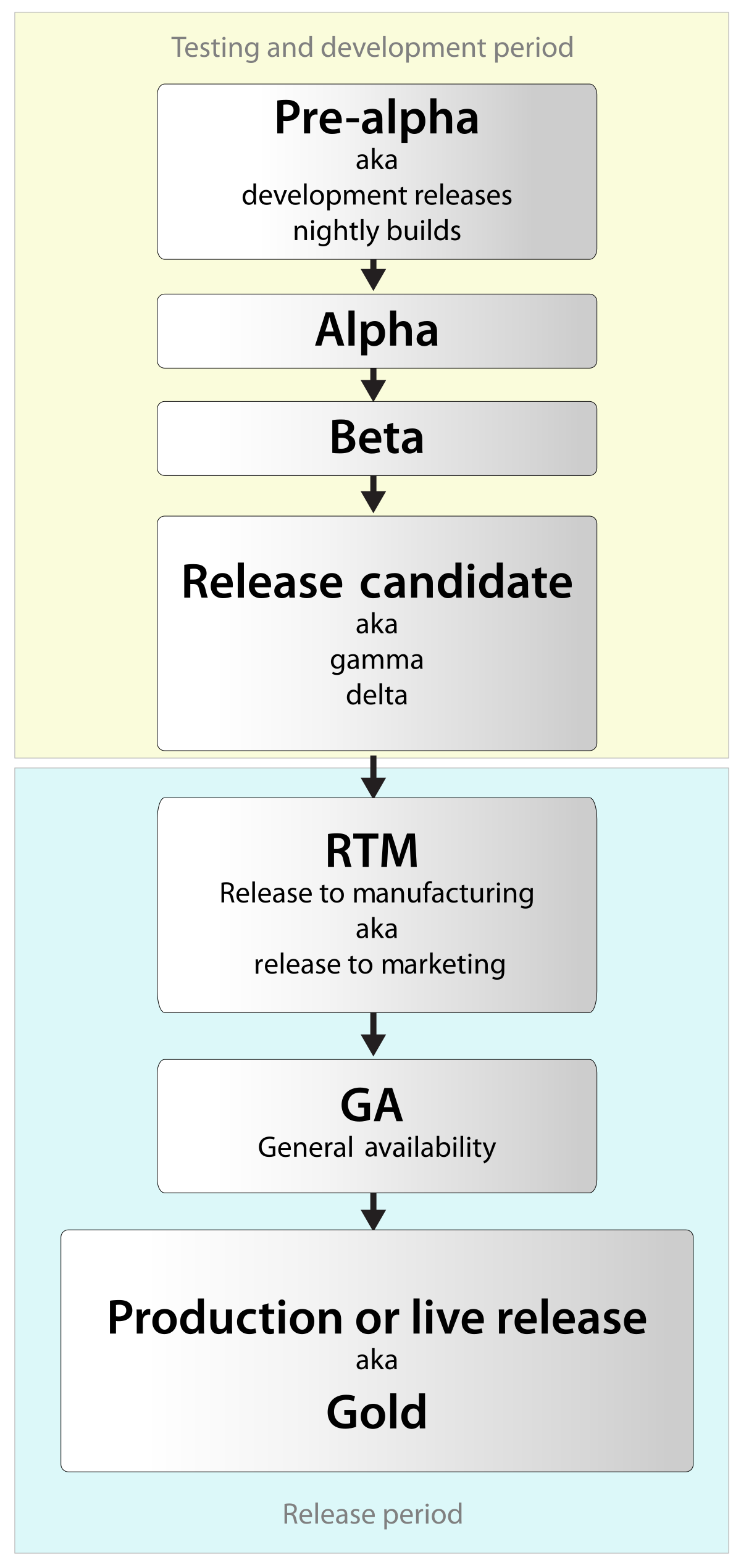
1. Identify the software or DLL file causing the MSVCR110.dll error. This can be done by checking the error message or using troubleshooting techniques.
2. Visit the official website of the software or DLL provider to download the latest version or update. Make sure to download the appropriate version for your operating system (e.g., 32-bit or 64-bit).
3. Before proceeding with the update, it is recommended to create a backup of your important files and data. This will prevent any potential data loss during the update process.
4. Close all running programs and applications on your computer. This will ensure that the update process goes smoothly without any conflicts.
5. Run the downloaded software or DLL update file. Follow the on-screen instructions to complete the installation process. If prompted, choose the appropriate installation options.
6. After the installation is complete, restart your computer. This will allow the changes to take effect and ensure that the updated software or DLL is properly integrated into your system.
7. If the MSVCR110.dll error persists, try running a registry cleaner tool. These tools can scan and repair any registry issues that may be causing the error. Remember to choose a reputable and trusted registry cleaner.
8. In some cases, the MSVCR110.dll error may be caused by conflicts with other programs or applications. Try uninstalling any recently installed programs or applications that may be causing the issue.
9. If you are using Windows, consider installing the latest service pack and updates for your operating system. These updates often include bug fixes and patches that can resolve DLL errors.
10. If none of the above methods work, try restoring your system to a previous working state. This can be done using the System Restore feature in Windows. Choose a restore point before the MSVCR110.dll error occurred.
11. If all else fails, seek professional help from a computer technician or contact the software or DLL provider’s support team. They may be able to provide further assistance and guidance in resolving the MSVCR110.dll error.
Utilizing System File Checker (SFC)
| Method | Description |
|---|---|
| Method 1 | Run System File Checker (SFC) to scan and restore corrupted system files. |
| Method 2 | Use the DISM tool to repair system image and fix MSVCR110.dll error. |
| Method 3 | Perform a clean installation of the affected application to resolve the issue. |
| Method 4 | Update Windows to the latest version and install available updates. |
| Method 5 | Reinstall Microsoft Visual C++ Redistributable package to fix missing DLL issues. |
| Method 6 | Use System Restore to revert your system settings to a previous working state. |
| Method 7 | Perform a clean boot to troubleshoot and identify conflicting software or services. |
| Method 8 | Run a thorough malware scan using an antivirus program to remove any potential threats. |
| Method 9 | Manually register the MSVCR110.dll file using the Command Prompt. |
| Method 10 | Update device drivers for your hardware components to ensure compatibility. |
| Method 11 | Reinstall the Microsoft Visual Studio software package to fix DLL errors. |
FAQ
What is Msvcr110d dll?
Msvcr110d dll is a dynamic link library file associated with the Microsoft C Runtime Library in the Microsoft Visual Studio software development environment.
How to fix msvcr110 dll error in Wamp?
To fix the msvcr110 dll error in Wamp, you need to install the Microsoft Visual C++ Redistributable Package for Visual Studio.
How do I fix msvcr110 dll error?
To fix the msvcr110.dll error, you can try the following steps:
1. Download the Visual C++ Redistributable for Visual Studio 2012 Update 4 package and install it.
2. Restore the msvcr110.dll file from a trusted source.
3. Reinstall the program that is causing the error.
4. Copy the msvcr110.dll file to the appropriate directory.
5. Run a comprehensive virus/malware scan on your computer.
6. If the error persists, consider using System Restore to revert recent system changes.

