Having trouble removing write protection from your Sandisk USB? Here’s a quick guide on how to resolve this issue.
Overview of Write Protection Issues
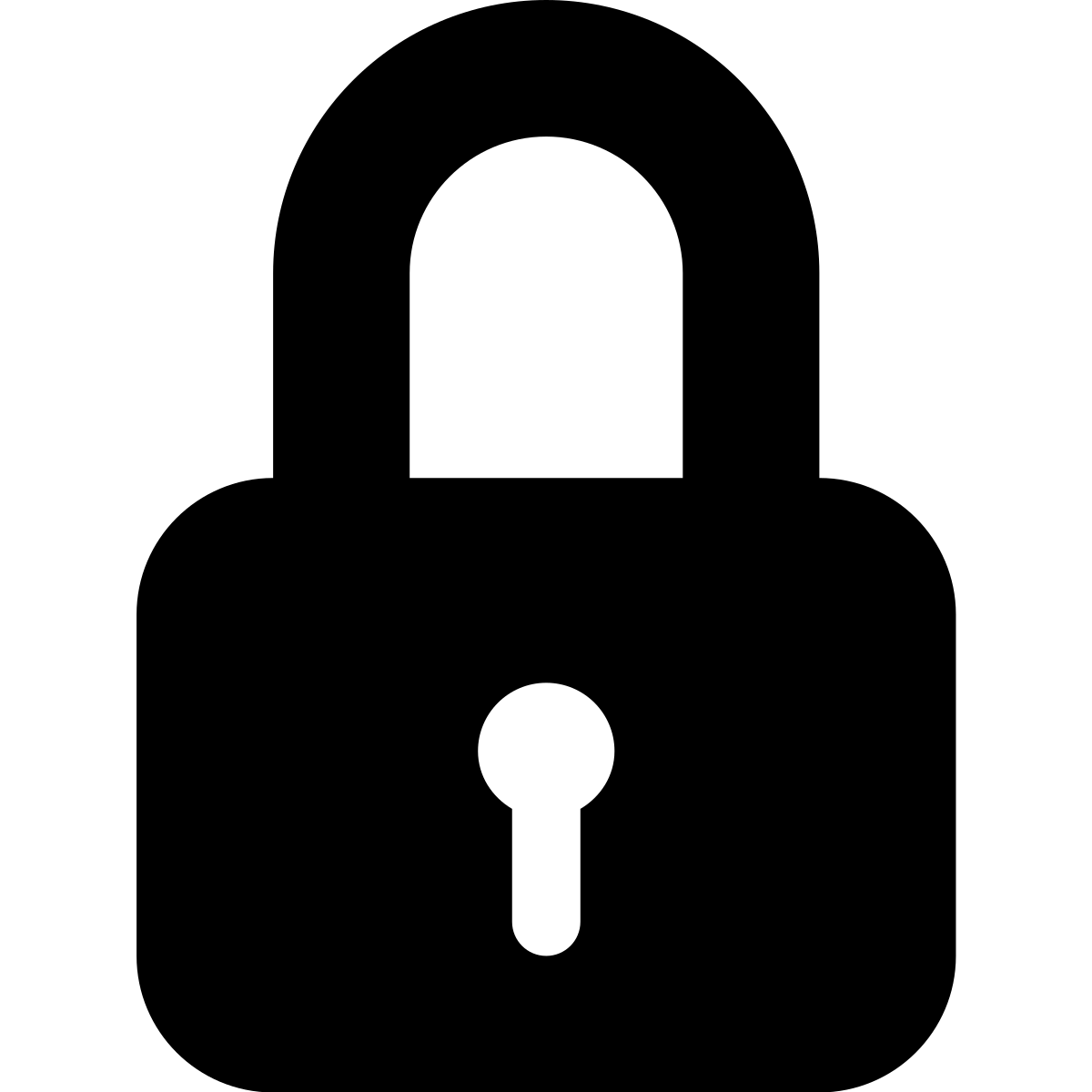
Write protection is a common issue that users may encounter when trying to modify or delete files on their Sandisk USB flash drive. This can be frustrating, but fortunately, there are several methods to remove write protection and regain control over your USB drive.
One method is to use the Diskpart utility in Windows. This command-line interface allows you to manage disk partitions, including removing write protection. To do this, open a command prompt by searching for “cmd” in the Start menu. Then, type “diskpart” and press Enter. Use the “list disk” command to identify your Sandisk USB drive, and then select it with the “select disk [disk number]” command. Finally, use the “attributes disk clear readonly” command to remove write protection.
Another option is to use software such as EaseUS Partition Master. This all-in-one PC toolkit provides a user-friendly interface for managing disk partitions, including removing write protection. Simply download and install the software, then open it and select your Sandisk USB drive. From there, you can choose the “Remove Write Protection” option to disable write protection on the drive.
Checking the Physical Switch

To remove write protection from a SanDisk USB, the first step is to check the physical switch on the device. This switch is often located on the side or bottom of the USB flash drive. Make sure the switch is in the unlocked position, allowing you to write data to the drive.
If the physical switch is already in the unlocked position but you are still encountering write protection issues, there may be a software-related problem. In this case, you can try using a tool like EaseUS Partition Master to remove the write protection.
To do this, follow these steps:
1. Download and install EaseUS Partition Master on your computer.
2. Launch the program and locate your SanDisk USB drive in the disk map.
3. Right-click on the USB drive and select “Resize/Move partition.”
4. In the pop-up window, adjust the partition size by dragging the handle or inputting specific values.
5. Click “OK” to apply the changes.
6. Restart your computer and check if the write protection has been removed from your SanDisk USB.
Using CMD to Unlock the Device
To unlock your Sandisk USB and remove write protection, you can use CMD (Command Prompt) on your Windows computer. Follow these steps:
1. Connect your Sandisk USB to your computer.
2. Press the Windows key + R to open the Run dialog box.
3. Type “cmd” and press Enter to open the Command Prompt.
4. In the Command Prompt window, type “diskpart” and press Enter.
5. Type “list disk” and press Enter to see a list of all connected disks.
6. Identify your Sandisk USB by its size and make note of its disk number.
7. Type “select disk x” (replace x with the disk number of your Sandisk USB) and press Enter.
8. Type “attributes disk clear readonly” and press Enter to remove the write protection.
9. Close the Command Prompt window and check if the write protection is removed.
Adjusting the Registry Key
To remove write protection from your Sandisk USB, you can adjust the registry key on your Windows computer. Follow these steps:
1. Press the Windows key + R to open the Run dialog box.
2. Type “regedit” and hit Enter to open the Windows Registry.
3. In the registry editor, navigate to the following location:
HKEY_LOCAL_MACHINE\SYSTEM\CurrentControlSet\Control\StorageDevicePolicies
4. If the StorageDevicePolicies key does not exist, right-click on the Control key, select New, and then select Key. Name the new key “StorageDevicePolicies”.
5. Right-click on the StorageDevicePolicies key, select New, and then select DWORD (32-bit) Value.
6. Name the new value “WriteProtect” and set its value to 0.
7. Close the registry editor and restart your computer.
8. After the restart, the write protection on your Sandisk USB should be removed.
Setting Security Permissions

To remove write protection from your Sandisk USB, you will need to adjust the security permissions. Follow these steps:
1. Connect the Sandisk USB to your computer.
2. Open File Explorer and locate the USB drive.
3. Right-click on the USB drive and select “Properties.”
4. In the Properties window, go to the “Security” tab.
5. Click on “Edit” to change the permissions.
6. In the Permissions window, select your user account or the “Users” group.
7. Check the “Allow” box next to “Full control” and “Write” permissions.
8. Click “Apply” and then “OK” to save the changes.
9. Close the Properties window and try accessing the USB again.
If you still encounter write protection issues, you may need to check if the USB has a physical write protection switch. Additionally, make sure you have the necessary administrative privileges to modify the security permissions.
Virus and Malware Removal
If you’re experiencing write protection on your Sandisk USB, it could be due to a virus or malware. Here’s how you can remove it:
1. First, make sure your computer is free from any viruses or malware. Run a full scan using a reliable antivirus program.
2. If the scan detects any threats, quarantine or remove them immediately.
3. Next, insert your Sandisk USB into your computer’s USB port.
4. Open the Command Prompt by pressing the Windows key + R, then typing “cmd” and hitting Enter.
5. In the Command Prompt window, type “diskpart” and hit Enter.
6. Type “list disk” and hit Enter. This will display a list of all the disks connected to your computer.
7. Identify your Sandisk USB by its size. Take note of the disk number associated with it.
8. Type “select disk [disk number]” and hit Enter. Replace “[disk number]” with the number you noted in the previous step.
9. Type “attributes disk clear readonly” and hit Enter. This will remove the write protection from your Sandisk USB.
10. Close the Command Prompt window and safely remove your Sandisk USB.
Running the CHKDSK Command
1. Connect the SanDisk USB to your computer.
2. Press the Windows key + R to open the Run dialog box.
3. Type “cmd” and press Enter to open the Command Prompt.
4. In the Command Prompt, type “CHKDSK X: /F“, replacing “X” with the drive letter assigned to your SanDisk USB.
5. Press Enter to start the CHKDSK process.
6. Wait for CHKDSK to complete the scan and repair any errors.
7. Once the process is finished, close the Command Prompt and try accessing the SanDisk USB again.
Note that running CHKDSK may cause data loss, so it’s important to backup your files before proceeding. Additionally, if the write protection issue persists, it may indicate a hardware problem with the USB, and you may need to consider data recovery or replacing the device.
Formatting the Write-Protected Device
To remove write protection from your Sandisk USB, you can format the device. Formatting will erase all the data on the USB, so make sure to back up any important files beforehand. Here’s how to do it:
1. Connect the Sandisk USB to your computer.
2. Open File Explorer and locate the USB under “This PC” or “My Computer.”
3. Right-click on the USB and select “Format.”
4. In the Format window, choose a file system (such as FAT32 or NTFS) and allocation unit size.
5. Make sure the “Quick Format” option is selected.
6. Click “Start” to begin the formatting process.
7. Wait for the formatting to complete. This may take a few minutes.
8. Once the formatting is done, you can safely remove the USB from your computer.
FAQ
How do I remove write protection from Sandisk?
To remove write protection from a Sandisk device, connect it to your computer and follow these steps:
1. Right-click on the Start button.
2. Type “diskpart” and press Enter.
3. Type “list disk” and press Enter.
4. Type “select disk [disk number]” (replace [disk number] with the number assigned to your Sandisk device) and press Enter.
5. Type “attributes disk clear readonly” and press Enter.
How do I turn off write protection?
To turn off write protection, you can check if there is a lock switch on the USB drive or SD card and switch it off. Another option is to use the diskpart command or modify the WriteProtect value in the Windows Registry Editor to 0. If you want to disable write protection for individual files, go to the file’s Properties and uncheck the Read-only option.
How do I remove write protection from my SD card?
To remove write protection from your SD card, unplug it from the device and locate the physical switch. If the switch is on the lock side, switch it from ON to OFF to unlock the card. Once done, reconnect the SD card to your computer and check if you can access the files stored on it.
How do I fix a write-protected USB?
To fix a write-protected USB, you can open RegEdit and navigate to HKEY_LOCAL_MACHINE\SYSTEM\CurrentControlSet\Control\StorageDevicePolicies. Then, locate the key called WriteProtect and change its value from 1 to 0. After removing and reinserting the USB drive, it should be writable again.

