Looking for simple methods to utilize your iPhone without an Apple ID? Look no further. Here are some hassle-free techniques to get the most out of your device.
Setting Up Your Device Without an ID
Setting up your device without an Apple ID is a straightforward process that allows you to use your iPhone without any account restrictions. Whether you’re borrowing a device or simply prefer not to have an Apple ID, here’s how to get started:
First, ensure that your iPhone is running on the latest iOS version. This will ensure compatibility and access to the latest features. To check for updates, go to Settings > General > Software Update and follow the on-screen instructions to download and install any available updates.
Once your device is updated, you can proceed with the setup process. Turn on your iPhone and follow the on-screen instructions until you reach the “Apps & Data” screen. Here, select “Set Up as New iPhone” instead of signing in with an Apple ID.
Next, you’ll be prompted to connect to a Wi-Fi network. Choose a network and enter the password if required. If you don’t have access to Wi-Fi, you can also set up your iPhone using cellular data by tapping the “Use Cellular Connection” option.
After connecting to a network, your device will ask for location services and screen time preferences. Customize these settings according to your preferences.
Continue through the setup process until you reach the home screen. Now, you can use your iPhone without an Apple ID. Keep in mind that certain features such as FaceTime, iMessage, and the App Store may require an Apple ID to function fully. However, you can still use your device for basic functions like making calls, sending text messages, and browsing the web.
To access the web, open Safari, which is the default web browser on iOS. Simply tap the Safari icon and enter a website address in the search bar.
If you later decide to create an Apple ID, you can do so by going to Settings > [Your Name] > Sign Out. Then, follow the on-screen instructions to create a new Apple ID.
Alternatives to Sign In on Various Devices
- Guest Mode: Some devices offer a guest mode feature that allows you to use the device without signing in.
- Passcode Lock: Set up a passcode lock on your device to secure it without needing to sign in.
- Biometric Authentication: Use fingerprint or face recognition technology to unlock and use your device without entering an Apple ID.
- Apple ID-Free Apps: Download and use apps from the App Store that do not require an Apple ID to function.
- Offline Usage: Utilize pre-downloaded content or apps that function offline, allowing you to use your device without signing in.
- Restrictions: Customize device settings through the Restrictions feature to limit the need for signing in.
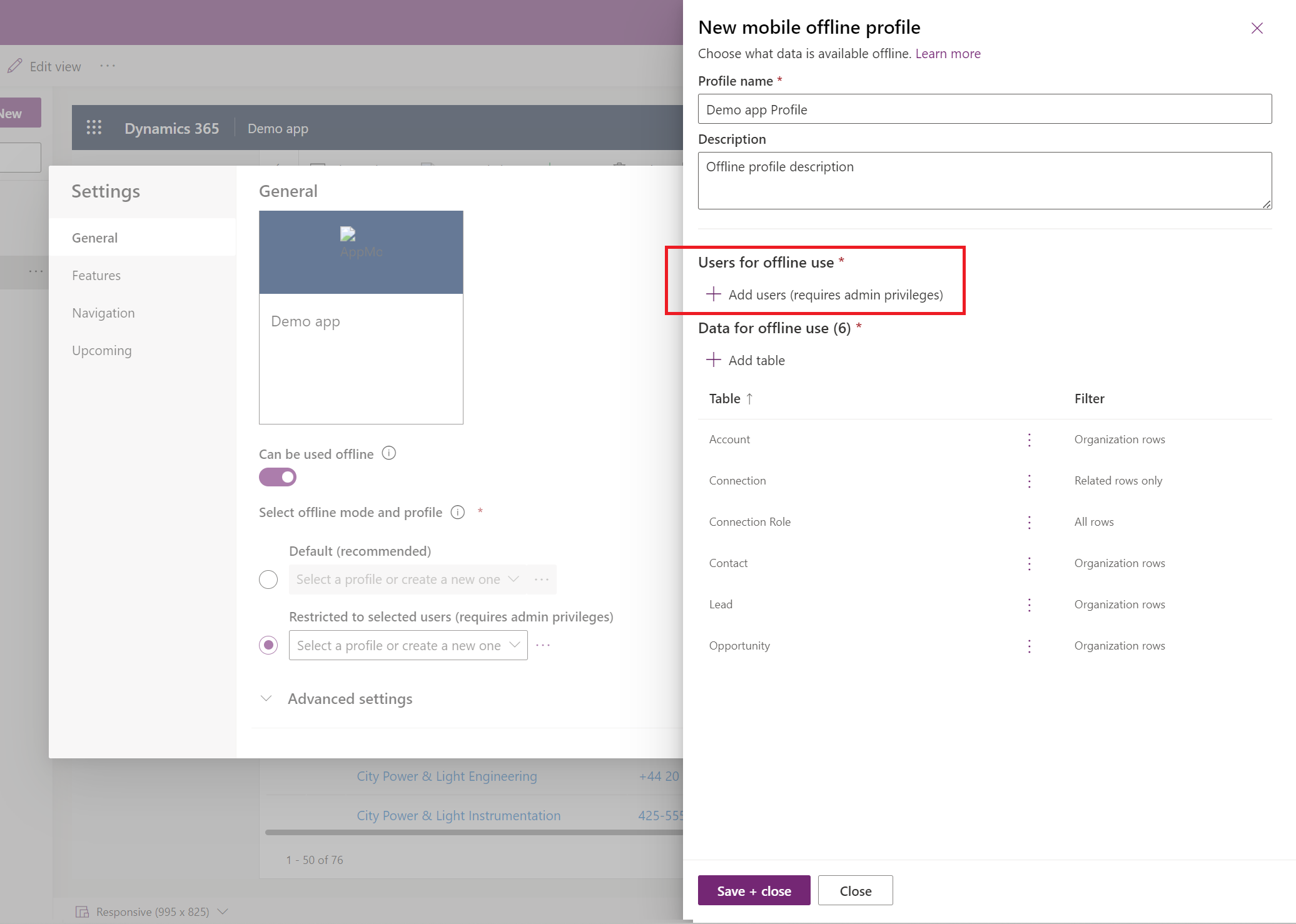
- Third-Party Apps: Explore alternative apps that offer similar functionalities to Apple’s built-in apps, reducing the reliance on an Apple ID.
Unlocking and Activating Without an ID
To unlock and activate your iPhone without an Apple ID, follow these simple steps:
1. Ensure that your iPhone is powered on and connected to a stable internet connection.
2. On the Home screen, locate the “Settings” app and tap on it to open.
3. Scroll down and select “General” from the list of options.
4. In the General settings, scroll down again and tap on “Reset”.
5. Choose the option “Erase All Content and Settings” to reset your iPhone.
6. Confirm your selection and wait for the reset process to complete. This will erase all data on your iPhone, so make sure you have a backup.
7. Once the reset is done, you will see the “Hello” screen. Follow the on-screen instructions until you reach the “Apps & Data” screen.
8. On the “Apps & Data” screen, select the option “Don’t Transfer Apps & Data”.
9. Continue with the setup process until you reach the “Apple ID” screen.
10. Here, instead of signing in with an Apple ID, tap on “Forgot password or don’t have an Apple ID?”.
11. On the next screen, select “Create a Free Apple ID” and follow the prompts to create a new Apple ID without providing any payment information.
12. Once you have created the new Apple ID, you can continue setting up your iPhone and accessing features like FaceTime, iMessage, App Store, and more.
Backup and Use Alternatives for Your iPhone
| Option | Description |
|---|---|
| iCloud Backup | Backup your iPhone data to Apple’s cloud storage service, iCloud. This requires an Apple ID. |
| iTunes Backup | Backup your iPhone data to your computer using Apple’s iTunes software. An Apple ID is not required for this option. |
| iCloud Drive | Store and access your files on iCloud Drive, Apple’s cloud storage solution. Requires an Apple ID. |
| Third-Party Cloud Storage | Utilize alternative cloud storage services such as Google Drive, Dropbox, or OneDrive to backup and access your files. No Apple ID required. |
| Alternative Email Services | Use email services like Gmail, Outlook, or Yahoo Mail as alternatives to Apple’s Mail app. No Apple ID required. |
| Alternative App Stores | Explore third-party app stores like Cydia, TutuApp, or AppValley to download apps without an Apple ID. However, caution is advised when using unofficial app stores. |
FAQ
How can I find my iPhone without Apple ID?
A: Yes, you can find your iPhone without the Apple ID by using the Find My iPhone app. It allows you to locate your device, display a message, lock it, play a sound, or erase all data on it.
Can I activate an iPhone without an Apple ID?
No, you cannot activate an iPhone without an Apple ID.
Is it OK to have no Apple ID?
It is not ideal to have no Apple ID as it limits access to various services such as the App Store, iCloud backup, iMessage, FaceTime, Apple Music, and more.

