Having a “No Boot Device Found” error on Windows 10 can be frustrating. In this guide, I will share effective solutions to fix this issue and get your system up and running smoothly again. Let’s dive in.
Understanding the “No Bootable Device Found” Error
To fix the “No Bootable Device Found” Error, you can follow these steps:
1. Restart your computer and enter the BIOS settings by pressing the appropriate key during startup (usually F2, F12, or Del).
2. In the BIOS settings, navigate to the “Boot” or “Boot Options” section using the arrow keys.
3. Ensure that the correct boot device is selected as the first priority. This should be the device where your operating system is installed, such as your hard disk drive.
4. If the correct device is not listed, check the connections of your hard disk drive or USB flash drive to ensure they are properly connected.
5. Save the changes and exit the BIOS settings.
6. If the error persists, you can try using a bootable Windows 10 installation USB or DVD to repair the startup files.
7. Insert the bootable USB or DVD and restart your computer.
8. Press any key to boot from the USB or DVD when prompted.
9. Select your language preferences and click “Next.”
10. Click on “Repair your computer” and choose the troubleshooting option that suits your situation (such as “Startup Repair” or “Command Prompt”).
11. If using the command prompt, you can run the CHKDSK command to check and repair any errors on your hard disk drive.
12. Once the repairs are complete, restart your computer and check if the error is resolved.
Common Causes of Boot Device Errors
- Restart the computer and enter BIOS setup by pressing the designated key (usually F2, F10, or Del) during startup.
- Navigate to the “Boot” or “Boot Order” section in the BIOS menu.
- Ensure that the hard drive containing the operating system is listed as the first boot device.
- If necessary, use the arrow keys to move the hard drive to the top of the boot order list.
- Save the changes and exit the BIOS setup.
Repair Method 2: Reconnect and Check Cables
- Shut down the computer and disconnect the power cable.
- Open the computer case and locate the cables connected to the hard drive.
- Check if the cables are securely connected to the hard drive and motherboard.
- If any cables are loose or disconnected, reattach them firmly.
- Close the computer case, reconnect the power cable, and start the computer.
Repair Method 3: Reset BIOS Settings
- Power off the computer and disconnect the power cable.
- Open the computer case and locate the CMOS battery on the motherboard.
- Remove the CMOS battery carefully using a non-conductive tool.
- Wait for a few minutes and then reinsert the CMOS battery.

- Close the computer case, reconnect the power cable, and start the computer.
Repair Method 4: Run Automatic Repair
- Insert the Windows 10 installation media (USB or DVD) into the computer.
- Restart the computer and boot from the installation media.
- Select the language preferences and click “Next.”
- Click on “Repair your computer” and select “Troubleshoot.”
- Choose “Advanced options” and click on “Automatic Repair.”
- Follow the on-screen instructions to complete the automatic repair process.
Setting Hard Drive as Primary Boot Device
To set your hard drive as the primary boot device and fix the “No Boot Device Found” error on Windows 10, follow these steps:
1. Start by restarting your computer and accessing the BIOS settings. This is usually done by pressing the Esc, F2, F10, or Del key during startup. The key to access BIOS may vary depending on your computer manufacturer (e.g., Dell).
2. Once in the BIOS settings, navigate to the “Boot” or “Boot Order” section. Use the arrow keys on your keyboard to move through the options.
3. Locate the option that allows you to change the boot order or prioritize boot devices. This may be named “Boot Priority,” “Boot Sequence,” or something similar.
4. Move the hard drive to the top of the boot order list. This ensures that the computer will try to boot from the hard drive first.
5. Save your changes and exit the BIOS settings. This is typically done by pressing the F10 key and confirming the changes.
6. Restart your computer and check if the “No Boot Device Found” error is resolved. If not, you may need to further troubleshoot the issue or seek professional assistance.
Repairing a Corrupted MBR
To repair a corrupted Master Boot Record (MBR) and fix the “No Boot Device Found” error on Windows 10, follow these steps:
1. Start by creating a bootable USB flash drive with a Windows 10 installation media. This will be used to access the command-line interface for repairing the MBR.
2. Insert the bootable USB flash drive into your computer’s USB port and restart the system.
3. As the computer boots up, press the necessary key (usually Esc or F12) to access the boot menu. Select the USB flash drive as the boot device.
4. Once the Windows Setup screen appears, choose your language preferences and click “Next.”
5. Click on “Repair your computer” at the bottom left corner of the screen.
6. On the next screen, select “Troubleshoot” and then “Advanced options.”
7. Choose “Command Prompt” to open a command-line interface.
8. In the command prompt, type bootrec /fixmbr and press Enter. This command repairs the corrupted MBR.
9. After the process completes successfully, type exit and press Enter to close the command prompt.
10. Remove the USB flash drive and restart your computer.
11. If the “No Boot Device Found” error persists, repeat the process and this time run the command bootrec /fixboot in the command prompt. This command repairs the boot sector.
12. Restart your computer again and check if the issue is resolved.
Launching Startup Repair for Boot Issues

If you are encountering the “No Boot Device Found Error” on your Windows 10 computer, you can try launching the startup repair feature to fix the issue. This option can help resolve boot issues and get your computer up and running again.
To launch Startup Repair:
1. Start by turning on your computer and wait for the manufacturer’s logo or the Windows logo to appear.
2. Once you see the logo, press and hold the Esc key or any other key specified by your computer manufacturer to access the boot menu.
3. From the boot menu, select the option that allows you to boot from a boot disk or a Windows installation media.
4. Insert the boot disk or Windows installation media into the appropriate drive, such as a CD-ROM or USB drive.
5. Restart your computer and follow the on-screen instructions to boot from the selected media.
6. Once the Startup Repair screen appears, select the language preferences, then click on “Next”.
7. On the next screen, click on “Repair your computer” and select “Troubleshoot”.
8. In the Troubleshoot menu, click on “Advanced options”.
9. Finally, click on “Startup Repair” and wait for the process to complete.
Startup Repair will attempt to fix any issues preventing your computer from booting properly. Once the repair process is finished, restart your computer and check if the “No Boot Device Found Error” has been resolved.
Reconnecting and Checking Hardware Components
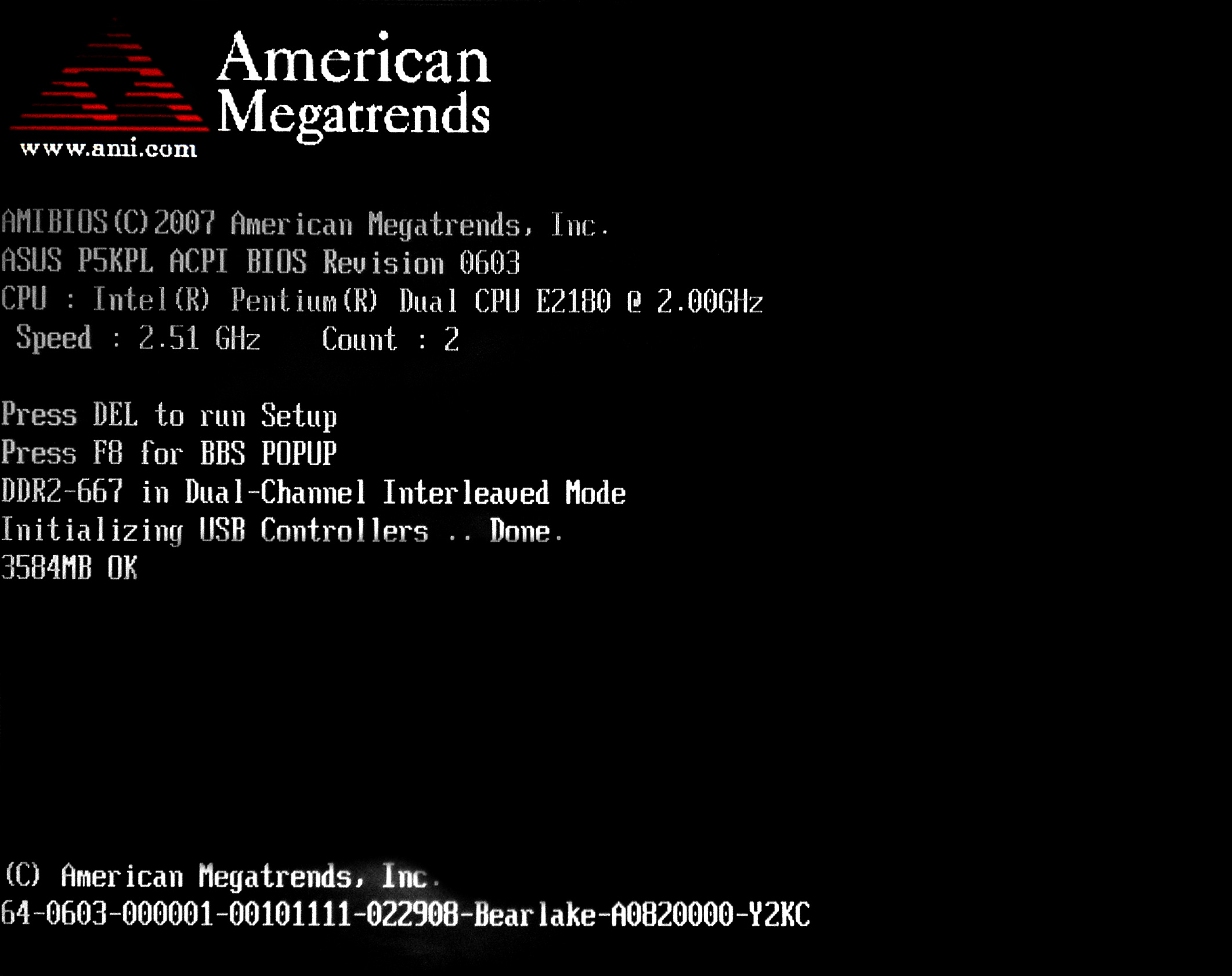
To reconnect and check hardware components when encountering a “No Boot Device Found” error on Windows 10, follow these steps:
1. Power off your computer and unplug all external devices, such as USB drives or external hard drives.
2. Open your computer case and ensure all internal cables and connections are securely plugged in. This includes the cables connecting the hard drive, optical drive, and motherboard.
3. Check that the hard drive is properly connected to the motherboard and power supply. Ensure the SATA or IDE cable is securely plugged into both the hard drive and motherboard, and that the power cable is firmly connected.
4. If you have multiple hard drives, make sure the one containing your operating system is set as the primary boot device in the BIOS settings. You can access the BIOS by pressing the Del or F2 key during startup.
5. If you have a CD/DVD drive, ensure that it is properly connected and that there are no discs inside that could be interfering with the boot process.
6. After checking all connections, close the computer case and reconnect any external devices that were previously disconnected.
7. Power on your computer and check if the “No Boot Device Found” error has been resolved.
If the error persists, it may indicate a more serious issue with your hard drive or operating system. In such cases, it is recommended to seek professional assistance or consult online forums and communities for further troubleshooting steps.
Adjusting Boot Order and Active Partitions
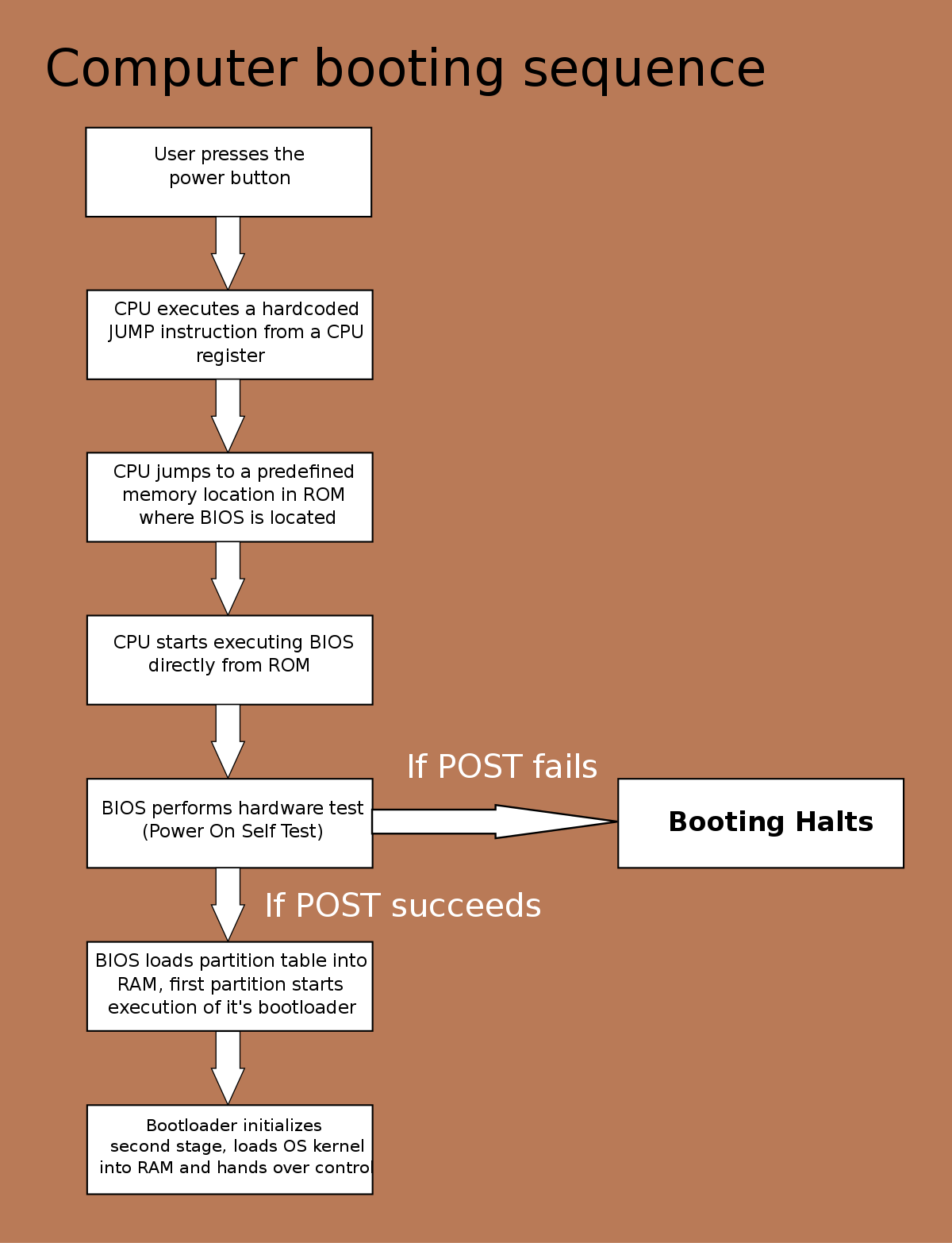
To adjust the boot order and active partitions in order to fix the “No Boot Device Found” error on Windows 10, follow these steps:
1. Start by restarting your computer and enter the BIOS setup by pressing the Esc key or another key specified by your computer manufacturer.
2. Once in the BIOS setup, navigate to the “Boot” or “Boot Order” section. This may vary depending on your BIOS version and computer model.
3. Here, you will see a list of devices in the boot order. Use the arrow keys to move your desired boot device to the top of the list. Typically, the hard drive or SSD containing your operating system should be the first boot device.
4. If the boot order is correct but you still encounter the error, check the active partition. Open the Disk Management tool by right-clicking on the Start button and selecting “Disk Management”.
5. Locate the disk with the operating system partition and ensure it is marked as “Active”. If not, right-click on the partition and select “Mark Partition as Active”.
6. After adjusting the boot order and active partition, save the changes in the BIOS and restart your computer. The “No Boot Device Found” error should be resolved.
If the error persists, it may indicate a deeper issue with your computer’s hardware or the operating system itself. In such cases, it is recommended to seek professional assistance or refer to Microsoft’s support resources for further troubleshooting.
Utilizing CHKDSK and Command Prompt for Fixes
If you’re encountering the “No Boot Device Found” error on your Windows 10 computer, there are a few steps you can take to try and resolve the issue. One method you can try is utilizing CHKDSK and Command Prompt. Here’s how:
1. Start by restarting your computer and pressing the Esc key repeatedly to access the boot menu.
2. From the boot menu, select the option to boot from your Windows installation media, such as a USB thumb drive or CD-ROM.
3. Once the Windows Setup screen appears, press Shift + F10 to open a Command Prompt window.
4. In the Command Prompt, type chkdsk /f followed by the drive letter of the partition where Windows is installed (e.g., “C:”) and press Enter.
5. CHKDSK will scan the drive for errors and attempt to fix them. This process may take some time.
6. After CHKDSK completes, restart your computer and check if the “No Boot Device Found” error has been resolved.
By using CHKDSK and Command Prompt, you can potentially fix any file system errors that may be causing the boot device issue. If this method doesn’t work, there may be other underlying causes for the error, such as a faulty hard drive or incorrect boot settings. In such cases, it may be necessary to seek professional help or contact the manufacturer, such as Dell, especially if your computer is still under warranty.
Recovering Data and Creating a Bootable Drive
To recover data and create a bootable drive when encountering the “No Boot Device Found” error on Windows 10, follow these steps:
1. Connect a USB drive or external hard drive to your computer.
2. Open the Disk Management tool by pressing the Windows key + R, typing “diskmgmt.msc” in the Run dialog box, and pressing Enter.
3. Locate the disk containing your Windows installation. It is usually labeled as “C:” and has a blue bar.
4. Right-click on the disk and select “Create Partition.”
5. Follow the on-screen instructions to partition the disk.
6. Once the partition is created, right-click on it and select “Mark Partition as Active.”
7. Download a bootable Windows 10 ISO file from the official Microsoft website.
8. Insert a blank USB drive into your computer.
9. Download and install a tool like Rufus (rufus.ie) to create a bootable USB drive.
10. Open Rufus and select your USB drive from the Device dropdown menu.
11. Under “Boot selection,” click on the “Select” button and browse to the location where you saved the Windows 10 ISO file.
12. Click on the “Start” button to begin creating the bootable USB drive.
13. Once the process is complete, restart your computer and enter the BIOS or UEFI settings by pressing the appropriate key during startup (usually F2, F10, or Del).
14. In the BIOS or UEFI settings, navigate to the “Boot” tab and change the boot order to prioritize the USB drive.
15. Save the changes and exit the BIOS or UEFI settings.
16. Your computer will now boot from the USB drive.
17. Follow the on-screen instructions to repair your Windows installation or access the Command Prompt.
18. If you need to recover data, use the Command Prompt to navigate to the appropriate drive and folder, and use the “copy” command to copy your files to an external storage device.
19. Once you have recovered your data or fixed the error, restart your computer and remove the bootable USB drive.
Frequently Asked Questions
How do I fix boot device problem?
To fix a boot device problem, restart your PC and access the BIOS by pressing F2/F12/Del keys. Then navigate to the boot option and adjust the boot priority, selecting the bootable drive as the primary option.
How do I fix no boot options?
To fix no boot options, you can try the following steps:
First, select legacy BIOS mode and attempt to install Windows. Then switch to UEFI BIOS mode and check the boot sequence. If the issue persists, reset the BIOS by pressing F9 to load defaults and then press F10 to save and exit. If the hard disk is still not recognized, consider cleaning the disk.
Why is my computer saying no boot device found?
Your computer is displaying the message “No boot device found” because there is likely a corruption in the boot files, incorrect configuration in the BIOS settings, or physical damage to the hard drive.
How do I fix Windows 10 no bootable device?
To fix Windows 10 no bootable device, you can try the following steps:
– Remove and reconnect all hardware components.
– Check the boot order in BIOS settings.
– Reset the primary partition as active.
– Verify the status of the internal hard disk.
– Fix boot information such as BCD and MBR.
– Attempt to recover a deleted boot partition.

