Having trouble printing PDF files? Need help troubleshooting and enabling printing for PDF documents? Look no further. Here, I will guide you through the necessary steps to resolve any printing issues you may be experiencing with PDF files. Let’s get started!
Troubleshoot Your Printer Settings
1. Check the printer connection: Ensure that your printer is properly connected to your computer via a USB cable. If you’re using a USB hub, try connecting the printer directly to your computer instead.
2. Verify printer power and status: Make sure that your printer is turned on and has enough paper and ink. Check the printer’s display or control panel for any error messages or flashing lights that may indicate a problem.
3. Update printer drivers: Outdated or incompatible printer drivers can cause printing issues. Visit the manufacturer’s website and download the latest drivers for your printer model. Install the drivers according to the provided instructions.
4. Restart the printer and computer: Sometimes, a simple restart can resolve printing problems. Turn off both your printer and computer, then turn them back on after a few seconds.
5. Check Adobe Acrobat settings: If you’re using Adobe Acrobat to open and print PDF files, ensure that the printer settings are correct. Open a PDF file, click on “File” in the menu bar, select “Print,” and verify that the correct printer is selected. Adjust any additional settings as needed.
6. Clear print queue: Sometimes, a stuck print job can prevent further printing. Open the print queue by right-clicking on the printer icon in your taskbar or system tray and selecting “Open Print Queue” or “See what’s printing.” Cancel any pending print jobs and try printing again.
7. Test printing with other applications: If you’re experiencing issues with a specific PDF file, try printing a different document or file using a different application. This will help determine if the problem is with the PDF file or the printer settings.
8. Update your operating system: Keeping your operating system up to date can ensure compatibility with various devices and software. Check for any available updates for your Windows or macOS system and install them.
Update or Reinstall Printer Drivers
1. Identify your printer model and visit the manufacturer’s website.
2. Look for the “Support” or “Downloads” section on the website.
3. Search for your printer model and select the appropriate driver for your operating system (e.g., Windows 10 or MacOS).
4. Download the driver file to your computer.
5. Once the download is complete, locate the file and double-click to run the installer.
6. Follow the on-screen instructions to complete the installation process.
7. If prompted, restart your computer to apply the changes.
If you’re troubleshooting printing issues with PDF files specifically, make sure you have a PDF reader installed on your computer. Adobe Acrobat Reader is a popular choice, but there are other alternatives available as well.
Additionally, ensure that your printer is connected to your computer properly. Check the USB cable connection and make sure it is securely plugged into both the printer and your computer. If you’re using a USB hub, try connecting the printer directly to your computer to rule out any potential issues.
If you’re still experiencing problems, try resetting the printer’s settings to their default values. Consult the printer’s manual or visit the manufacturer’s website for instructions on how to do this.
Keep in mind that printer drivers are specific to your printer model and operating system, so it’s important to download the correct driver. Updating or reinstalling printer drivers can often resolve printing issues and ensure that your printer is functioning properly.
Repair or Recreate Your PDF
| Step | Description |
|---|---|
| 1 | Check for PDF file corruption |
| 2 | Use PDF repair tools |
| 3 | Recreate the PDF file |
| 4 | Ensure proper printing settings |
| 5 | Test printing on another device |
| 6 | Contact PDF support |
By following these steps, you can resolve printing issues with your PDF files and ensure smooth printing experience.
Use the Latest Acrobat Reader Version
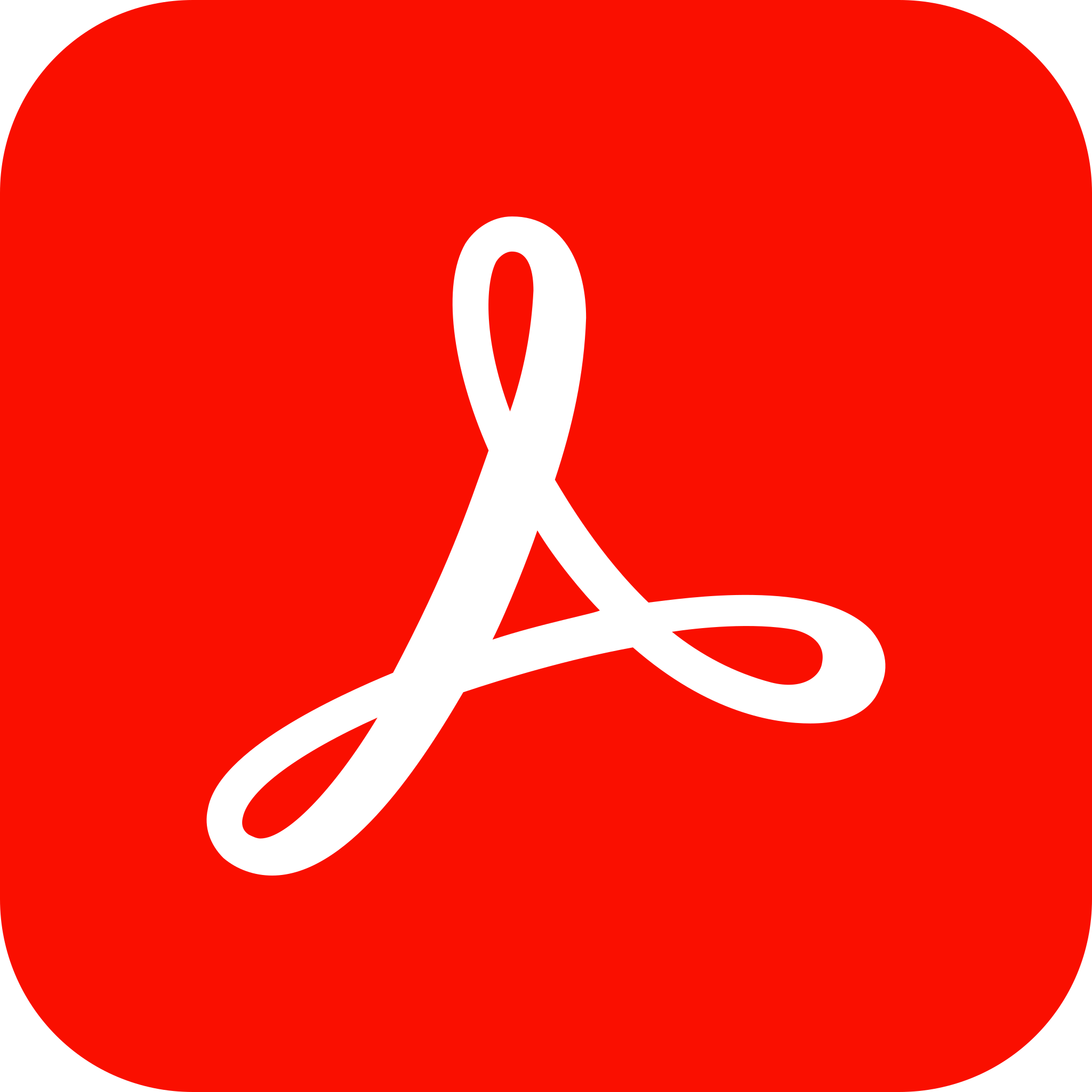
To troubleshoot and enable printing for PDF files, it is important to use the latest version of Adobe Acrobat Reader. This ensures that you have the most up-to-date features and bug fixes for a smooth printing experience.
Here are some steps to follow:
1. Open Adobe Acrobat Reader on your computer.
2. Click on the “Help” menu at the top of the screen.
3. Select “Check for Updates” from the drop-down menu. This will prompt Acrobat Reader to search for any available updates.
4. If an update is found, follow the on-screen instructions to download and install it. Make sure to restart your computer after the installation process is complete.
5. Once you have the latest version of Acrobat Reader, open the PDF file you want to print.
6. Click on the “File” menu and select “Print” from the options.
7. In the print settings window, make sure that the correct printer is selected. If not, click on the drop-down menu and choose the desired printer.
8. Adjust any additional print settings, such as the number of copies or page range, according to your preferences.
9. Click on the “Print” button to start printing the PDF file.
If you encounter any printing errors or issues, here are a few troubleshooting steps you can try:
– Make sure that your printer is properly connected to your computer. Check the printer cable and any USB hardware connections.
– Verify that you have the correct printer driver installed. Visit the manufacturer’s website to download and install the latest driver for your printer model.
– Check if there are any pending print jobs in the printer queue. If so, delete them and try printing the PDF file again.
– Restart your computer and printer to refresh their settings and clear any temporary glitches.
Scan Your Computer for Issues

- Perform a thorough antivirus scan to identify and remove any malware or viruses that may be causing issues with your computer’s printing capabilities.
- Check if your computer meets the minimum system requirements for printing PDF files, such as having enough available memory and a compatible operating system.
- Update your printer drivers to ensure compatibility with PDF files and fix any potential software conflicts.
- Verify that the PDF file is not corrupted by opening it on another device or using a different PDF reader.
- Restart your computer and printer to refresh system settings and fix temporary glitches that may be affecting printing functionality.
- Check if the printer is properly connected to your computer, both physically and through the correct network settings.
- Clear any print queue or pending print jobs that may be blocking new PDF files from printing.
- Ensure that the printer spooler service is running by accessing the Services menu in your computer’s Control Panel.
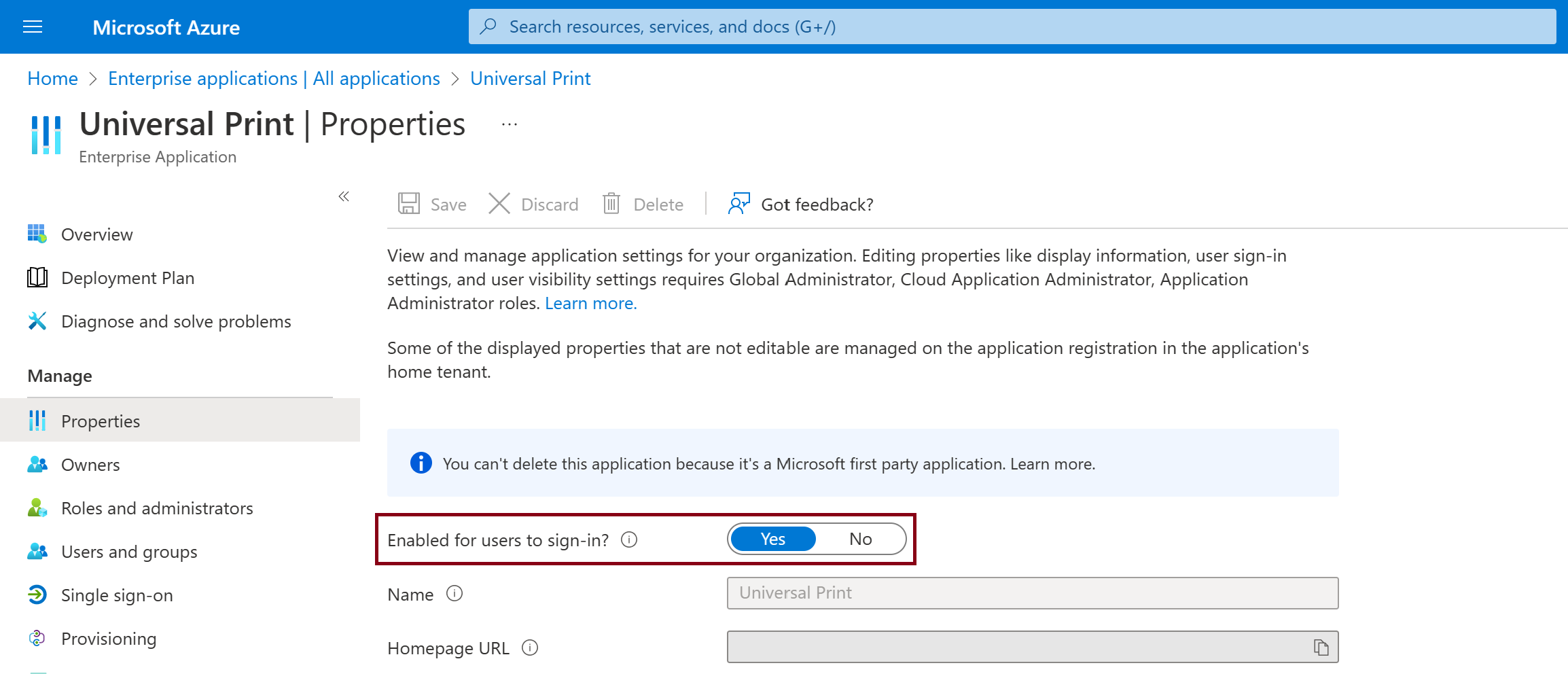
- Disable any conflicting software or firewall that could be preventing the printing of PDF files.
- Try printing a different PDF file to determine if the issue is specific to a particular file or a general problem.
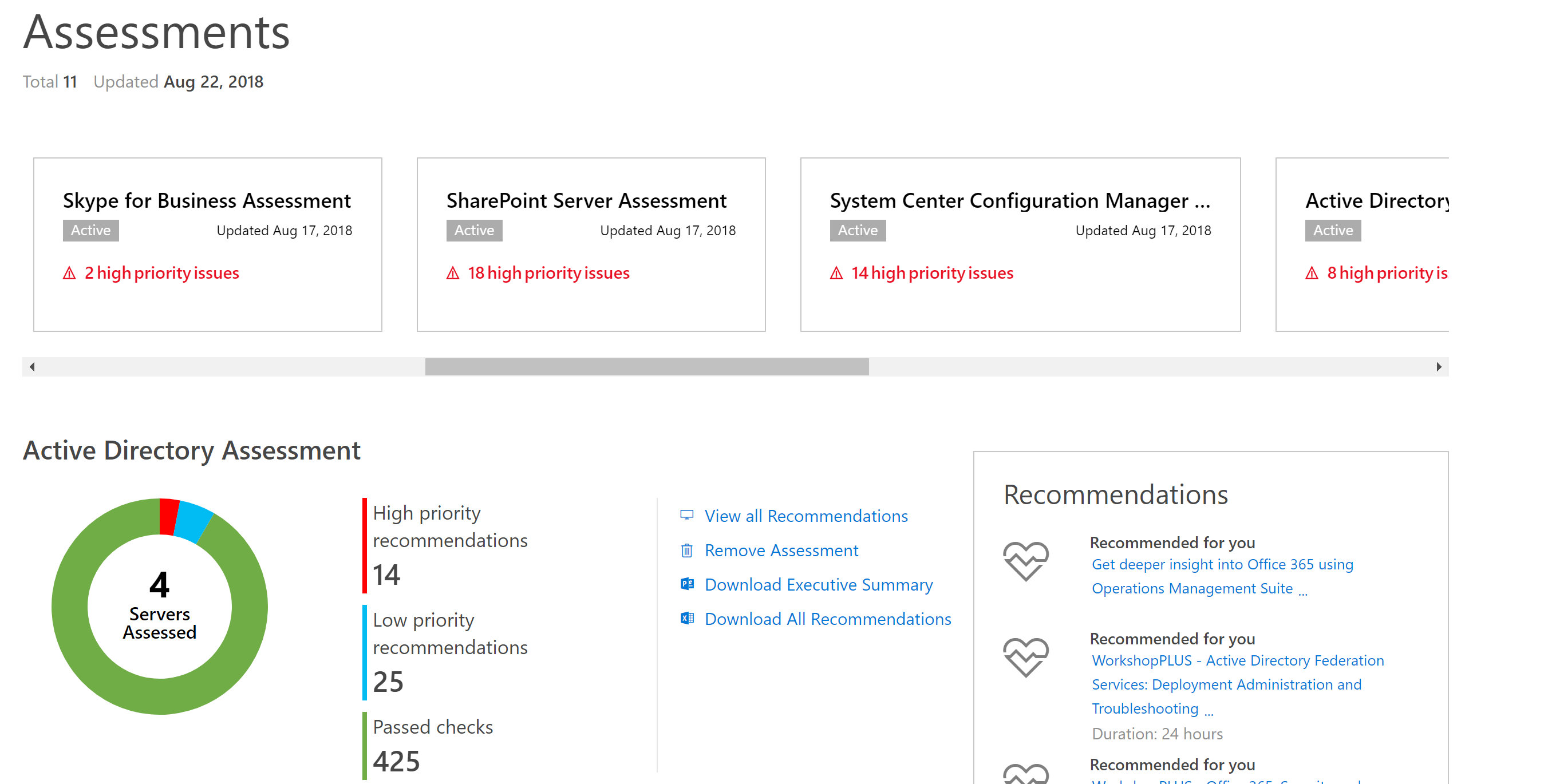
FAQ
How do I print a PDF without print option?
To print a PDF without the print option, go to the Security tab, select No Security, enter the permission password, save the changes, and then you can print the PDF document unrestrictedly.
Why is there no print option on my PDF?
There is no print option on your PDF because the file is secured with certain permissions that restrict the printing of Adobe PDF documents.
Is there a way to make a PDF not printable?
To make a PDF not printable, you can open the PDF in Adobe Acrobat Pro, go to File, select Properties, choose Password Security, and in the Permissions section, specify whether printing is allowed.
Can you set a PDF to not print?
To prevent printing of a PDF file, you can simply uncheck the “Allow the document to be printed” option.

