Experiencing the NVIDIA Code 45 Error on Windows 10? Here’s how to fix it.
Run Troubleshooter and System Diagnostics
To fix the NVIDIA Code 45 error on Windows 10, you can run the Troubleshooter and System Diagnostics. These tools can help identify and resolve any issues with your NVIDIA graphics card.
To run the Troubleshooter, go to the Windows Settings and search for “Troubleshoot.” Then, click on “Troubleshoot settings” and scroll down to find “Hardware and Devices.” Click on it and select “Run the troubleshooter.” Follow the on-screen instructions to detect and fix any problems.
For System Diagnostics, open the Run dialog by pressing Windows Key + R. Type “msdt.exe /id DeviceDiagnostic” and press Enter. This will launch the System Diagnostics tool. Select “Next” and wait for the scanning process to complete. If any issues are found, follow the suggested solutions.
Running the Troubleshooter and System Diagnostics can help resolve the NVIDIA Code 45 error and ensure smooth performance of your graphics card.
Update and Reinstall Device Drivers
To fix the NVIDIA Code 45 Error on Windows 10, you may need to update and reinstall your device drivers. Here’s how you can do it:
1. Press the Windows key + X on your keyboard and select Device Manager from the menu.
2. In the Device Manager window, expand the Display adapters category.
3. Right-click on your NVIDIA graphics card and select Update driver.
4. Choose the option to search automatically for updated driver software.
5. If a new driver is found and installed, restart your computer and check if the Code 45 Error is resolved.
If updating the driver doesn’t work, you can try reinstalling it:
1. In the Device Manager, right-click on your NVIDIA graphics card and select Uninstall device.
2. Tick the box that says “Delete the driver software for this device” and click Uninstall.
3. Restart your computer and Windows will automatically reinstall the driver.
4. After the driver is reinstalled, check if the error is resolved.
Check and Repair System Files
Step 1: Open the Command Prompt as an administrator. To do this, right-click on the Start button and select “Command Prompt (Admin)” from the menu.
Step 2: In the Command Prompt window, type the following command and press Enter: sfc /scannow
This command will scan your system files for any errors and automatically repair them if possible. It may take some time to complete, so be patient.
Step 3: Once the scan is finished, restart your computer and check if the NVIDIA Code 45 error persists.
If this method doesn’t resolve the issue, you can also try running the Deployment Image Servicing and Management (DISM) tool. This tool can repair any corrupted system files that the System File Checker (SFC) couldn’t fix.
To use the DISM tool, open the Command Prompt as an administrator and type the following command: dism /online /cleanup-image /restorehealth
Again, this process may take some time to complete. Once it’s done, restart your computer and check if the error is resolved.
Restore System to Previous State
If you are experiencing the NVIDIA Code 45 Error on Windows 10, you can try restoring your system to a previous state to resolve the issue. This can help if a recent update or driver installation has caused the error. To restore your system:
1. Press the Windows key + R to open the Run dialog box.
2. Type “rstrui” and hit Enter to open the System Restore window.
3. Click “Next” to proceed.
4. Select a restore point that predates the NVIDIA Code 45 Error.
5. Click “Next” and then “Finish” to start the system restoration process.
6. Wait for the restoration to complete and your system to restart.
After the restoration, check if the NVIDIA Code 45 Error is resolved. If not, you may need to try other troubleshooting steps.
Inspect GPU for Hardware Issues
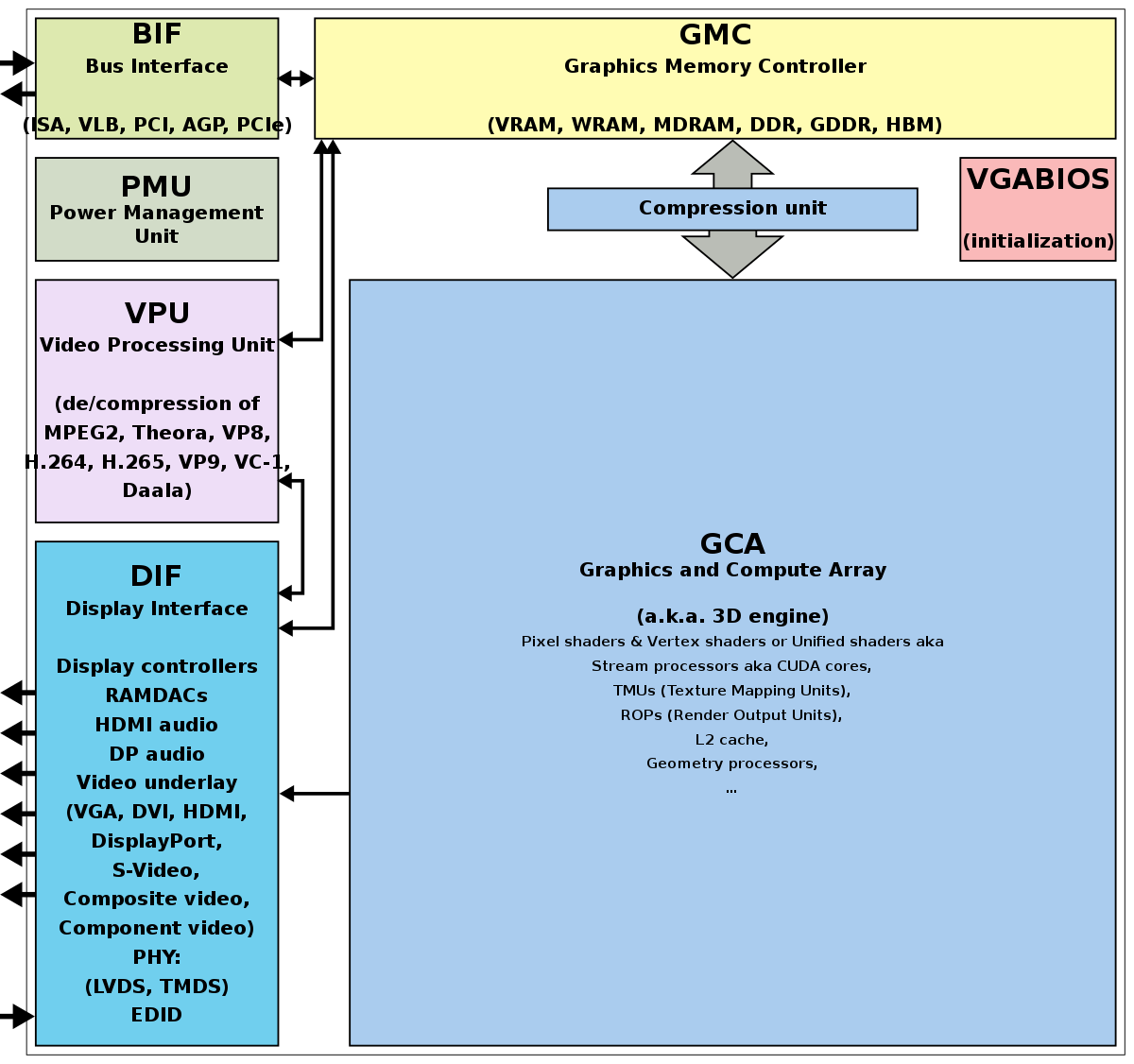
- Check the physical connections of the GPU:
- Ensure that the GPU is securely seated in its slot on the motherboard.

- Make sure that the power cables connected to the GPU are firmly attached.
- Examine the GPU for any visible damage:
- Inspect the GPU for any signs of physical damage, such as bent pins or burnt components.
- If any damage is found, consider replacing the GPU.
- Clean the GPU and its fan:
- Use compressed air or a soft brush to remove any dust or debris from the GPU and its fan.
- Ensure that the fan is spinning freely and not obstructed by any foreign objects.
- Update GPU drivers:
- Open Device Manager by pressing Windows key + X and selecting Device Manager from the menu.
- Expand the Display adapters category.
- Right-click on the GPU and select Update driver.
- Choose the option to search automatically for updated driver software.
- Follow the on-screen instructions to complete the driver update.
- Reinstall GPU drivers:
- Download the latest GPU drivers from the manufacturer’s website.
- Uninstall the current GPU drivers by opening Device Manager, right-clicking on the GPU, and selecting Uninstall device.
- Restart the computer.
- Install the downloaded GPU drivers by running the installation file and following the on-screen instructions.
FAQ
How do I fix code 45 on my NVIDIA GPU?
To fix code 45 on your NVIDIA GPU, you can try the following steps:
1. Go to Device Manager.
2. Click on “Action”.
3. Select “Scan for hardware changes”.
4. Follow the on-screen instructions.
5. If NVIDIA drivers are installed, uninstall them in “Device Manager”.
6. Tick the option “Delete the driver software for this device”.
7. Restart your computer.
How do I fix code 45 on Windows 10?
To fix code 45 on Windows 10, try the following steps:
1. Reconnect the problematic device.
2. Restart your computer.
3. Download the latest Windows updates.
4. Disable and then re-enable the device.
5. Run Windows troubleshooters.
6. Update the problematic device.
7. Run SFC and DISM scan.
Why is Windows 10 not detecting NVIDIA graphics card?
Windows 10 may not be detecting your NVIDIA graphics card due to various reasons. To resolve this issue, you can try the following solutions:
1. Enable the Graphics Card: Ensure that the graphics card is enabled in the Windows Device Manager. If it is disabled, enable it and restart your computer.
2. Install the Latest Nvidia Drivers Manually: Download and install the latest drivers for your Nvidia graphics card from the official Nvidia website. This can help Windows recognize and utilize the graphics card properly.
3. Make Sure the Discrete GPU Is Enabled in BIOS: Access your computer’s BIOS settings and ensure that the discrete GPU (graphics card) is enabled. If it is disabled, enable it and save the changes before restarting your computer.
4. Check Graphics Card Slot: Ensure that the graphics card is properly seated in its slot. Sometimes, a loose connection can prevent Windows from detecting the graphics card. Re-seat the card if necessary.
By trying these solutions, you can troubleshoot and resolve the issue of Windows 10 not detecting your NVIDIA graphics card.
How do I fix NVIDIA drivers Windows 10?
To fix NVIDIA drivers on Windows 10, start by cleaning dust from your computer if necessary. Then, check all connections and wires. Next, uninstall the existing NVIDIA drivers using Device Manager. After that, manually install the latest NVIDIA drivers. Alternatively, you can use Advanced Driver Updater to download and install the drivers automatically.

