Ok Google is a popular feature on Android devices, but sometimes it may stop working unexpectedly. In this article, I will discuss some effective solutions to fix this issue.
Identifying and Troubleshooting the Issue
If your Ok Google stops working on Android, there are a few troubleshooting steps you can try to resolve the issue. Firstly, make sure that your Google app is up to date by checking for updates in the Google Play Store. If the problem persists, clearing the cache of the Google app can help. To do this, go to Settings > Apps > Google > Storage > Clear Cache.
If clearing the cache doesn’t solve the problem, you can try retraining the Ok Google voice model. Open the Google app and go to Settings > Voice > Voice Match > Retrain Voice Model. Follow the instructions to retrain your voice.
Another option is to check if the Ok Google feature is enabled. Go to the Google app > More > Settings > Voice > Voice Match and make sure the “Hey Google” and “Ok Google” options are turned on.
If none of these steps work, you can try a factory reset as a last resort. Before doing so, make sure to back up your important data as a factory reset will erase all data on your device. Go to Settings > System > Reset > Factory data reset.
If the issue still persists, it may be a software bug. Check for any software updates and install them if available. You can also reach out to Google support for further assistance.
Ensuring Assistant and Language Settings are Correct
To ensure that your Ok Google assistant is functioning properly on your Android device, it’s important to check and adjust the assistant and language settings. Here’s how to do it:
1. Open the Google app on your Android device.
2. Tap on the three horizontal lines in the bottom-right corner to access the menu.
3. Go to “Settings” and then “Google Assistant.”
4. Tap on “Assistant” and make sure it is enabled.
5. Scroll down and tap on “Phone” to check if your device is selected.
6. If not, select your device from the list.
7. Next, go back to the “Assistant” settings and tap on “Languages.”
8. Make sure that your preferred language is selected.
9. If you’re experiencing issues with Ok Google, try toggling the language off and on again to refresh it.
10. Finally, exit the settings and test Ok Google by saying “Ok Google” or “Hey Google.”
By ensuring that your assistant and language settings are correct, you can fix the issue of Ok Google not working on your Android device.
Optimizing Battery and Connectivity Settings
- Check battery settings: Ensure that your device is not in power-saving mode, as this can affect the performance of Ok Google. Adjust the battery settings to optimize the device’s power usage.
- Disable battery optimization: Go to the settings menu and find the battery optimization option. Disable optimization for the Google app to prevent it from being restricted in the background.
- Ensure a stable internet connection: Make sure your device is connected to a reliable Wi-Fi network or has a strong cellular data signal. Unstable or weak connections may cause Ok Google to stop working.
- Reset network settings: If you’re experiencing connectivity issues, resetting your network settings can help. Navigate to the settings menu and find the option to reset network settings. Note that this will remove saved Wi-Fi networks and Bluetooth connections.
- Update the Google app: Check for updates for the Google app in the Play Store. Keeping the app up to date ensures that you have the latest bug fixes and improvements.
- Clear app cache and data: If Ok Google continues to have issues, clearing the app’s cache and data can help resolve any corrupted files. Go to the app settings, locate the Google app, and choose the options to clear cache and data.
- Re-train Ok Google: Sometimes, re-training Ok Google can fix issues with voice recognition. Open the Google app, go to settings, and select the voice option. Follow the prompts to retrain your voice model.
- Disable battery-saving apps: Some battery-saving apps or optimization tools may interfere with Ok Google. Disable or whitelist the Google app in such apps to ensure it can run smoothly in the background.
- Restart your device: A simple restart can often resolve minor software glitches. Restart your Android device and check if Ok Google starts working again.
Updating and Retraining Voice Recognition Software
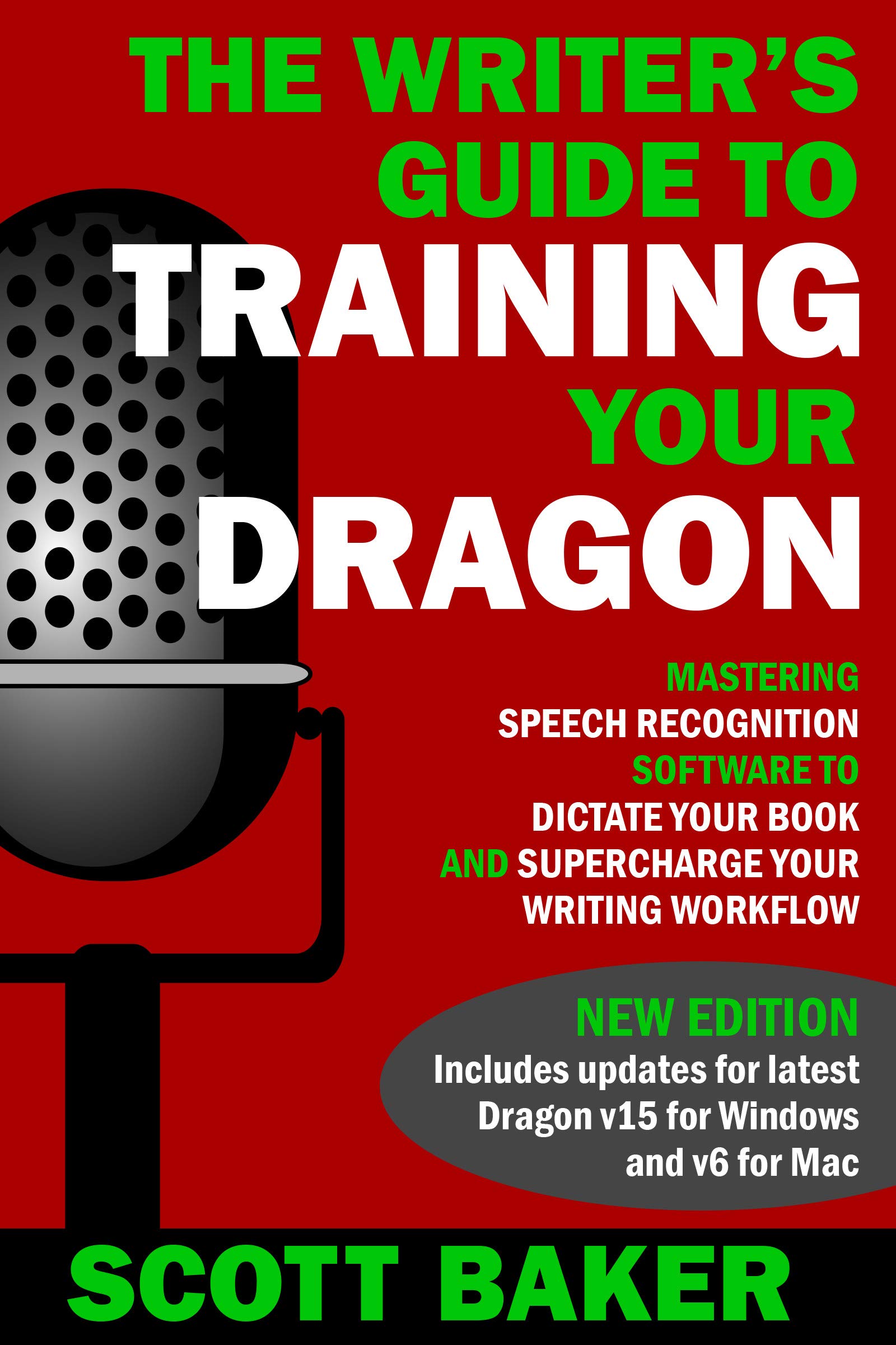
To update and retrain voice recognition software on your Android device, follow these steps:
1. Open the Google Play Store on your Android device.
2. Search for and download the latest version of the Google app.
3. Once the app is installed, open it and go to the settings menu.
4. Look for the “Voice” or “Voice Match” option and tap on it.
5. In the settings, you should see an option to “Retrain voice model.” Tap on it.
6. Follow the instructions to retrain your voice recognition software. This may involve saying a series of phrases to help the software better understand your voice.
7. Once the retraining is complete, your voice recognition software should be updated and ready to use.
If you are still experiencing issues with your voice recognition software, there are a few additional steps you can try:
1. Clear the cache of the Google app. To do this, go to the Settings menu on your Android device, then Apps or Application Manager. Find the Google app in the list and tap on it. From there, you should see an option to clear the cache.
2. Update your Android operating system. Sometimes, outdated software can cause issues with voice recognition. To update your Android OS, go to the Settings menu, then System or About Phone, and look for the option to check for software updates.
3. Restart your device. A simple restart can often resolve minor software bugs and glitches.
If these steps do not resolve the issue, it may be helpful to seek further assistance from Google support or your device manufacturer.
F.A.Q.
Why is my Google search not working on my Android phone?
Your Google search may not be working on your Android phone due to network connection issues. It is recommended to troubleshoot your Wi-Fi or Ethernet connection to ensure a stable and strong signal.
How do I fix Google has stopped?
To fix the issue of “Google has stopped,” you can try the following steps:
1. Clear the cache of the Google app.
2. Force stop the Google app.
3. Update your Android device.
4. Uninstall any recent updates to the Google app.
5. If the problem persists, consider performing a factory reset on your Android device.
Why is my Google suddenly not working?
Your Google may suddenly not be working because you may not have an internet connection. Ensure that your computer is connected to the internet and try accessing other websites. You can also try using a different browser to see if that resolves the issue.
How do I fix OK Google Not Working?
To fix OK Google not working, you can try the following steps:
1. Update the Google app on your Android device.
2. Ensure that Hey Google is turned on.
3. Check and adjust your Assistant’s language settings.
4. Disable Battery Saver and Adaptive Battery features.
5. Test by saying “Hey Google.”

