Are you facing sync issues with Outlook 365? Here’s how to troubleshoot them.
Verify Internet Connectivity
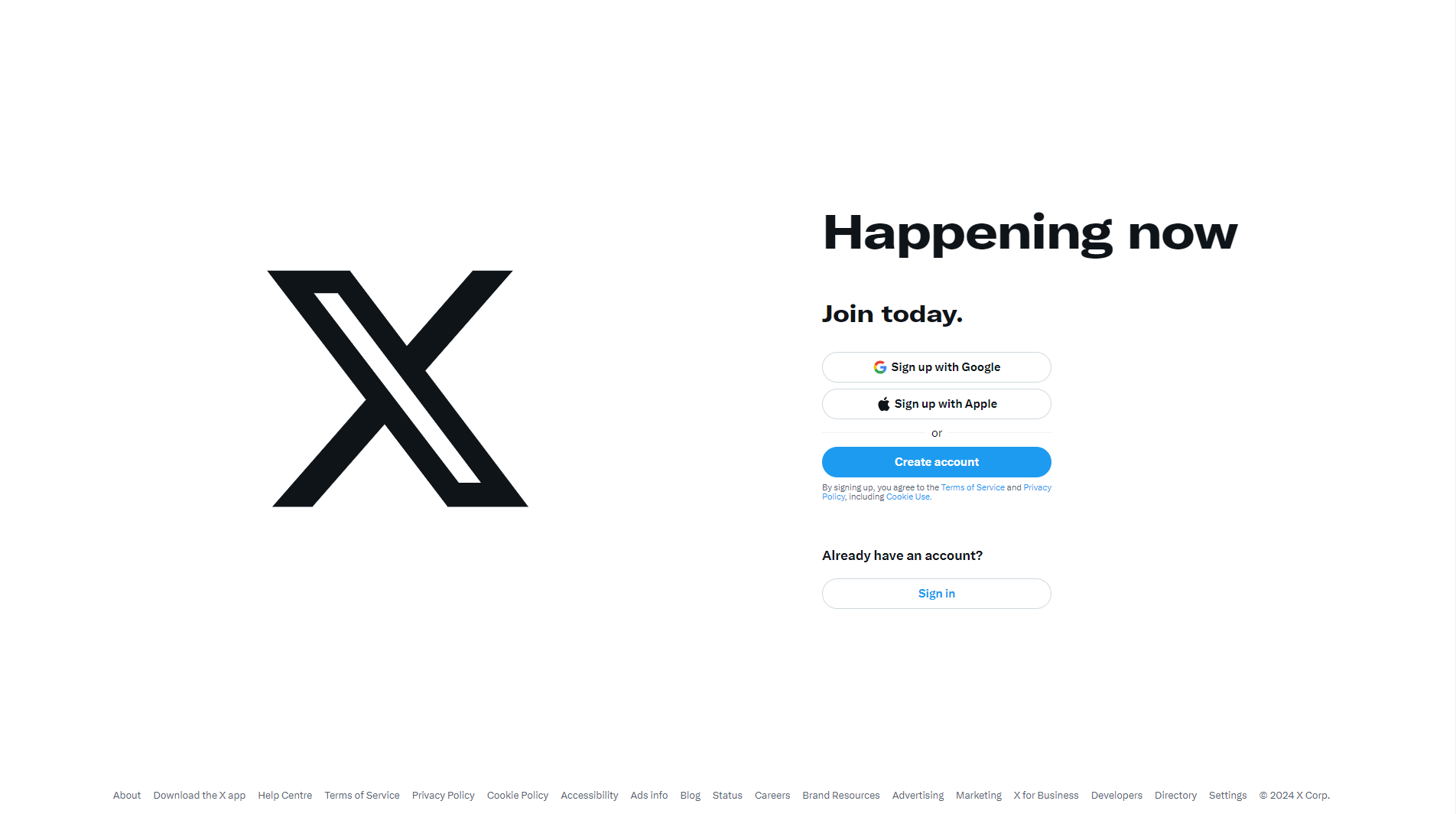
1. Check your internet connection: Ensure that you have a stable internet connection by opening a web browser and visiting a website to confirm connectivity.
2. Test other online services: Verify that you can access other online services, such as checking your email through a web-based client, to rule out any general internet connectivity issues.
3. Restart your modem and router: Sometimes, restarting your modem and router can resolve connectivity problems. Turn them off, wait for a few seconds, and then turn them back on.
4. Check Wi-Fi signal strength: If you are using Wi-Fi, make sure you have a strong signal. Move closer to the router or consider using a wired connection for better stability.
5. Disable VPN or proxy: If you are using a VPN or proxy, temporarily disable it and check if the sync issues persist. Sometimes, these services can interfere with Outlook’s connectivity.
6. Clear browser cache: Clearing your browser’s cache can help resolve any temporary issues that may be affecting Outlook’s sync. Press Ctrl+Shift+Delete in your browser and select the appropriate options to clear the cache.
7. Temporarily disable firewall or antivirus: Your firewall or antivirus software might be blocking Outlook’s access to the internet. Temporarily disable them and see if the sync issues are resolved. Remember to re-enable them once troubleshooting is complete.
8. Check for software updates: Ensure that you have the latest updates for Outlook and your operating system. Software bugs or compatibility issues can cause syncing problems that can be resolved with patches or updates.
9. Restart Outlook: Close and reopen Outlook to see if the sync issues persist. Sometimes, simply restarting the application can resolve temporary glitches.
10. Contact your internet service provider: If you have followed all the steps above and are still experiencing sync issues, reach out to your internet service provider for further assistance. They can help troubleshoot any network-related problems that may be affecting Outlook.
Check Offline Settings
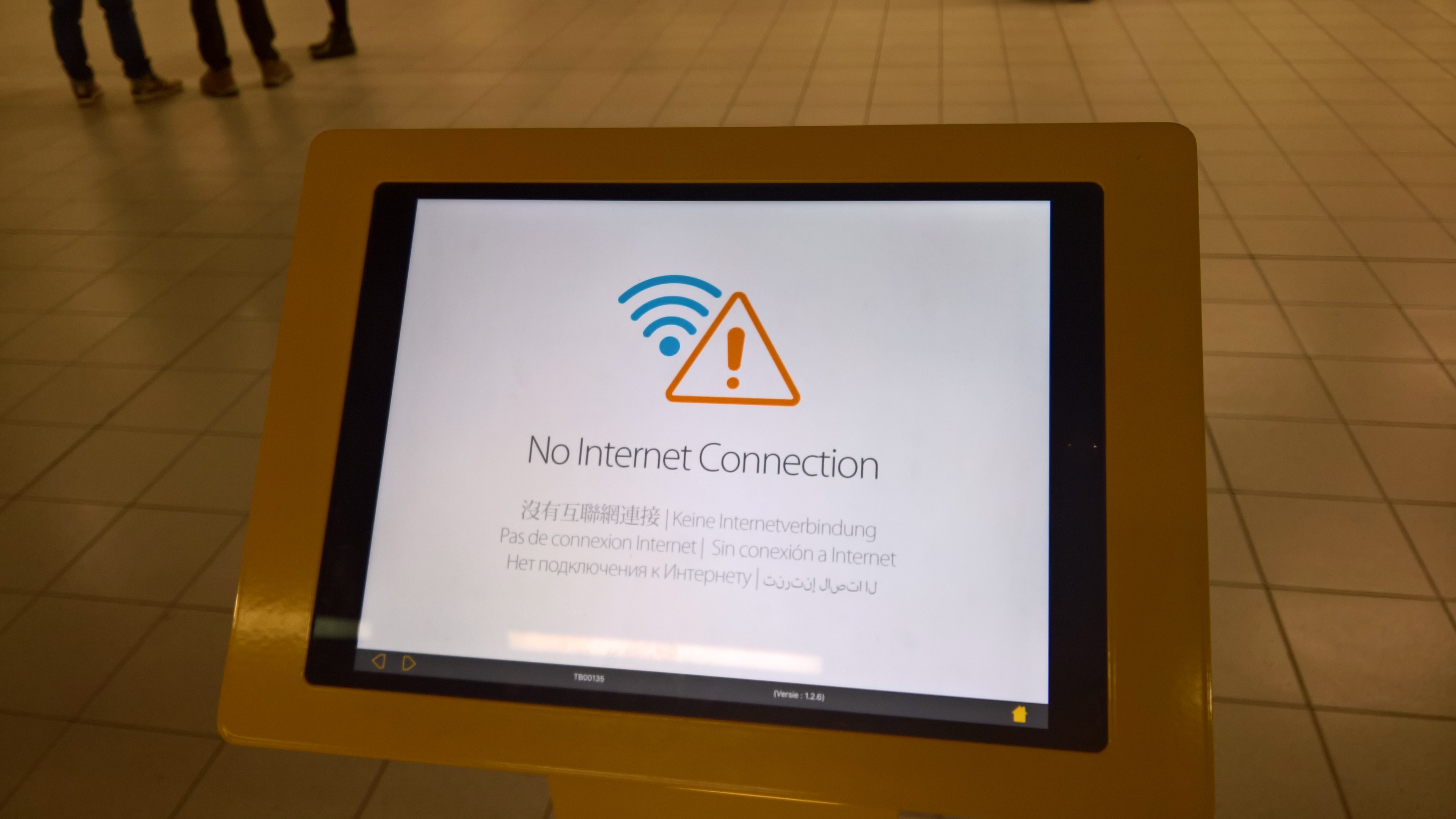
1. Open Microsoft Outlook and go to the “File” tab in the ribbon menu.
2. Select “Options” from the drop-down menu.
3. In the Outlook Options window, click on the “Advanced” tab.
4. Scroll down to the “Send and receive” section and click on the “Send/Receive…” button.
5. In the Send/Receive Groups window, select the group for which you want to check offline settings.
6. Click on the “Edit…” button.
7. In the Account Options window, make sure that the “Use Cached Exchange Mode” option is checked.
8. Verify that the “Download shared folders” and “Download offline address book” options are also checked, if applicable.
9. Click on the “OK” button to save the changes.
10. Close all open windows and restart Outlook for the changes to take effect.
By checking and adjusting these offline settings, you can ensure that Outlook is properly syncing your emails and other data. This can help resolve sync issues and improve the overall performance of the application.
If you continue to experience sync problems, consider the following additional troubleshooting steps:
– Check your internet connection: Ensure that you have a stable and reliable internet connection. Use a web browser to verify that you can access websites and send/receive emails online.
– Update Outlook and install patches: Make sure you have the latest updates and patches for Outlook and the Microsoft 365 suite. These updates often include bug fixes and performance improvements.
– Restart your computer: Sometimes a simple reboot can resolve syncing issues by refreshing the operating system and clearing temporary files.
– Clear the Outlook cache: Clearing the cache can help resolve issues with outdated or corrupt data. To do this, go to the Outlook Options window, click on the “Advanced” tab, and then click on the “Clear” button in the “Outlook Data Files” section.
– Check your email account settings: Ensure that your email account settings are correct, including the server addresses, ports, and authentication methods.
– Disable add-ins: Some add-ins can interfere with Outlook’s syncing capabilities. Try disabling any recently installed add-ins and check if the sync issues persist.
Following these steps should help you troubleshoot Outlook 365 sync issues and get your email and other data syncing properly.
Manually Refresh Email
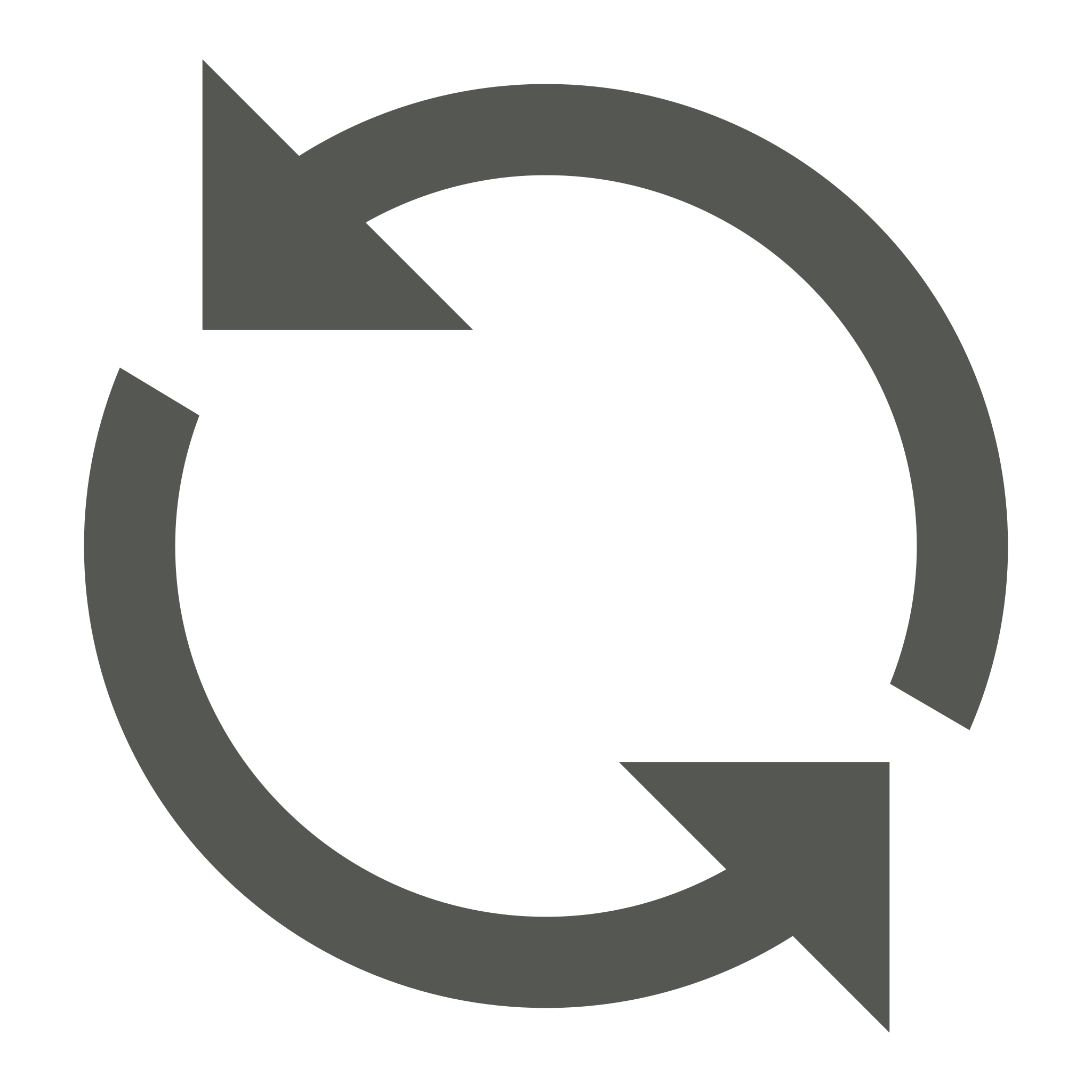
To manually refresh your email in Outlook 365 and troubleshoot sync issues, follow these steps:
1. Open Microsoft Outlook on your computer.
2. Ensure that you have a stable internet connection. If you’re using a wireless connection, check your Wi-Fi signal strength and consider switching to a wired Ethernet connection for better stability.
3. Check if your Outlook application is up to date by installing any available patches or updates. Keeping your software updated can help resolve known issues and bugs.
4. Verify that your email account is properly configured in Outlook. Check the account settings and ensure that the email address, server details, and login credentials are correct.
5. If you’re experiencing sync issues with a Microsoft Exchange Server, contact your system administrator or IT department for assistance. They can help verify the server settings and troubleshoot any server-related issues.
6. Sometimes, clearing the cache in Outlook can help resolve sync problems. To do this, go to the File tab in Outlook, select Options, then navigate to the Advanced tab. Under the Outlook Start and Exit section, click on the “Empty Auto-Complete List” button and then choose “Empty Cache.” Restart Outlook and check if the sync issues are resolved.
7. Another option is to try refreshing your email manually. To do this, select the Send/Receive tab in Outlook, then click on the “Send/Receive All Folders” button. This will force Outlook to sync and retrieve the latest emails from the server.
8. If you’re still experiencing sync issues, you can try repairing your Outlook installation. Go to the Control Panel on your computer, select “Programs and Features” (or “Add or Remove Programs”), then locate Microsoft Office or Outlook in the list of installed applications. Right-click on it and choose “Repair” to initiate the repair process.
9. If none of the above steps resolve the sync problem, consider contacting Microsoft Support or your email service provider for further assistance. They can help diagnose and troubleshoot any underlying issues with your email account or Outlook application.
Configure Account Settings
To troubleshoot Outlook 365 sync issues, it’s important to configure your account settings correctly. Follow these steps to ensure smooth synchronization:
1. Open Outlook 365 and click on the “File” tab at the top left corner of the screen.
2. From the drop-down menu, select “Options.”
3. In the Options window, click on “Advanced” from the left-hand sidebar.
4. Scroll down to the “Send and receive” section and click on the “Send/Receive” button.
5. In the Send/Receive Groups window, select your account from the list and click on the “Edit” button.
6. In the Account Options dialog box, review the settings for your email account. Pay close attention to the synchronization settings, such as the frequency of send/receive and the folders to synchronize.
7. If you’re experiencing sync issues, you may want to increase the send/receive frequency or enable the option to automatically send and receive when Outlook is offline.
8. Additionally, you can check the “Download shared folders” option if you have access to shared mailboxes or folders.
9. Click “OK” to save your changes and exit the dialog boxes.
10. Restart Outlook for the new settings to take effect.
Configuring your account settings correctly can help resolve common sync issues in Outlook 365. However, if you’re still experiencing problems, consider these additional troubleshooting steps:
– Check your internet connection: Ensure you have a stable internet connection and try accessing other online resources to verify connectivity.
– Update Outlook and Microsoft 365: Make sure you have the latest updates installed for both Outlook and Microsoft 365 to fix any known bugs or issues.
– Reboot your computer: Sometimes, a simple restart can resolve syncing problems by refreshing the system.
– Clear the cache: Clearing the cache can help eliminate any corrupted or outdated data that may be causing sync issues. Follow the instructions provided by Microsoft to clear the cache in Outlook.
– Disable add-ins: Add-ins can sometimes interfere with synchronization. Temporarily disable any add-ins and check if the sync problem persists.
Update Outlook Application
To update your Outlook application, follow these steps:
1. Open Outlook and click on the “File” tab in the top left corner of the screen.
2. Click on “Office Account” or “Account” depending on your version of Outlook.
3. Under the “Product Information” section, click on “Update Options” and then select “Update Now”.
4. Outlook will check for updates and automatically download and install any available updates.
5. Once the update is complete, restart Outlook to ensure that the changes take effect.
If you continue to experience sync issues with Outlook 365, try the following troubleshooting steps:
1. Check your internet connection: Ensure that you have a stable internet connection. If you are using Wi-Fi, try switching to a wired Ethernet connection for better stability.
2. Clear the Outlook cache: Sometimes, outdated data in the cache can cause sync issues. To clear the cache, exit Outlook, press the Windows key + R to open the Run dialog box, type “outlook.exe /cleanviews”, and press Enter.
3. Disable add-ins: Add-ins can sometimes interfere with the syncing process. To disable add-ins, go to the “File” tab, click on “Options”, select “Add-Ins” from the left-hand menu, and then click on “Go” next to “Manage: COM Add-Ins”. Uncheck any add-ins that are enabled and click “OK”.
4. Repair Office installation: If the above steps do not resolve the issue, you can try repairing your Office installation. Go to the Control Panel, click on “Programs and Features” or “Add or Remove Programs”, locate Microsoft Office in the list, right-click on it, and select “Repair”.
5. Contact your IT department or Microsoft Support: If none of the above steps resolve the issue, it may be necessary to seek further assistance. Contact your IT department if you are using Outlook in a work environment, or reach out to Microsoft Support for further troubleshooting guidance.
Clear Cache Data
To clear the cache data in Outlook 365 and troubleshoot sync issues, follow these steps:
1. Close Outlook 365 completely by clicking on the “X” in the top right corner of the window.
2. Press the Windows key + R to open the Run dialog box. Type “%localappdata%\Microsoft\Outlook” and press Enter.
3. In the folder that opens, locate and delete all the files with the “.ost” extension. These files store cached data and deleting them will force Outlook to rebuild its cache.
4. Press the Windows key + R again to open the Run dialog box. This time, type “%appdata%\Microsoft\Outlook” and press Enter.
5. In the folder that opens, locate and delete the file named “extend.dat”. This file stores add-in information and deleting it can help resolve sync issues.
6. Restart your computer to ensure that all cache data is cleared from memory.
7. Open Outlook 365 and allow it some time to rebuild its cache. This process may take a few minutes depending on the size of your mailbox and the speed of your internet connection.
8. Check if the sync issues have been resolved. If not, you may need to further troubleshoot the problem or contact your IT support for assistance.
By clearing the cache data in Outlook 365, you can often resolve sync issues and improve the performance of the application. It is recommended to clear the cache periodically to prevent any potential issues caused by outdated or corrupt data.
Note: Clearing the cache will not delete any of your emails or other data stored in Outlook 365. It simply removes temporary files and cached information.
Remember to regularly update your Outlook 365 application and install any available patches or updates. Keeping your software up to date can help prevent sync issues and other software bugs.
If you are experiencing persistent sync issues, it may be worth checking your internet connection and ensuring that you have a stable and reliable connection. Slow or intermittent internet access can cause sync problems.
Additionally, if you are using Outlook 365 with Microsoft Exchange Server, make sure that your server is properly configured and functioning correctly. Sync issues can sometimes be related to server-side problems.
Adjust Security Settings
To adjust the security settings in Outlook 365 and troubleshoot sync issues, follow these steps:
1. Open Outlook 365 and go to the “File” tab in the top left corner.
2. Click on “Options” in the left sidebar.
3. In the Options window, select “Trust Center” from the left sidebar.
4. Click on the “Trust Center Settings” button on the right side.
5. In the Trust Center window, select “Macro Settings” from the left sidebar.
6. Choose the desired level of security for macros. If you want to enable all macros, select “Enable all macros” under the “Macro Settings” tab. If you want to enable only digitally signed macros, choose “Disable all macros with notification” and then check the box for “Trust access to the VBA project object model”.
7. Click “OK” to save the changes and close the Trust Center window.
8. Back in the Options window, select “Privacy” from the left sidebar.
9. Under the “Read receipts” section, choose whether you want to send or ignore read receipts for messages.
10. Click “OK” to save the changes and close the Options window.
By adjusting the security settings in Outlook 365, you can ensure a smoother synchronization experience and troubleshoot any sync issues that may arise. These steps will help you customize the security settings to meet your needs.
Remember to regularly update your Outlook 365 application and install any available patches or updates. This will help fix any software bugs and improve the overall performance and security of your Outlook.
If you’re still experiencing sync issues after adjusting the security settings, you may also want to check your internet access and make sure you have a stable connection. You can use websites like Speedtest.net to check your internet speed and ensure it meets the requirements for syncing Outlook.
Additionally, clearing your cache and deleting any unnecessary files can also help resolve sync issues. This will refresh your Outlook application and remove any temporary files that may be causing problems.
Reconfigure Email Account
To reconfigure your email account in Outlook 365 and troubleshoot sync issues, follow these steps:
1. Open Outlook 365 on your computer.
2. Click on the “File” tab in the top left corner of the screen.
3. Select “Account Settings” and then choose “Account Settings” again from the drop-down menu.
4. In the Account Settings window, select your email account and click on the “Change” button.
5. On the next screen, you will see the email address associated with your account. Make sure it is correct.
6. Click on the “More Settings” button.
7. In the Internet E-mail Settings window, go to the “Outgoing Server” tab.
8. Check the box that says “My outgoing server (SMTP) requires authentication.”
9. Select the option that says “Use same settings as my incoming mail server.”
10. Go to the “Advanced” tab.
11. Change the incoming server (IMAP) port number to 993 if it is not already set to this value.
12. Change the outgoing server (SMTP) port number to 587 if it is not already set to this value.
13. Make sure that the encryption type for both incoming and outgoing servers is set to “SSL/TLS” or “Auto.”
14. Click on the “OK” button to save the changes.
15. Back in the Account Settings window, click on the “Next” button.
16. Outlook will test the account settings and try to establish a connection with the email server. If everything is configured correctly, you will see a “Congratulations!” message. If not, make sure you have entered the correct server information and try again.
17. Once the test is successful, click on the “Close” button.
18. Finally, click on the “Finish” button to complete the reconfiguration process.
Inspect Advanced Mailbox Configurations
| Advanced Mailbox Configuration | Description |
|---|---|
| Cache Exchange Mode | Enables users to work with their Exchange mailbox even when they’re offline. It stores a local copy of mailbox data on the user’s computer. |
| Offline Address Book (OAB) | Contains a copy of all the email addresses and distribution lists that are available in the Exchange organization. It allows users to resolve names to email addresses when they are not connected to the Exchange server. |
| Autodiscover | Automatically configures user profiles for Exchange Online. It provides users with the necessary server settings for their email clients, such as Outlook. |
| Mailbox Rules | Allow users to automatically organize, flag, categorize, and respond to messages as they arrive in their mailbox. Rules can be set up to move emails to specific folders, forward messages, or perform other actions. |
| Shared Mailboxes | Enable multiple users to access and send emails from a shared email address. It simplifies collaboration and communication within a team or department. |
| Delegate Access | Allows users to grant access to their mailbox to another user, who can then perform actions on their behalf, such as reading, sending, and deleting emails. |
| Retention Policies | Help manage the lifecycle of email messages by automatically applying a set of retention settings to items in a mailbox. It ensures compliance with legal and regulatory requirements. |
Enable Two-Factor Authentication
![]()
1. Sign in to your Outlook 365 account.
2. Go to the account settings by clicking on your profile picture and selecting “Account settings.”
3. Under the “Security & Privacy” section, click on “Additional security verification.”
4. Select “Set up two-step verification” and follow the instructions to set up your preferred authentication method (such as using a mobile app or receiving a verification code via text message).
5. Once Two-Factor Authentication is set up, go back to the account settings and click on “Sync settings.”
6. Check if the “Sync email” option is enabled. If not, toggle the switch to enable it.
7. If you’re still experiencing sync issues, try these troubleshooting steps:
a. Check your internet connection to ensure you’re online.
b. Restart your computer to refresh the system and clear any temporary glitches.
c. Update your Outlook 365 application to the latest version. Check for patches or updates that might fix any known sync issues.
d. Clear the cache of your Outlook 365 application. This can help resolve any conflicts or corrupted files that may be causing sync problems.
e. Disable any antivirus or firewall software temporarily and check if the sync issue persists. Sometimes, these security programs can interfere with the syncing process.
f. If you’re using a mobile broadband connection, ensure you have a stable and strong signal. Weak signals can cause sync issues.
g. Check your email spam folder to see if any important emails are being filtered out.
h. If you’re using a router, try restarting it to refresh the network connection.
i. If the sync issue is specific to a particular email account or folder, try removing and adding the account again.
j. If the issue persists, contact Microsoft support for further assistance.
F.A.Qs
Why is my Outlook 365 email not updating automatically?
Your Outlook 365 email may not be updating automatically due to various factors, including a poor network connection, faulty or incompatible add-ins, or incorrect email settings.
Why are my Outlook emails not syncing?
Your Outlook emails may not be syncing because your email account in Outlook could be broken. To resolve this issue, you can use Outlook’s built-in repair option. Simply click on “File” in the top-left corner of Outlook, then go to Info > Account Settings > Account Settings.
How do I fix Outlook 365 sync issues?
To fix Outlook 365 sync issues, you can try the following methods:
1. Check your internet connection.
2. Close and restart Microsoft Outlook.
3. Force Outlook to sync manually.
4. Change the Outlook sync frequency.
5. Reconfigure the Outlook profile settings.
How do I force Outlook 365 to sync?
To force Outlook 365 to sync, you can manually synchronize by selecting the desired folder and then selecting “Send/Receive” on the Outlook ribbon. From there, you can choose to update a specific offline folder or synchronize all offline folders.

