I have resolved the Outlook Android email syncing issues.
Restart App and Check Sync Settings
To resolve Outlook Android email syncing issues, you can try restarting the app and checking your sync settings. First, close the Outlook app completely by swiping it away or using the app switcher. Then, reopen the app and see if the syncing problem persists.
If the issue continues, you should check your sync settings within the app. To do this, open the Outlook app and tap on the menu icon, usually located in the top-left corner. From there, navigate to the settings menu and select the account that is experiencing syncing problems.
Within the account settings, look for the sync options and ensure that they are enabled. You may need to toggle them off and on again to refresh the syncing process. If you have multiple accounts, repeat this process for each one.
Remember to also check your internet connection, as syncing issues can sometimes be caused by a weak Wi-Fi or mobile data signal. If possible, try switching to a different network to see if that resolves the problem.
Update or Reinstall Outlook
![]()
1. Open the Google Play Store on your Android device.
2. Search for “Microsoft Outlook” in the search bar.
3. Locate the Microsoft Outlook app and tap on it to open the app page.
4. If an update is available, you will see an “Update” button. Tap on it to update the app to the latest version. If no update is available, skip to step 6.
5. Wait for the update to complete. This may take a few moments depending on your internet connection.
6. If you are still experiencing syncing issues after updating, you can try reinstalling the app. To do this, go back to the Microsoft Outlook app page in the Google Play Store.
7. Tap on the “Uninstall” button to remove the app from your device.
8. Once the app is uninstalled, tap on the “Install” button to reinstall Microsoft Outlook.
9. Wait for the installation to complete and then open the app.
10. Sign in with your Outlook account credentials and set up your email account again if necessary.
By updating or reinstalling Outlook on your Android device, you should be able to resolve any syncing issues you were experiencing. If the problem persists, you may want to contact Microsoft support for further assistance.
Remove, Re-add, or Reset Email Account
If you are experiencing syncing issues with your Outlook Android email, there are a few simple steps you can follow to resolve the problem.
First, try removing your email account from your Android device and then re-adding it. To do this, go to the settings menu on your device and select “Accounts.” Find your Outlook email account and tap on it. Then, choose the option to remove the account. Once it is removed, go back to the settings menu and select “Add account.” Choose Outlook from the list of email providers and enter your account information. This should re-add your email account and hopefully resolve any syncing issues.
If removing and re-adding the account does not work, you can try resetting your email account. To do this, go to the settings menu on your Android device and select “Apps.” Find the Outlook app and tap on it. Then, select “Storage” and choose the option to clear the app data. This will reset your email account and may fix any syncing problems you are experiencing.
Clear Cache and Provide Necessary Permissions
To resolve syncing issues with Outlook Android email, you can try clearing the cache and providing necessary permissions. Follow these steps:
1. Clear Cache:
– Open the Outlook app on your Android device.
– Tap on the menu icon (usually three horizontal lines) in the top-left corner.
– Scroll down and select “Settings.”
– Tap on your email account.
– Choose “Storage.”
– Tap on “Clear Cache” to remove temporary data that may be causing syncing problems.
2. Provide Necessary Permissions:
– Go back to the Outlook app settings.
– Select your email account.
– Choose “Permissions.”
– Make sure all required permissions, such as accessing contacts, calendar, and storage, are enabled. If not, toggle the switch to grant the necessary permissions.
3. Restart the App:
– Close the Outlook app completely.
– Reopen the app and check if the syncing issue has been resolved.
If the problem persists, you may also consider updating the app to the latest version, checking your internet connection, or contacting Outlook support for further assistance.
Disable Power Saving and Enable Background Data Usage
First, disable power saving mode on your Android device. Power saving mode can restrict certain background processes and may interfere with email syncing. To do this:
1. Go to your device’s Settings.
2. Scroll down and select “Battery” or “Power.”
3. Look for the power saving mode option and toggle it off.
Next, enable background data usage for the Outlook app. This will allow the app to sync emails in the background, even when it is not actively open. To enable background data usage:
1. Open the “Settings” app on your Android device.
2. Scroll down and select “Apps” or “Applications.”
3. Find and tap on the Outlook app from the list of installed apps.
4. Look for the “Data usage” or “Mobile data” option and make sure it is enabled.
5. Additionally, check if there is an option specifically for background data usage and enable it.
Check Network and Reset if Needed
To check your network and reset if needed, follow these steps:
1. Check your Wi-Fi or mobile data connection. Make sure you have a stable internet connection before syncing your Outlook Android email.
2. If you’re using Wi-Fi, ensure that you’re connected to a reliable network. Try switching to a different Wi-Fi network to see if that resolves the syncing issue.
3. If you’re using mobile data, check your signal strength. Poor signal can affect the syncing process. Move to an area with better reception or switch to a different mobile network if possible.
4. Restart your Android device. Sometimes, a simple restart can resolve temporary glitches and software bugs that may be interfering with email syncing.
5. If restarting doesn’t help, try force stopping the Outlook app. Go to your device’s Settings, then Apps or Application Manager, find Outlook, and tap on it. From there, select “Force Stop” to close the app completely.
6. Clear the cache and data of the Outlook app. This can help resolve any issues related to corrupted or outdated data. In your device’s Settings, go to Apps or Application Manager, find Outlook, and tap on it. Then, select “Storage” and choose “Clear Cache” and “Clear Data.”
7. Reinstall the Outlook app. If none of the above steps work, uninstall the app from your Android device and reinstall it from the Google Play Store. This can help fix any deeper software issues that may be causing the syncing problem.
8. After reinstalling, sign back into your Outlook account and check if the syncing issue has been resolved.
Troubleshoot Calendar and Contacts Sync Issues
- Check internet connection: Ensure that your Android device is connected to a stable internet connection.
- Update Outlook app: Make sure you have the latest version of the Outlook app installed on your Android device.
- Restart device: Try restarting your Android device to resolve any temporary software glitches.
- Clear cache: Clear the app cache for Outlook to eliminate any potential syncing issues.
- Check sync settings: Verify that the sync settings for your calendar and contacts are properly configured in the Outlook app.
- Disable battery optimization: Disable battery optimization for the Outlook app to prevent it from being restricted in the background.
- Sync frequency: Adjust the sync frequency settings to ensure that your calendar and contacts sync regularly.
- Remove and re-add account: Remove your Outlook account from the app and then re-add it to re-establish the sync connection.
- Check account permissions: Confirm that the Outlook app has the necessary permissions to access your calendar and contacts.
- Contact Outlook support: If the issue persists, reach out to Outlook support for further assistance.
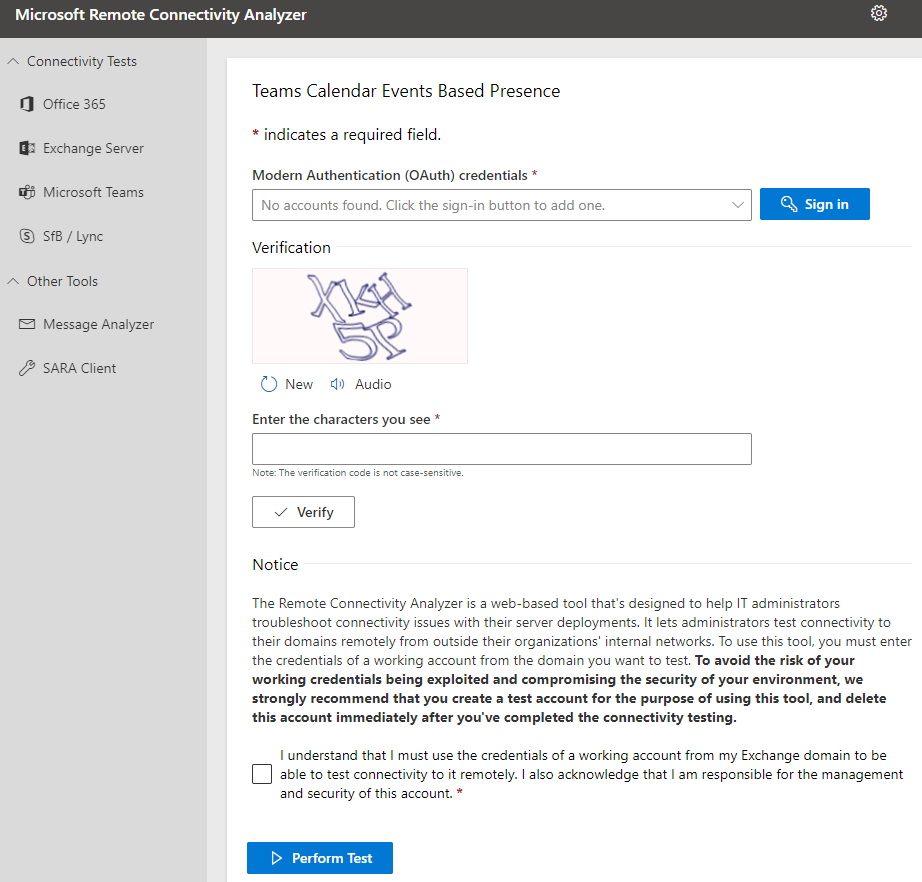
Frequently Asked Questions
Why am I not getting my Outlook emails on my Android phone?
You may not be getting your Outlook emails on your Android phone because the cache and data of the Outlook app need to be cleared. Additionally, updating the Outlook app to the latest version may also resolve the issue.
Why is Outlook app not showing new emails?
The Outlook app may not be showing new emails because the cache files on your computer might be corrupted. To resolve this issue, you can clear the Outlook cache, which will not delete any of your emails or attachments.
Why is my email not syncing on my Android?
Your email may not be syncing on your Android because the email sync settings may be turned off. To resolve this, you should check the email sync settings and ensure that automatic email sync is enabled. Additionally, it is also important to check the Android sync settings to ensure proper synchronization.
Why is my Outlook email not syncing?
Your Outlook email may not be syncing due to a broken email account. To resolve this issue, you can use Outlook’s built-in repair option. Access it by clicking “File” in the top-left corner of Outlook, then select Info > Account Settings > Account Settings.

