Having trouble fixing the Outlook Quick Steps error? Here’s what you need to know.
Utilizing Saved Searches for Efficient Filtering
Utilizing Saved Searches in Microsoft Outlook can greatly enhance your filtering efficiency. By saving specific search criteria, you can quickly access and view only the emails that meet your specified requirements. To create a saved search, simply follow these steps:
1. Open Microsoft Outlook and navigate to the desired folder where you want to perform the search.
2. In the search box, enter the criteria you want to save, such as a specific sender, subject, or keyword.
3. Once you have entered the criteria, click on the “Search” tab in the ribbon.
4. Under the “Options” group, click on the “Save Search” button.
5. Enter a name for your saved search and choose the location where you want to save it.
6. Click on the “OK” button to save the search.
To access your saved search, follow these steps:
1. In the left-hand navigation pane of Outlook, click on the “Search Folders” option.
2. Locate and click on the saved search folder that you want to view.
Using saved searches can save you time and make it easier to find and filter specific emails in Microsoft Outlook. Give it a try and streamline your email management process today.
Creating and Duplicating Quick Steps
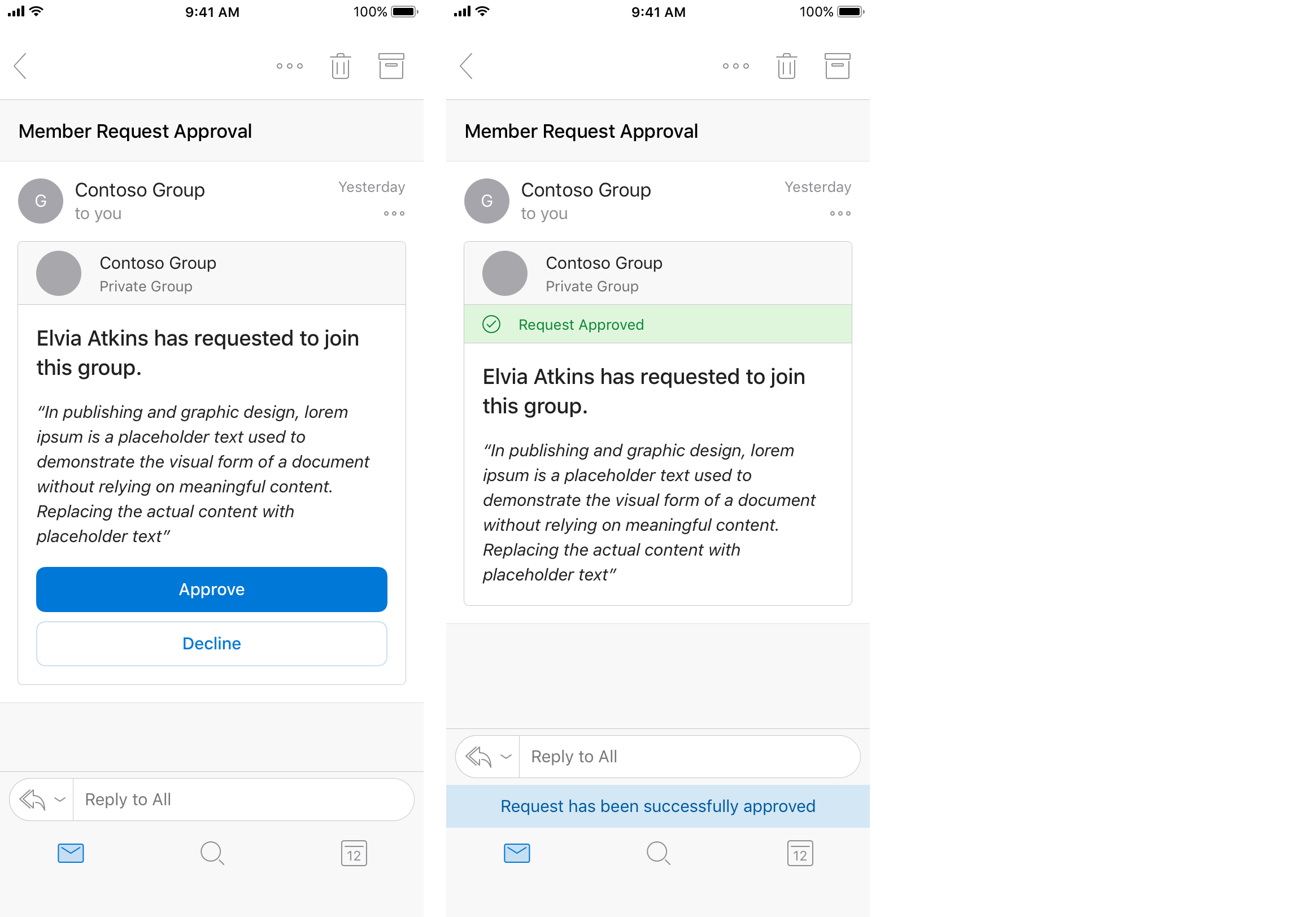
- Open Outlook and go to the Home tab.
- Click on the Quick Steps button in the Quick Steps group.
- A Quick Steps box will appear on the right side of the Outlook window.
- To create a new Quick Step, click on the New Quick Step button at the bottom of the Quick Steps box.
- Select the desired Quick Step template from the list.
- Enter a name for the new Quick Step in the Name field.
- Choose the actions you want the Quick Step to perform by checking the corresponding boxes.
- Click on the Finish button to create the new Quick Step.
- To duplicate a Quick Step, right-click on the desired Quick Step in the Quick Steps box.
- Select Duplicate from the context menu.
- A new Quick Step will be created with the same name and actions as the original Quick Step.
Managing, Modifying, and Deleting Steps
Managing, modifying, and deleting steps in Outlook Quick Steps is a simple process that can help fix errors. To manage your steps, go to the Home tab in Outlook. com and click on the Quick Steps group. From there, you can modify existing steps by selecting the step and clicking “Edit. ” To delete a step, select it and click “Delete.
Storage Locations for Quick Steps
| Storage Location | Description |
|---|---|
| %appdata%\Microsoft\Outlook\QuickSteps | This is the default storage location for Quick Steps in Outlook. |
| %userprofile%\AppData\Roaming\Microsoft\Outlook\QuickSteps | Alternative storage location for Quick Steps in Outlook. |
| %localappdata%\Microsoft\Outlook\QuickSteps | Another possible storage location for Quick Steps in Outlook. |
FAQ
Why are quick steps greyed out in Outlook?
Quick steps may be greyed out in Outlook because they are currently unavailable and cannot be used at that particular time.
How do I turn on quick actions in Outlook?
To turn on quick actions in Outlook, go to Settings (gear icon), then scroll down and select View all Outlook settings. In the Settings dialog box, choose Mail > Customize Actions. From there, you can select the actions you want to display on messages in the message list. Remember, Outlook.com supports a maximum of four quick actions. Once you’ve made your selections, click on Save.
How do I turn on quick steps in Outlook?
To turn on Quick Steps in Outlook, go to the Home tab in the Mail section. In the top menu bar, click on the dropdown menu next to Quick Steps and choose Manage quick steps. In the Settings window, click on the New quick step button under Quick Steps.
How do I get quick steps back in Outlook?
To get quick steps back in Outlook, go to File, then Options, then Customize Ribbon. Under the “Choose commands from” section, select All Tabs. Expand the Home (Mail) section and select Quick Steps. Click Add and then OK. Check if you can find Quick Steps on the ribbon.

