Having trouble with Windows 10 updates? Here’s how to fix them.
General Fixes
![]()
1. Restart your computer: Sometimes a simple restart can fix update issues. Press the Windows key, select the Power icon, and choose Restart.
2. Check your internet connection: Ensure that you have a stable internet connection before attempting to update. Connect to a reliable Wi-Fi network or use an Ethernet cable.
3. Run Windows Update Troubleshooter: Windows 10 has a built-in troubleshooter that can diagnose and fix common update problems. Search for “Troubleshoot settings” in the Start menu, select “Additional troubleshooters,” and run the Windows Update troubleshooter.
4. Clear the Windows update cache: Sometimes corrupted update files can cause issues. Open the Command Prompt as an administrator and type “net stop wuauserv” to stop the Windows Update service. Then, type “net stop cryptSvc” and “net stop bits” to stop related services. Finally, navigate to the “C:\Windows\SoftwareDistribution” folder and delete its contents. Restart your computer and try updating again.
5. Disable antivirus software temporarily: Your antivirus program may interfere with the update process. Temporarily disable it and check if the updates install properly. Don’t forget to enable it again once the update is complete.
6. Update device drivers: Outdated or incompatible device drivers can cause update issues. Visit your device manufacturer’s website to download and install the latest drivers for your hardware.
7. Uninstall problematic software: Some applications can conflict with Windows updates. Uninstall any recently installed software and check if the updates work correctly.
8. Check available disk space: Ensure that you have enough free space on your hard drive for the update to install. Open File Explorer, right-click on your system drive (usually C:), select “Properties,” and check the available space.
9. Reset Windows Update components: If all else fails, you can reset the Windows Update components to their default settings. Microsoft provides a dedicated troubleshooter tool called “Reset Windows Update Tool” that can automate this process.
Remember to create a backup of your important files before performing any major system changes.
If you encounter specific error messages or issues, consult Microsoft’s official support documentation or visit their website for more troubleshooting steps.
0xC1900101 Errors
1. Restart your computer: Sometimes, a simple restart can resolve update problems. So, start by restarting your PC and then try updating again.
2. Update your device drivers: Outdated or incompatible device drivers can cause update errors. To update your drivers, follow these steps:
– Press Windows key + X and select Device Manager.
– Expand the categories and right-click on the device you want to update.
– Select Update driver and follow the on-screen instructions.
3. Disable antivirus software: Sometimes, antivirus software can interfere with the update process. Temporarily disable your antivirus software and try updating again.
4. Run Windows Update Troubleshooter: Windows 10 has a built-in troubleshooter that can automatically detect and fix update issues. To use it, follow these steps:
– Press Windows key + I to open Settings.
– Go to Update & Security and select Troubleshoot.
– Click on Additional troubleshooters and select Windows Update.
– Run the troubleshooter and follow the instructions.
5. Clear the Windows Update cache: Corrupted or incomplete update files in the cache can cause errors. Clearing the cache can help resolve the issue. Here’s how:
– Press Windows key + X and select Command Prompt (Admin).
– Type “net stop wuauserv” and press Enter.
– Type “net stop bits” and press Enter.
– Navigate to the C:\Windows\SoftwareDistribution folder.
– Delete all the files and folders inside.
– Type “net start wuauserv” and press Enter.
– Type “net start bits” and press Enter.
6. Reset Windows Update components: If the above steps didn’t work, you can try resetting the Windows Update components. This will clear any corrupted files and reset the update process. To do this, follow these steps:
– Press Windows key + X and select Command Prompt (Admin).
– Type “net stop wuauserv” and press Enter.
– Type “net stop cryptSvc” and press Enter.
– Type “net stop bits” and press Enter.
– Type “net stop msiserver” and press Enter.
– Type “ren C:\Windows\SoftwareDistribution SoftwareDistribution.old” and press Enter.
– Type “ren C:\Windows\System32\catroot2 catroot2.old” and press Enter.
– Type “net start wuauserv” and press Enter.
– Type “net start cryptSvc” and press Enter.
– Type “net start bits” and press Enter.
– Type “net start msiserver” and press Enter.
These steps should help you resolve the 0xC1900101 errors and successfully update Windows 10. If the issue persists, you may need to seek further assistance from Microsoft support or a professional technician.
Other Common Errors
1. Windows 10 update stuck: If your Windows 10 update is stuck or taking too long, try restarting your computer and running the Windows Update Troubleshooter. This tool can help identify and fix any issues that may be causing the update to get stuck.
2. Update error codes: If you encounter error codes like 0x80070002 or 0x80070003 during the update process, it usually indicates a problem with the Windows Update components. You can try resetting Windows Update components by following these steps:
– Open Command Prompt as an administrator.
– Type “net stop wuauserv” and press Enter.
– Type “net stop cryptSvc” and press Enter.
– Type “net stop bits” and press Enter.
– Type “net stop msiserver” and press Enter.
– Type “ren C:\Windows\SoftwareDistribution SoftwareDistribution.old” and press Enter.
– Type “ren C:\Windows\System32\catroot2 catroot2.old” and press Enter.
– Type “net start wuauserv” and press Enter.
– Type “net start cryptSvc” and press Enter.
– Type “net start bits” and press Enter.
– Type “net start msiserver” and press Enter.
3. Software conflicts: Sometimes, third-party software can interfere with the Windows 10 update process. To troubleshoot this, try disabling or uninstalling any recently installed applications or antivirus programs. You can also try updating or reinstalling device drivers to ensure compatibility with the update.
4. Insufficient disk space: Before initiating a Windows 10 update, ensure that you have enough free space on your hard disk drive. If you’re running low on space, consider deleting unnecessary files or moving them to an external storage device.
5. Network connection issues: A stable and reliable internet connection is crucial for a successful Windows 10 update. If you’re experiencing network connection issues, try restarting your modem or router, or connecting to a different network. You can also try using a wired connection instead of wireless.
6. Windows Update service not running: If the Windows Update service is not running, you won’t be able to install updates. To fix this, open the Control Panel, go to “Administrative Tools,” and click on “Services.” Look for “Windows Update” in the list, right-click on it, and select “Start.”
Check Windows Update Utility Manually
To manually check for Windows updates, follow these steps:
1. Open the Windows Update utility by clicking on the Start menu and typing “Windows Update” in the search bar. Then, select the “Windows Update settings” option from the results.
2. In the Windows Update settings window, click on the “Check for updates” button. This will initiate a search for any available updates for your Windows 10 operating system.
3. Wait for the utility to finish checking for updates. If any updates are found, they will be listed in the window.
4. Click on the “Install now” button to begin downloading and installing the updates. You may be prompted to restart your computer after the updates are installed.
5. If you encounter any issues during the update process, you can troubleshoot them by clicking on the “Troubleshoot” link in the Windows Update settings window. This will launch the Windows Update Troubleshooter, which can help diagnose and fix common update problems.
Keep All Services about Windows Update Running
1. Open the Control Panel on your computer. You can do this by searching for “Control Panel” in the Windows search bar and selecting it from the results.
2. In the Control Panel, locate and click on “Administrative Tools.” This will open a new window with additional options.
3. Look for and click on “Services.” This will open a list of services running on your computer.
4. Scroll through the list and locate “Windows Update.” Right-click on it and select “Properties” from the drop-down menu.
5. In the Properties window, make sure the “Startup type” is set to “Automatic.” This ensures that the Windows Update service will start automatically whenever you restart your computer.
6. Next, click on the “Start” button under the “Service status” section. This will start the Windows Update service if it is not already running.
7. If the service is already running, you can click on the “Restart” button instead. This will restart the service and can help resolve any issues it may be experiencing.
8. Once you have made the necessary changes, click “Apply” and then “OK” to save your settings.
Remember to periodically check for Windows updates by going to the “Settings” menu on your computer and selecting “Update & Security.” This will ensure that your system stays up to date with the latest security patches and improvements.
Run Windows Update Troubleshooter
To fix Windows 10 update issues, you can try running the Windows Update Troubleshooter. This tool is designed to automatically detect and resolve common update problems on your computer.
To run the Windows Update Troubleshooter, follow these steps:
1. Press the Windows key + I on your keyboard to open the Settings app.
2. Click on “Update & Security.”
3. In the left-hand menu, select “Troubleshoot.”
4. Scroll down and click on “Windows Update” under the “Get up and running” section.
5. Click on the “Run the troubleshooter” button.
6. The troubleshooter will now scan your system for any update-related issues and attempt to fix them automatically.
7. Follow any on-screen instructions if prompted.
Once the troubleshooter has finished running, restart your computer and check if the update issues have been resolved. If not, you may need to try other troubleshooting steps or seek further assistance.
Restart Windows Update Service by CMD
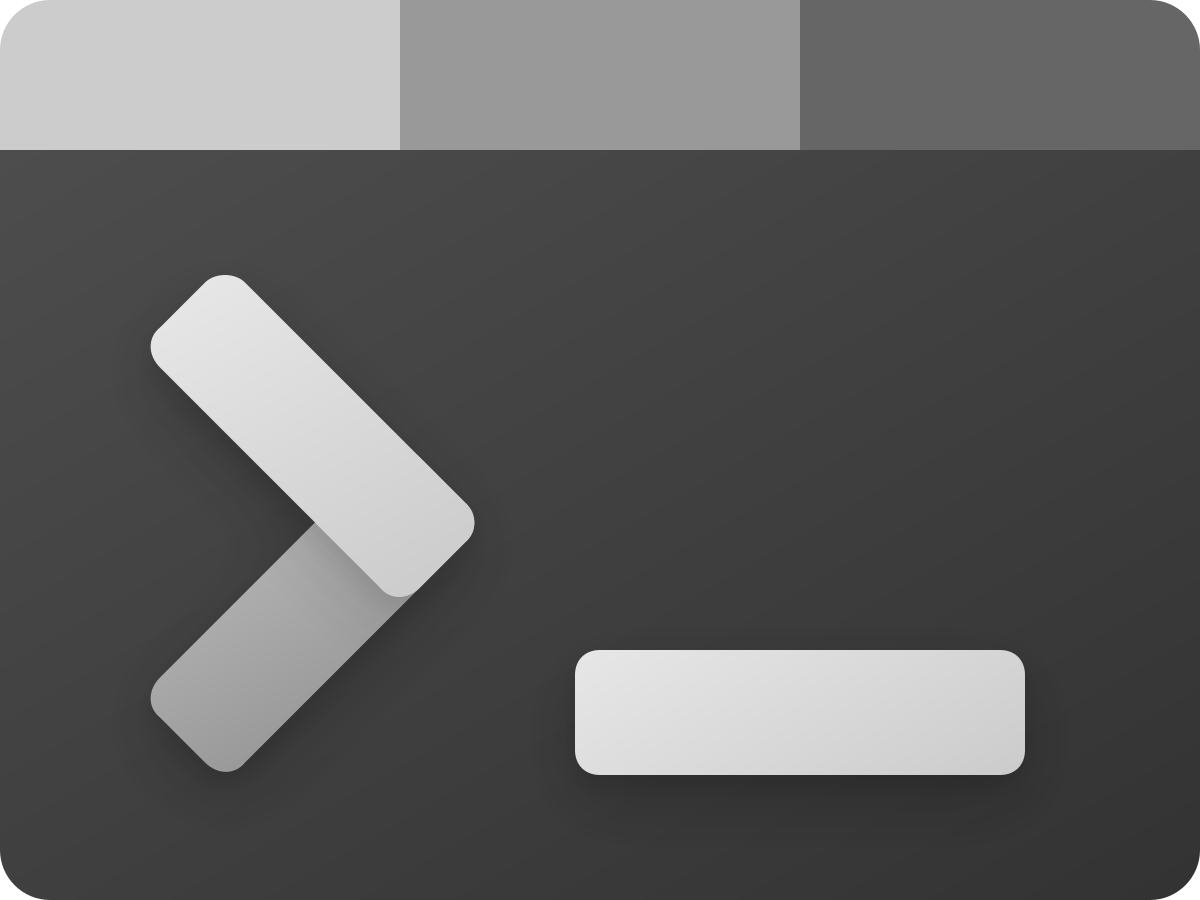
To restart the Windows Update Service using CMD, follow these steps:
1. Press the Windows key + R to open the Run dialog box.
2. Type “cmd” and press Enter to open the Command Prompt.
3. In the Command Prompt, type “net stop wuauserv” and press Enter. This command will stop the Windows Update Service.
4. Next, type “net start wuauserv” and press Enter. This command will start the Windows Update Service again.
5. Close the Command Prompt.
By following these steps, you can restart the Windows Update Service using CMD. This can help resolve Windows 10 update issues you may be experiencing.
If you continue to face issues with Windows updates, you can try other troubleshooting steps or seek further assistance from Microsoft support.
Remove Third-party Security Software
To remove third-party security software, follow these steps:
1. Open the Control Panel on your Windows 10 computer.
2. Click on “Programs” or “Programs and Features,” depending on your Control Panel view.
3. Look for the third-party security software that you want to remove from your system.
4. Right-click on the software and select “Uninstall” or “Remove.”
5. Follow the on-screen prompts to complete the uninstallation process.
Note: Some third-party security software may require a restart of your computer after uninstallation. Be sure to save any open files and close any running programs before restarting.
After removing the third-party security software, it is recommended to restart your computer and then check for Windows updates again. This should allow the updates to install without any issues.
If you encounter any error messages or encounter difficulties during the uninstallation process, you may need to consult the software’s documentation or contact their support for further assistance.
Remember to install a reliable security software, such as Microsoft Defender Antivirus, after removing the third-party software to ensure your computer remains protected.
By removing third-party security software, you can help resolve Windows 10 update issues and ensure a smooth update process.
Increase Free Space of System Drive
To increase the free space of the system drive on your Windows 10, follow these steps:
1. Clear temporary files: Use the built-in Disk Cleanup tool to remove temporary files and other unnecessary data from your system. Press the Windows key + R, type “cleanmgr“, and hit Enter. Select the system drive and click on “OK”. Check the file types you want to remove and click on “OK” again.
2. Uninstall unnecessary applications: Open the Control Panel and go to “Programs” or “Apps & Features”. Review the list of installed applications and uninstall any programs that you no longer need. This will free up valuable disk space.
3. Move files to another drive: If you have a secondary drive or external storage device, consider moving large files such as videos, photos, or documents to that location. Right-click on the file or folder, select “Cut”, navigate to the desired location, right-click and select “Paste”.
4. Disable hibernation: If you don’t use the hibernation feature, you can disable it to free up disk space. Open the Command Prompt as an administrator and type “powercfg /hibernate off“. Press Enter to execute the command.
5. Clean up OneDrive files: If you use OneDrive to sync files, you can free up space by removing files that are not needed locally. Right-click on the OneDrive icon in the taskbar, select “Settings”, go to the “Account” tab, and click on “Choose folders”. Uncheck the folders you don’t need on your local machine.
6. Disable system restore: If you’re running low on disk space, you can consider disabling the system restore feature. Right-click on the “This PC” icon on your desktop, select “Properties”, go to the “System Protection” tab, and click on “Configure”. Select “Disable system protection” and click on “Apply”.
7. Use storage sense: Windows 10 has a built-in feature called Storage Sense that automatically frees up disk space by removing temporary files and emptying the Recycle Bin. To enable it, go to “Settings” > “System” > “Storage” and toggle on the “Storage Sense” option.
Disk Clean-up
1. Open the Start menu and search for “Disk Clean-up.” Click on the appropriate result to launch the tool.
2. Select the drive you want to clean. In most cases, this will be the C: drive, which is the main drive where Windows is installed.
3. Disk Clean-up will calculate how much space you can free up. This may take a few moments.
4. Once the calculation is complete, you will see a list of file categories that can be cleaned. These categories include temporary files, system files, and more.
5. Review the list and check the boxes next to the categories you want to clean. For example, you might want to remove temporary internet files or system error memory dump files.
6. Click on the “OK” button to start the cleaning process. Disk Clean-up will delete the selected files and free up space on your computer.
7. After the cleaning process is complete, you may see a summary of how much space was freed up.
Using Disk Clean-up regularly can help prevent update issues by keeping your computer’s storage clean and optimized. It is recommended to run Disk Clean-up at least once a month or whenever you notice your computer running slower than usual.
Remember to also check for updates for your device drivers, as outdated drivers can cause compatibility issues with Windows updates. Additionally, ensure that Microsoft Defender Antivirus is up to date and running to protect your computer from malware and other threats.
If you encounter any error messages or issues during the Disk Clean-up process, consult the Windows 10 FAQ or seek further assistance from Microsoft support.
MiniTool Partition Wizard
1. Fix Update Error Codes: If you encounter error codes during the update process, MiniTool Partition Wizard can help. Open MiniTool Partition Wizard and select the partition where Windows is installed. Then, click on the “Check File System” option to scan and fix any file system errors that may be causing the update failure.
2. Resize System Partition: Sometimes, a lack of disk space on the system partition can prevent Windows updates from installing. To resolve this issue, open MiniTool Partition Wizard and select the system partition. Choose the “Extend Partition” option and follow the prompts to allocate more space to the system partition.
3. Repair Master Boot Record (MBR): If the MBR is corrupted, it can cause update issues. Launch MiniTool Partition Wizard and select the disk where Windows is installed. Click on the “Rebuild MBR” option and follow the instructions to repair the MBR and fix update problems.
4. Convert Disk to MBR or GPT: In some cases, the update failure may be due to an incompatible disk format. Open MiniTool Partition Wizard and select the disk where Windows is installed. Choose the “Convert MBR to GPT” or “Convert GPT to MBR” option, depending on your current disk format. Follow the prompts to convert the disk format and resolve the update issue.
Repair Corrupted System Files
1. Open the Command Prompt as an administrator by searching for “Command Prompt” in the Start menu, right-clicking on it, and selecting “Run as administrator.”
2. In the Command Prompt window, type “sfc /scannow” and press Enter. This command will scan and repair any corrupted system files on your computer.
3. Wait for the scan to complete. It may take some time, so be patient.
4. Once the scan is finished, you will see a message indicating whether any corrupted files were found and repaired. If there were any issues, restart your computer and check if the update issues have been resolved.
5. If the “sfc /scannow” command doesn’t fix the problem, you can try running the “dism /online /cleanup-image /restorehealth” command in the Command Prompt. This command will restore the health of your Windows image by downloading replacement files from Windows Update.
6. After running the “dism” command, restart your computer and check if the update issues are resolved.
7. If the problem still persists, you may need to perform a system restore or reinstall Windows 10. However, these options should be considered as a last resort and may result in data loss, so it’s important to back up your files before proceeding.
Remember to always keep your Windows 10 up to date with the latest updates and patches to ensure a smooth and secure operating system.
If you have any further questions or encounter any other issues, refer to the Windows 10 FAQs or seek assistance from Microsoft’s support team.
Bottom Line

If you’re experiencing issues with Windows 10 updates, here are some direct and helpful steps to fix them:
1. Restart your computer: Sometimes, a simple restart can resolve update problems. Make sure to save any open files before restarting.
2. Check your internet connection: A stable internet connection is crucial for downloading and installing updates. Ensure that you’re connected to a reliable network.
3. Run the Windows Update Troubleshooter: Windows 10 has a built-in troubleshooter that can automatically detect and fix common update issues. To access it, go to Settings > Update & Security > Troubleshoot > Windows Update.
4. Clear the Windows Update cache: If the update process gets stuck or encounters errors, clearing the update cache can help. Open the Command Prompt as an administrator and type the following commands, pressing Enter after each one:
net stop wuauserv
net stop bits
net stop cryptSvc
net stop msiserver
ren C:\Windows\SoftwareDistribution SoftwareDistribution.old
ren C:\Windows\System32\catroot2 catroot2.old
net start wuauserv
net start bits
net start cryptSvc
net start msiserver
5. Update device drivers: Outdated or incompatible device drivers can cause issues with Windows updates. Visit your device manufacturer’s website and download the latest drivers for your hardware.
6. Free up disk space: Insufficient disk space can prevent updates from installing. Delete unnecessary files or move them to an external storage device to create more space.
7. Disable antivirus software temporarily: Sometimes, antivirus programs can interfere with the update process. Temporarily disable your antivirus software and try installing the updates again.
8. Use the Windows Update Assistant: If all else fails, you can try using the Windows Update Assistant. This tool allows you to manually download and install the latest Windows updates. You can find it on Microsoft’s website.
Need More Help?
If you still need assistance with fixing Windows 10 update issues, we’re here to help. Below are some steps you can take to resolve common update problems:
1. Restart your computer: Sometimes a simple restart can fix update issues. Turn off your computer and then turn it back on.
2. Check your internet connection: A stable internet connection is essential for downloading updates. Make sure you’re connected to a reliable network.
3. Run Windows Update Troubleshooter: This built-in tool can automatically diagnose and fix common update problems. Open the Control Panel and search for “troubleshoot”. Click on “Troubleshooting” and then select “Fix problems with Windows Update”.
4. Clear the Windows Update cache: Sometimes corrupted files in the update cache can cause issues. Open Command Prompt as an administrator and type “net stop wuauserv”. Press Enter. Then type “net stop bits” and press Enter. Finally, type “ren %systemroot%\SoftwareDistribution SoftwareDistribution.old” and press Enter. Restart your computer and try updating again.
5. Disable third-party antivirus software: Antivirus programs can sometimes interfere with the update process. Temporarily disable your antivirus software and try updating again.
6. Check for driver updates: Outdated or incompatible device drivers can cause update problems. Go to the manufacturer’s website or use a driver update software to check for the latest drivers for your hardware.
7. Use the Windows Update Assistant: If you’re still experiencing issues, you can try using the Windows Update Assistant. This tool can help you manually install the latest updates. Download and run the Windows Update Assistant from the official Microsoft website.
Want More Options?
![]()
- Restart your computer: A simple restart can sometimes resolve update issues.
- Check your internet connection: Make sure you have a stable and fast internet connection before attempting updates.
- Run Windows Update Troubleshooter: This built-in tool can help diagnose and fix common update problems.
- Free up disk space: Insufficient disk space can prevent updates from being installed. Remove unnecessary files and programs to make room.
- Disable antivirus software: Temporarily disabling your antivirus program can prevent any conflicts during the update process.
- Update device drivers: Outdated or incompatible drivers can cause update failures. Visit the manufacturer’s website to download and install the latest drivers.
- Reset Windows Update components: Sometimes, resetting the Windows Update components can help resolve stubborn update issues.
- Perform a clean boot: By starting Windows with minimal processes and services, you can eliminate any software conflicts that may be interfering with updates.
- Seek professional help: If all else fails, consider reaching out to a professional technician or Microsoft support for further assistance.
FAQs
Why does my Windows 10 Update keep failing?
Your Windows 10 update may keep failing due to various reasons, such as insufficient storage space, outdated drivers, or missing program files. Resolving these issues promptly is crucial as Windows Update is a critical aspect of the operating system.
Why won’t my PC install Windows 10?
Your PC may not be installing Windows 10 due to several reasons. First, check if the USB or DVD used for installation is not damaged or corrupted. Additionally, ensure that your hardware meets the minimum requirements for Windows 10, including the processor, RAM, and storage space compatibility. It is also important to update your hardware drivers by installing the latest drivers compatible with Windows 10.
How do I force Windows 10 to Update?
To force Windows 10 to update, open the command prompt as administrator by searching for “cmd,” selecting “Run as administrator,” and confirming with “Yes.” Then, enter the command “wuauclt.exe /updatenow” and press Enter. This will prompt Windows Update to check for updates and begin downloading them.
Why wont my computer upgrade to Windows 10?
Your computer may not be able to upgrade to Windows 10 due to several reasons. Here are some steps you can take to resolve the issue:
– Ensure that your device has enough storage space.
– Run Windows Update multiple times to check for any available updates.
– Verify and update any third-party drivers that may be causing compatibility issues.
– Disconnect any unnecessary external hardware devices.
– Check for errors in Device Manager and address them accordingly.
– Uninstall any third-party security software that could be interfering with the upgrade process.
– Repair any errors on your hard drive.
– Perform a clean restart into Windows.
By following these steps, you may be able to troubleshoot and resolve the issue preventing your computer from upgrading to Windows 10.

