Are you facing issues with your PS4? Look no further! Here are some solutions and troubleshooting tips to help you resolve common problems.
Contact Sony Support
1. Visit the Sony Support website.
2. Look for the “Contact Us” section on the website.
3. Click on the provided link to access the support options.
4. Choose the appropriate category for your issue, such as “PlayStation” or “PS4.”
5. Select the specific problem or topic that best matches your situation.
6. Review the available support options, such as live chat, phone support, or email.
7. Choose the option that best suits your needs and preferences.
8. Follow the instructions provided to get in touch with a Sony Support representative.
9. Be prepared to provide detailed information about your problem, including any error messages or symptoms you’re experiencing.
10. Listen to the troubleshooting steps or solutions provided by the Sony Support representative and follow their instructions.
HDMI Connectivity Issues and Solutions

If you’re experiencing HDMI connectivity issues with your PlayStation 4, here are some possible solutions to troubleshoot the problem:
1. Check the HDMI cable: Ensure that the HDMI cable is securely connected to both your PS4 and the TV or monitor. If possible, try using a different HDMI cable to rule out any issues with the cable itself.
2. Check the HDMI port: Inspect the HDMI port on your PS4 for any damage or debris. Use compressed air to remove any dust or debris that may be obstructing the connection.
3. Restart your devices: Sometimes, a simple restart can fix HDMI connectivity problems. Turn off your PS4, TV or monitor, and unplug them from the power source. Wait for a few minutes, then plug them back in and turn them on.
4. Adjust display settings: On your PS4, go to “Settings” > “Sound and Screen” > “Video Output Settings” and manually select the correct HDMI output resolution for your TV or monitor.
5. Update firmware: Make sure your PS4’s firmware is up to date. Go to “Settings” > “System Software Update” and install any available updates.
6. Try a different HDMI port: If you have multiple HDMI ports on your TV or monitor, try connecting your PS4 to a different port to see if the issue persists.
7. Check for TV or monitor compatibility: Some older TVs or monitors may not support certain HDMI features or resolutions. Refer to the manufacturer’s specifications to ensure compatibility.
Enhancing Network Connectivity

If you’re experiencing network connectivity issues with your PlayStation 4, here are some solutions and troubleshooting steps to help you get back in the game.
First, ensure that all cables are securely connected. Check the power cord, Ethernet cable, and any other necessary connections. If you suspect a faulty cable, try using a different one.
Restart your router and modem to refresh the internet connection. Unplug them from the power source, wait for a few seconds, and then plug them back in. This can often resolve connectivity issues.
Check your Wi-Fi signal strength. If you’re using Wi-Fi, make sure your console is within range of the router. Consider moving your PlayStation 4 closer to the router or using a wired connection for a stronger and more stable connection.
Update your PlayStation 4 software to the latest version. Sony frequently releases updates that improve network connectivity and fix any known issues. Go to Settings > System Software Update to check for updates.
If you’re still experiencing network problems, perform a “hard reset” on your PlayStation 4. This will clear temporary data and can sometimes resolve glitches. Press and hold the power button on the front of the console until it beeps twice and turns off. Then, unplug the power cord and wait for a few minutes before plugging it back in and turning your console on.
Check your internet connection on other devices. If other devices are also experiencing network issues, the problem may be with your internet service provider. Contact them for assistance in resolving any connection problems.
If none of these solutions work, consider reaching out to an expert or Sony customer support. They can provide further guidance and troubleshooting specific to your situation.
Remember to always check your warranty before attempting any do-it-yourself fixes. If your PlayStation 4 is still under warranty, it may be best to contact Sony for repairs or replacement.
Disc Reading and Ejection Troubles
First, make sure the disc is clean and free from any scratches or dirt. Use a microfiber cloth to gently clean the disc surface.
If the issue persists, try a hard reset of your PS4. Press and hold the power button for at least 10 seconds until the system turns off. Then, unplug the power cord from the back of the console and wait for a few minutes before plugging it back in and turning it on.
If the problem still persists, you can try manually ejecting the disc. Turn off the PS4 and unplug it from the power source. Remove the glossy part of the top cover to expose the manual eject screw. Use a screwdriver to turn the screw counterclockwise until the disc is ejected.
Managing Overheating Consoles

1. Ensure proper ventilation: Make sure your PS4 is placed in a well-ventilated area. Avoid placing it in enclosed spaces or on top of other devices that generate heat.
2. Clean the console regularly: Use compressed air to remove dust and debris from the vents and fan. This will help prevent overheating by allowing better airflow.
3. Check for blockages: Inspect the vents and make sure they are not blocked by any objects. Clear any obstructions to improve airflow and prevent overheating.
4. Avoid long gaming sessions: Take breaks during extended gaming sessions to give your console a chance to cool down. Overheating can occur when the console is continuously running for long periods.
5. Consider using a cooling pad: Invest in a cooling pad specifically designed for gaming consoles. These pads help dissipate heat and keep your console cooler during intense gaming sessions.
6. Keep the console away from heat sources: Avoid placing your PS4 near heat sources like radiators or direct sunlight. Excessive heat can lead to overheating and potential damage to your console.
7. Update system software: Regularly check for system updates and install them. Updates often include performance improvements and fixes that can help prevent overheating issues.
Dealing with Software Bugs and Glitches
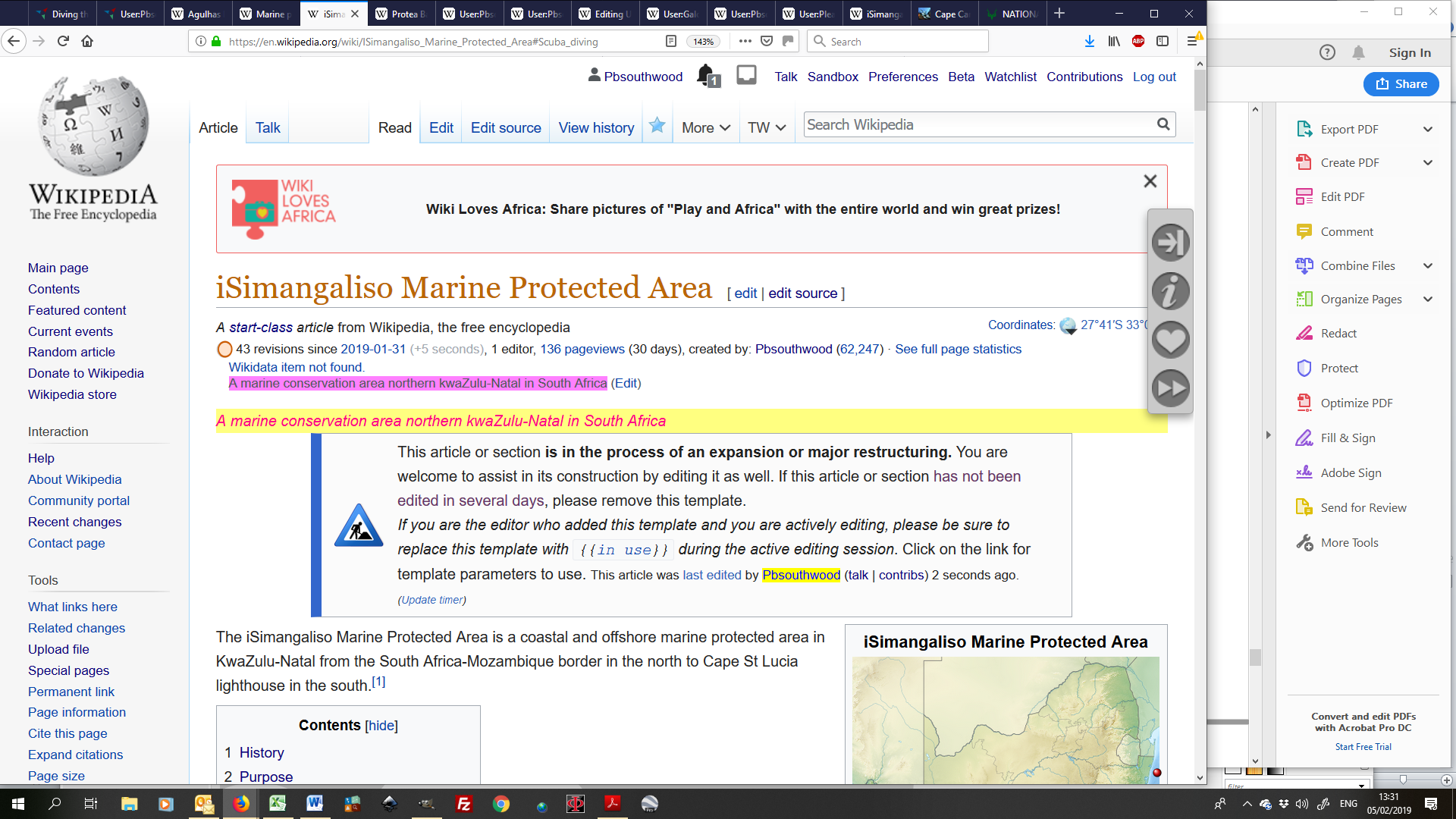
When encountering software bugs or glitches on your PS4, there are several solutions you can try to resolve the issue.
Firstly, ensure that your PS4 is properly powered on and connected to a stable power supply. Check all the cables and connections, including the power cord, HDMI cable, and Ethernet cable if applicable.
If the problem persists, try performing a factory reset on your PS4. This will restore the console to its default settings and can often resolve software-related issues. However, keep in mind that this will erase all data on your PS4, so make sure to back up any important files beforehand.
Another troubleshooting step is to check for any software updates available for your PS4. Sony regularly releases updates to fix bugs and improve system performance. Simply go to the Settings menu on your PS4 and select System Software Update to check for any available updates and install them.
If the issue is specific to a certain game, try deleting and reinstalling the game. This can help resolve any corrupt game files that may be causing the problem.
If none of these solutions work, it may be helpful to consult an expert or reach out to Sony support for further assistance. They can provide guidance specific to your issue and help you resolve it.
Addressing Hardware and Controller Issues

When it comes to hardware and controller issues with your PS4, it can be frustrating. But don’t worry, there are solutions available to help you troubleshoot and resolve these problems.
If you’re experiencing a hardware glitch or your PS4 isn’t booting up properly, try a factory reset. This will restore your console to its original settings and may fix any issues you’re facing. Just be aware that this will erase all of your data, so make sure to back up any important files beforehand.
Another common hardware issue is a power supply problem. If your PS4 isn’t receiving power, check the AC power plug and socket to make sure it’s securely connected. You can also try using a different power cable or plugging it into a different outlet.
If you’re having trouble with your controller, start by resetting it. There’s a small reset button on the back of the controller that you can press with a paperclip or similar object. After resetting, connect the controller to your PS4 using a USB cable and try syncing it again.
Sometimes, controller issues can be caused by a connection problem. Make sure your controller is fully charged and within range of the console. You can also try connecting the controller directly to the PS4 using a USB cable to see if that resolves the issue.
If none of these solutions work, it may be time to consider getting a replacement controller or contacting Sony for further assistance. They can help you determine if the issue is with the controller itself or if there’s a problem with your PS4.
Identifying and Solving Blinking Indicator Lights

1. Power cycle your PS4: Turn off your console and unplug the power cord from both the console and the electrical outlet. Wait for a few minutes, then plug everything back in and power it on again. This simple step can often fix blinking indicator lights.
2. Check for hardware issues: Inspect all cables and connectors connected to your PS4, including the power cord, HDMI cable, and controller cables. Ensure they are securely plugged in and undamaged. If any cables are frayed or damaged, replace them.
3. Update your PS4 software: Make sure your console is running the latest firmware version. Go to the Settings menu, select “System Software Update,” and follow the on-screen instructions to update your PS4. Software updates can often resolve blinking indicator light issues.
4. Check for overheating: Ensure that your PS4 has proper ventilation and is not placed in an enclosed space. Overheating can cause blinking indicator lights. Clean the vents and make sure they are not blocked by dust or debris.
5. Perform a factory reset: If the blinking indicator lights persist, you may need to perform a factory reset. This will reset your PS4 to its default settings, but it will also delete all data, so make sure to back up your important files before proceeding. Go to the Settings menu, select “Initialization,” and choose “Initialize PS4.”
Expanding Storage Solutions

If you’re facing storage problems with your PS4, don’t worry – there are solutions available to help you expand your storage capacity. One option is to upgrade your hard disk drive (HDD) to a larger one. To do this, follow these steps:
1. Back up your data: Before you begin, make sure to back up all your important game saves and data to an external storage device.
2. Select the right HDD: Choose a compatible HDD that meets your storage needs. Make sure it has enough capacity to hold all your games and files.
3. Prepare your new HDD: Format the new HDD to ensure it is ready for use. Consult the manufacturer’s instructions for guidance on how to do this.
4. Swap the HDDs: Carefully remove the old HDD from your PS4 and replace it with the new one. Follow the manufacturer’s instructions for proper installation.
5. Reinstall the system software: After swapping the HDDs, you will need to reinstall the PS4 system software. Connect a USB storage device with the latest system software and follow the on-screen instructions.
Once the system software is installed, your PS4 will be ready to use with the expanded storage capacity. Remember to restore your backed-up data to the new HDD.
Expanding your storage solutions can help alleviate storage problems and provide more space for your games and files. With these steps, you can easily upgrade your PS4’s storage and enjoy a seamless gaming experience.
Mitigating Loud Fan Noise

If you’re experiencing loud fan noise from your PS4, there are a few steps you can take to mitigate the issue.
1. Clean the fan: Dust and debris can accumulate in the fan, causing it to work harder and produce more noise. Use a microfiber cloth or compressed air to clean the fan and vents regularly.
2. Improve ventilation: Ensure that your PS4 has enough space around it for proper airflow. Avoid placing it in enclosed spaces or on carpeted surfaces that can block ventilation.
3. Check for firmware updates: Regularly update your PS4’s firmware as newer versions often include optimizations that can help reduce fan noise.
4. Adjust power settings: Navigate to the Power Save Settings in your PS4’s settings menu and choose a power plan that suits your needs. Lower power settings can help reduce fan noise.
5. Position the console: Place your PS4 in a horizontal position rather than vertical, as this can help distribute heat more evenly and reduce fan noise.
Unique Challenges: Roach Infestation
Roach infestations can present unique challenges when it comes to troubleshooting and solving problems with your PS4. These pesky pests can cause damage to the internal components of your console, leading to glitches, booting issues, and even complete system failure.
To effectively address a roach infestation, follow these steps:
1. Disconnect your PS4 from the power source – Before attempting any repairs or cleaning, it’s important to ensure your console is not connected to any electrical outlet. This will prevent any potential damage or electrical shock.
2. Inspect for roach presence – Carefully examine your PS4 for signs of roach infestation. Look for roach droppings, eggs, or even live roaches inside the console. If you spot any evidence, it’s crucial to address the infestation before proceeding with troubleshooting.
3. Clean the console – Use a can of compressed air to blow away any loose debris or roach remains from the exterior of your PS4. Be cautious not to blow air directly into the openings or vents, as this can push debris further into the console.
4. Disassemble and clean the interior – Some PS4 models allow for easy disassembly, while others may require professional assistance. If you’re comfortable doing so, follow a disassembly guide to access the internal components of your console. Use a soft brush and isopropyl alcohol to carefully clean any visible roach residue or debris.
5. Prevent future infestations – To avoid future roach infestations, consider taking preventative measures such as keeping your gaming area clean and free from food debris, sealing any cracks or openings near your console, and using roach traps or deterrents.
By addressing the unique challenges of a roach infestation head-on, you can restore your PS4 to optimal functionality and enjoy uninterrupted gaming experiences.
F.A.Q.
Why is the PS4 not working?
The PS4 may not be working due to a hardware, software, firmware, or power issue. It is recommended to seek professional assistance for hardware issues such as faulty power supplies or broken power buttons.
How many years should a PS4 last?
A PS4 should last for at least 5 years, but its longevity can vary based on usage frequency and wear and tear.
How do I know if my PS4 is dying?
To determine if your PS4 is dying, look out for signs such as frequent freezing, unusual drive sounds, or data corruption. Pay attention especially to clicking noises from the drive, as this could indicate a failed head responsible for reading and writing data.
How do I know if my PS4 is going bad?
To determine if your PS4 is going bad, check the LED light on the side of the console when booting. A healthy console will show a brief blue pulse before turning white. However, if the blue light continuously pulses without turning white, accompanied by sudden shutdowns, it indicates a potential problem.

