Are you bothered by the yellow tint on your computer screen? Here’s how I fixed mine.
Adjust Night Light Settings
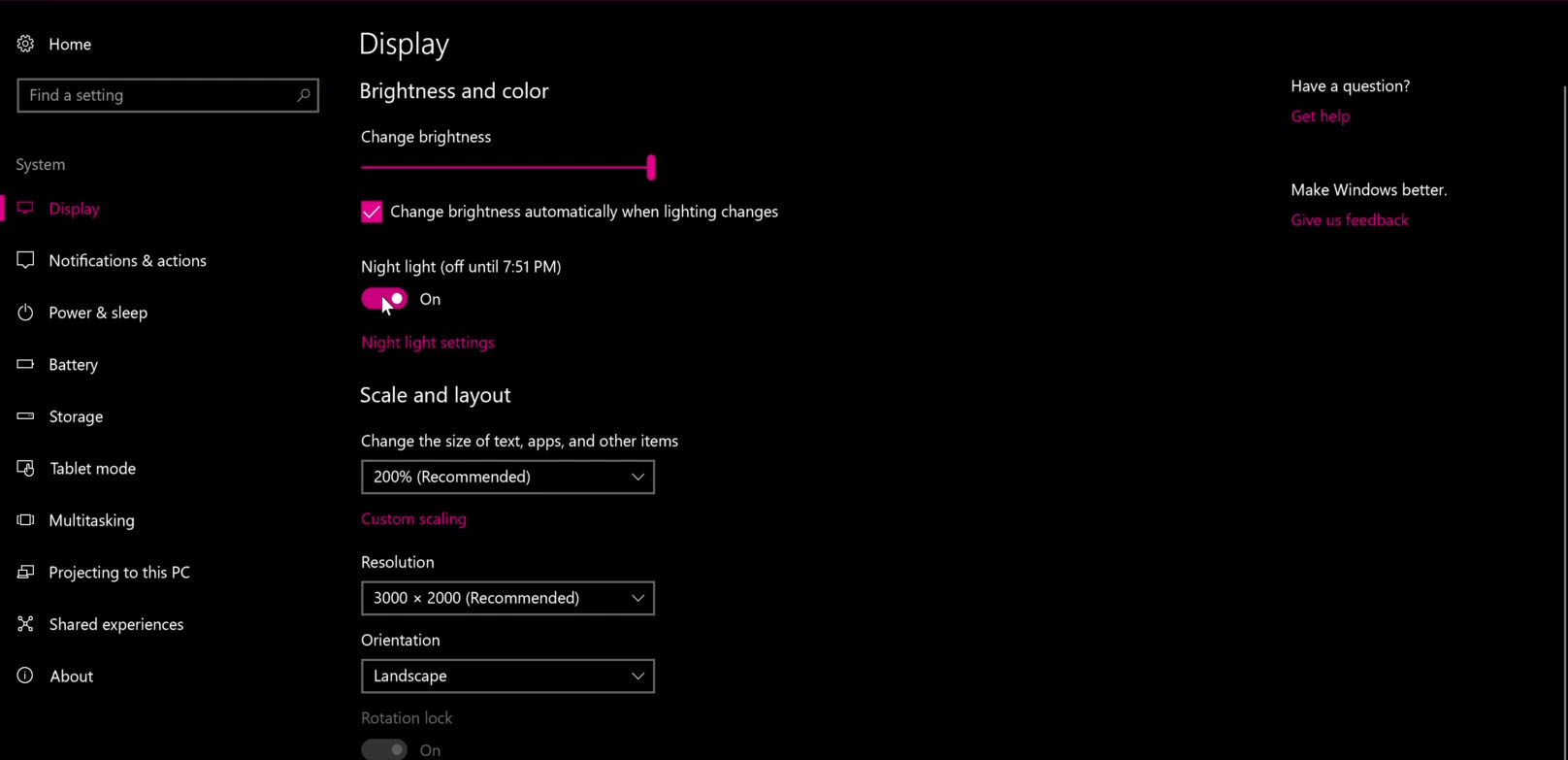
Adjusting night light settings can help fix a yellow tint on your computer screen. To do this on Windows 10, go to the Start menu and click on the Settings icon in the taskbar. In the Settings menu, select “System” and then “Display. ” Scroll down until you find the “Night light settings” section. To adjust the night light, toggle the switch on or off. You can also adjust the intensity of the night light by dragging the slider under “Color temperature at night.
” On Windows 11, the process is similar. Go to the Start menu, click on “Settings,” then “System,” and finally “Display. ” Look for the “Night light” section and make the necessary adjustments.
Update Graphics Card Drivers
To fix the yellow tint on your computer screen, it’s important to update your graphics card drivers. Outdated drivers can cause color calibration issues and affect the overall display quality.
To update your graphics card drivers on Windows 10 or Windows 11, follow these steps:
1. Right-click on the desktop and select “Display settings” from the context menu.
2. Scroll down and click on “Advanced display settings.”
3. Under the “Display information” section, click on “Display adapter properties.”
4. In the new window, go to the “Driver” tab.
5. Click on “Update Driver” and choose the option to search automatically for updated driver software.
6. Windows will search for the latest drivers online and install them if available.
Updating your graphics card drivers can help resolve the yellow tint issue and improve color accuracy on your computer monitor. Make sure to restart your computer after the driver update to apply the changes.
Reset Display Color to Default
![]()
To reset the display color to default on your computer screen, follow these steps:
1. Right-click on the desktop to open the context menu.
2. Hover over the “Display settings” option and click on it.
3. In the Display settings window, scroll down to find the “Color calibration” section.
4. Click on the “Color calibration” link to open the color calibration tool.
5. Follow the on-screen instructions to adjust the color settings to your preference.
6. If you want to reset the color settings to the default, press the “Reset” button.
7. Confirm the reset by clicking “Yes” when prompted.
8. Close the color calibration tool and the display settings window.
Check for Third-Party App Interference
- Identify potential third-party apps: Look for any recently installed apps or software that may be causing the yellow tint on your computer screen.
- Update or uninstall the app: Check if there are any available updates for the app causing interference. If not, consider uninstalling it temporarily to see if the yellow tint disappears.
- Disable background processes: Some apps may run in the background and interfere with your display settings. Use the Task Manager (Windows) or Activity Monitor (Mac) to close unnecessary processes.
- Adjust app settings: Explore the settings of the app causing interference. Look for any display-related options or color calibration settings that may be impacting your screen’s tint.
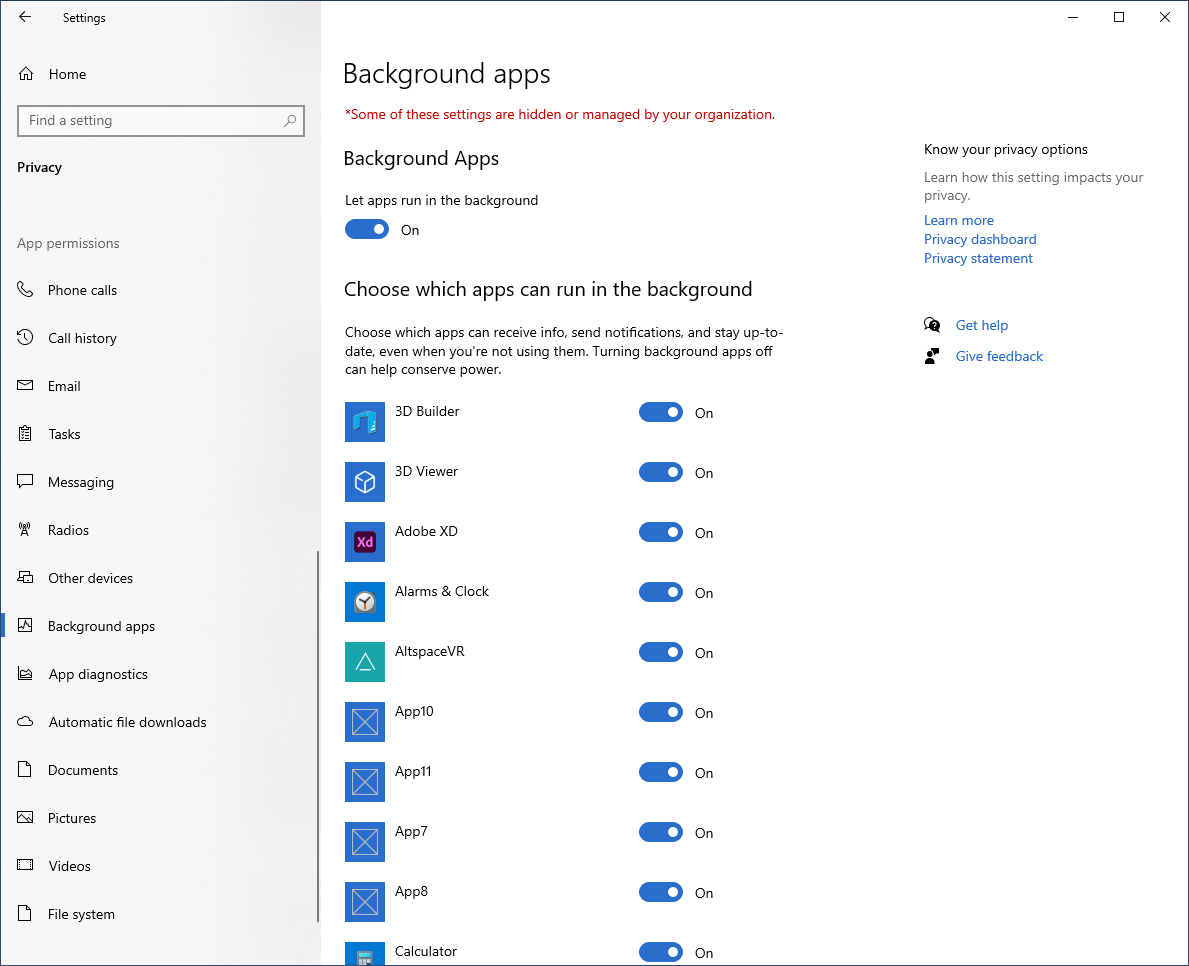
- Check for compatibility issues: Ensure that the app is compatible with your operating system and hardware. Incompatible apps can sometimes cause display issues.
- Contact app support: If the yellow tint persists, reach out to the app’s support team for assistance. They may have specific troubleshooting steps or updates to address the issue.
Modify Color Calibration Settings
1. Right-click on your desktop to open the context menu.
2. Select “Display settings” from the menu.
3. In the Display settings window, scroll down and click on “Advanced display settings“.
4. Under the Advanced display settings, click on “Color calibration“.
5. Follow the on-screen instructions to adjust the color settings.
6. Use the sliders to adjust the “Temperature” and “Brightness” levels until the yellow tint is corrected.
7. Click “Next” to proceed to the next step.
8. Continue following the instructions to complete the color calibration process.
9. Once finished, click “Finish” to apply the new color calibration settings.
10. Check your computer screen for any remaining yellow tint.
FAQs
What is the yellow screen of death?
The yellow screen of death is a software error screen that appears in certain applications, signaling a major issue or error that needs to be addressed and resolved.
What does it mean when your phone screen goes yellow?
When your phone screen goes yellow, it typically means that Eye Comfort mode is enabled and the color temperature of the screen is being adjusted based on the surrounding light.
How do I fix my yellow screen on my monitor?
To fix a yellow screen on your monitor, you can try the following solutions:
1. Add a new sRGB virtual device model profile.
2. Turn off the night light option.
3. Update your graphics card driver.
4. Reset color profile settings to default.
How do I fix my screen from turning yellow?
To fix your screen from turning yellow, go to your device’s settings. Navigate to the system settings and then select the display option. Look for the night light setting and turn it off. If you still want to use the night light feature, you can adjust the settings to reduce the yellow tint by selecting the night light settings and choosing a lower strength.

