Having trouble with your Seagate external hard drive? Here are some troubleshooting tips to help resolve any issues you may be facing.
Quick Troubleshooting Steps

- Check the connections:
- Ensure that the power cable and data cable are securely connected to the Seagate external hard drive and the computer.
- If using a USB connection, try using a different USB port on the computer.
- If possible, try using a different data cable to rule out a faulty cable.
- Restart the computer:
- Save any unsaved work and close all open programs.
- Click on the “Start” menu and choose “Restart” to reboot the computer.
- After the computer restarts, check if the Seagate external hard drive is recognized.
- Update the device drivers:
- Open the “Device Manager” by pressing Win+X and selecting “Device Manager” from the menu.
- Expand the “Disk drives” category and locate the Seagate external hard drive.
- Right-click on the Seagate drive and select “Update driver.”
- Choose the option to automatically search for updated driver software.
- If an update is found, follow the on-screen instructions to install the updated driver.
- Run the built-in Windows Troubleshooter:
- Press Win+I to open the “Settings” menu.
- Select “Update & Security” and then choose “Troubleshoot” from the left-hand menu.
- Click on “Additional troubleshooters” and select “Hardware and Devices.”
- Click on “Run the troubleshooter” and follow the on-screen instructions.
- If any issues are detected, the troubleshooter will attempt to fix them.
- Check for disk errors:
- Open File Explorer by pressing Win+E.
- Right-click on the Seagate external hard drive and select “Properties.”
- Go to the “Tools” tab and click on “Check” under the “Error checking” section.
- Check the box that says “Scan for and attempt recovery of bad sectors.”
- Click on “Start” to initiate the disk error checking process.
- Wait for the process to complete and follow any prompts or instructions.
- Test the hard drive on another computer:
- If possible, connect the Seagate external hard drive to another computer.
- Check if the drive is recognized on the other computer.
- If the drive works on another computer, it indicates a problem with the original computer’s hardware or software configuration.
- If the drive is not recognized on any computer, it may be a hardware failure, and professional data recovery services may be necessary.
Diagnosing the Problem on Windows
To diagnose the problem with your Seagate external hard drive on Windows, follow these steps:
1. Check the physical connections: Ensure that the USB cable is securely connected to both the hard drive and your computer. Also, make sure that the power cable is properly plugged into the hard drive and a working electrical outlet.
2. Verify power supply: Confirm that the AC adapter is functioning correctly by checking if the power LED on the hard drive is lit. If not, try using a different power cable or adapter.
3. Check device manager: Press the Windows key + R to open the Run dialog box, then type “devmgmt.msc” and press Enter. In the Device Manager window, expand the “Disk drives” section and check if your Seagate external hard drive is listed. If it appears with a yellow exclamation mark or is not recognized, there may be an issue with the device driver.
4. Update device driver: Right-click on your Seagate external hard drive in the Device Manager and select “Update driver.” Follow the on-screen prompts to search for and install the latest driver for your device.
5. Check disk management: Press the Windows key + R, type “diskmgmt.msc,” and press Enter. In the Disk Management window, check if your Seagate external hard drive is listed. If it appears as “Unallocated” or “RAW,” it may require formatting.
6. Format the hard drive: Right-click on the unallocated or RAW partition of your Seagate external hard drive in Disk Management and select “Format.” Choose the desired file system (e.g., NTFS or exFAT) and follow the prompts to complete the formatting process. Note that formatting will erase all data on the drive, so ensure you have a backup.
7. Run SeaTools diagnostic tool: Download and install SeaTools, a diagnostic utility provided by Seagate. Connect your external hard drive and launch the software. Run a comprehensive test to assess the health and integrity of the drive.
8. Seek professional data recovery: If you are experiencing severe issues like hard drive failure, unusual noises, or data loss, it is recommended to contact a professional data recovery service. Attempting DIY solutions may further damage the drive and risk permanent data loss.
Diagnosing the Problem on Mac
When troubleshooting Seagate external hard drive problems on a Mac, it is important to diagnose the problem accurately. Here are some steps to help you diagnose the issue:
1. Check the physical connections:
– Make sure the USB cable is securely connected to both the external hard drive and the Mac.
– Ensure that the AC adapter is plugged into a working power outlet and connected to the hard drive (if applicable).
2. Verify power supply:
– Check if the hard drive is receiving power by listening for any noise or vibrations.
– If the drive does not power on, try using a different power cord or AC adapter to rule out any issues with the power supply.
3. Check system recognition:
– Open Finder and look for the external hard drive under the “Devices” section.
– If the drive is not appearing, try connecting it to a different USB port on the Mac or using a different USB cable.
– If the drive is still not recognized, try connecting it to another Mac or PC to see if the issue is specific to your computer.
4. Troubleshoot software issues:
– Open Disk Utility by pressing Command + Space and typing “Disk Utility” in the search bar.
– Select the external hard drive from the list and click on the “First Aid” tab.
– Click on “Run” to scan and repair any file system errors or disk partitioning issues.
– If Disk Utility is unable to fix the problem, you may need to reformat the drive. Make sure to back up any important data before proceeding with formatting.
5. Test the drive on another computer:
– Connect the external hard drive to a different Mac or PC to see if it works.
– If the drive functions properly on another computer, the issue may be with your Mac’s operating system or hardware.
Data Recovery and Loss Prevention
If you are experiencing problems with your Seagate external hard drive, there are a few troubleshooting steps you can take to try and resolve the issue.
First, check all the cables and connections. Make sure the USB cable is securely plugged into both the hard drive and your computer. If you are using an AC power adapter, ensure it is properly connected as well.
Next, check the power source. Ensure that the power cord is plugged into a working electrical outlet and that there is no damage to the cord itself. If you are using a power strip or surge protector, try plugging the hard drive directly into a wall outlet to rule out any issues with the power source.
If the hard drive is not being recognized by your computer, you may need to check the device drivers. Go to the Device Manager and look for any yellow exclamation marks or error messages next to the Seagate hard drive. If there are any issues, try updating the drivers or reinstalling them.
If your hard drive is recognized but you are unable to access the data, there may be an issue with the file system. Use the Disk Management tool in Windows to check the status of the drive and its partitions. If the file system is corrupted, you may need to reformat the drive. Make sure to back up any important data before formatting.
If you suspect a hardware failure, you can run diagnostic tests on the hard drive using Seagate’s diagnostic software or third-party tools. These tests can help identify any physical issues with the drive.
In some cases, data recovery may be necessary. If you have important files that you cannot afford to lose, consider seeking professional help from a data recovery service. They have specialized tools and expertise to recover data from damaged or inaccessible drives.
Remember to always practice good data loss prevention habits. Regularly back up your files to a separate storage device or cloud storage. Avoid disconnecting the hard drive while data is being transferred or in use. And be cautious when handling the hard drive, as dropping or mishandling it can cause physical damage.
Updating and Reinstalling Drivers
To update and reinstall drivers for your Seagate external hard drive, follow these steps:
1. Start by connecting your Seagate external hard drive to your computer using a USB cable. Ensure that the hard drive is properly connected and powered on.
2. Open the Device Manager on your computer. You can do this by pressing the Windows key + R on your keyboard, typing “devmgmt.msc” into the Run dialog box, and then pressing Enter.
3. In the Device Manager, locate the “Disk drives” category and expand it. Look for your Seagate external hard drive in the list of devices.
4. Right-click on your Seagate external hard drive and select “Update driver” from the context menu.
5. In the driver update wizard, choose the option to search for updated drivers automatically. This will allow your computer to download and install the latest drivers for your Seagate external hard drive.
6. If the automatic driver update doesn’t find any updates or if you encounter any issues, you can manually reinstall the drivers. To do this, right-click on your Seagate external hard drive in the Device Manager and select “Uninstall device” from the context menu.
7. After uninstalling the drivers, unplug your Seagate external hard drive from your computer and restart your computer.
8. Once your computer has restarted, reconnect your Seagate external hard drive to your computer using the USB cable. Windows should automatically detect the hard drive and reinstall the drivers.
9. If Windows doesn’t automatically reinstall the drivers, repeat steps 2 to 5 to manually update the drivers again.
Following these steps should help you update and reinstall the drivers for your Seagate external hard drive, resolving any issues you may be experiencing.
Formatting and Partitioning Solutions

| Formatting Solutions | Partitioning Solutions |
|---|---|
| 1. Quick Format | 1. Using Disk Management tool |
| 2. Full Format | 2. Using third-party partitioning software |
| 3. Using Seagate Toolkit | 3. Creating a new partition |
| 4. Formatting on Mac | 4. Extending or shrinking a partition |
Maintaining Hard Drive Health

To ensure the longevity and optimal performance of your Seagate external hard drive, it’s important to take proactive steps in maintaining its health. Here are some helpful tips and troubleshooting techniques:
1. Keep the drive physically protected: Make sure your hard drive is stored in a safe and stable location to prevent any physical damage. Avoid exposing it to extreme temperatures or humidity.
2. Safely remove the drive: Always use the proper procedure to disconnect your Seagate external hard drive from your computer or device. This prevents data corruption and potential hardware issues. Eject the drive using the “Safely Remove Hardware” feature in your operating system.
3. Regularly back up your data: It’s crucial to have a backup of your important files and documents to protect against potential hard drive failures. Invest in a reliable backup solution, such as cloud storage or an additional external hard drive.
4. Scan for malware and viruses: Run regular scans on your Seagate external hard drive to ensure it is free from any malicious software. Viruses and malware can not only corrupt your data but also cause hardware malfunctions. Use a trusted antivirus program to perform these scans.
5. Avoid sudden power loss: Abrupt power loss can lead to data corruption and even hard drive failure. Use a battery backup or uninterruptible power supply (UPS) to protect your Seagate external hard drive from power surges and outages.
6. Monitor disk health: Keep an eye on the health of your hard drive by using disk diagnostic tools. These programs can provide valuable information about the overall condition of your drive and alert you to any potential issues. Seagate provides its own diagnostic software, such as SeaTools, which can be downloaded from their website.
7. Keep your operating system and device drivers up to date: Regularly updating your operating system and device drivers ensures compatibility and can help resolve any potential issues with your Seagate external hard drive. Check the manufacturer’s website for the latest updates and install them accordingly.
8. Perform regular disk maintenance: Over time, your hard drive may accumulate unnecessary files and fragmented data, leading to decreased performance. Use the built-in disk cleanup and defragmentation tools in your operating system to optimize your Seagate external hard drive.
Advanced Repair Methods
- Perform a Disk Check:
- Open File Explorer by pressing Win+E.
- Right-click on the Seagate external hard drive and select Properties.
- In the Properties window, go to the Tools tab.
- Click on the Check button under the Error checking section.
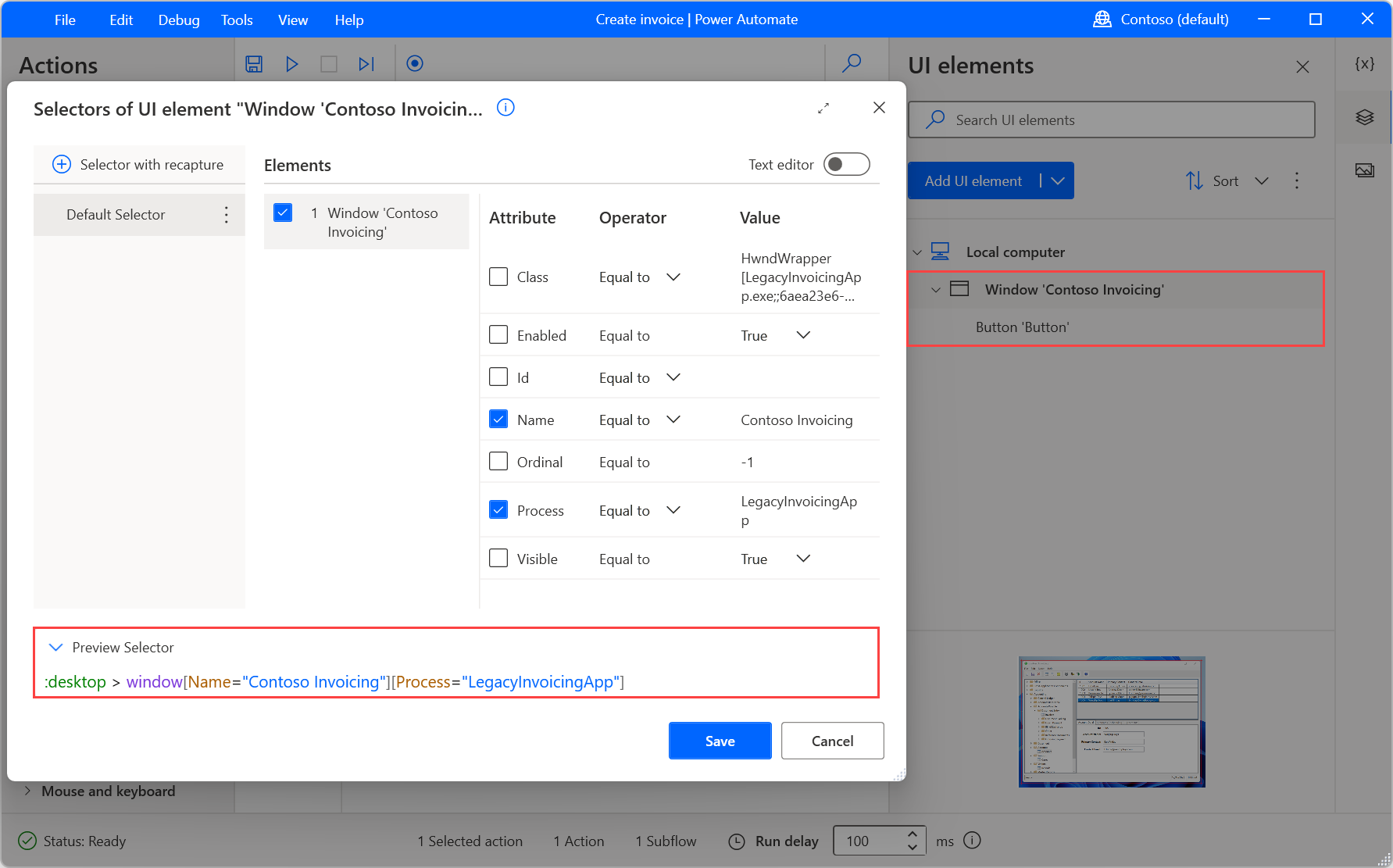
- Select the Scan and repair drive option.
- Click Start to initiate the disk check process.
- Wait for the scan to complete and follow any prompts to repair errors.
- Update the Device Driver:
- Open Device Manager by pressing Win+X and selecting Device Manager from the menu.
- Expand the Disk drives category.
- Right-click on the Seagate external hard drive and select Update driver.
- Choose the Search automatically for updated driver software option.

- Follow the on-screen instructions to complete the driver update process.
- Change Drive Letter:
- Open Disk Management by pressing Win+X and selecting Disk Management from the menu.
- Locate the Seagate external hard drive in the list of drives.
- Right-click on the drive and select Change Drive Letter and Paths.
- Click on the Change button.
- Choose a new drive letter from the drop-down menu.
- Click OK to apply the changes.
- Reformat the Drive:
- Open Disk Management by pressing Win+X and selecting Disk Management from the menu.
- Locate the Seagate external hard drive in the list of drives.
- Right-click on the drive and select Format.
- Choose the desired file system and allocation unit size.
- Check the Perform a quick format option.
- Click OK to start the formatting process.
- Follow any prompts to complete the reformatting.
FAQ
Can Seagate hard disk be repaired?
Seagate hard disks can be repaired. If there is physical damage, experts may replace affected hardware components. For logical damage, specialized software can clone and copy raw data to a new device.
Do Seagate external hard drives go bad?
Seagate external hard drives can potentially go bad, as with any electronic device. However, considering their track record and positive reviews on newer models, they may be on par with or even surpass other manufacturers in terms of reliability.
How do I fix a Seagate external hard drive problem?
To fix a Seagate external hard drive problem, you can try using the USB External Troubleshooter provided by Seagate. Visit Seagate.com and go to their support section for the USB-External-Troubleshooter.

