Locked user accounts can be a frustrating and time-consuming issue to deal with. In this troubleshooting guide, I will provide you with practical solutions to help you regain access to your locked user account efficiently.
Understanding Account Lockouts
Account lockouts can be a frustrating issue for users, but with a little understanding, they can be easily resolved. Account lockouts occur when there are repeated unsuccessful attempts to log in to an account. This can happen due to various reasons, such as forgotten passwords, incorrect login credentials, or suspicious activity.
To troubleshoot a locked user account, follow these steps:
1. Verify your login credentials: Double-check that you are entering the correct username and password. Pay attention to letter case and any special characters.
2. Check for password issues: Ensure that your password meets the complexity requirements set by your system or network administrator. Consider using a password manager to securely store and generate strong passwords.
3. Review authentication methods: If you have enabled multi-factor authentication, make sure you have access to the required authenticator app, email address, or telephone number to complete the login process.
4. Check for network connectivity: Ensure that your computer or device is connected to the internet and that you have a stable Wi-Fi or Ethernet connection. Network issues can sometimes cause login failures.
5. Reset your password: If you are unable to remember your password, most systems provide a password reset option. Look for a “Forgot password” or “Reset password” link and follow the instructions provided.
6. Contact your system administrator: If you have tried all the above steps and are still unable to unlock your account, reach out to your system administrator for further assistance. They may need to unlock your account or provide additional troubleshooting steps.
Remember, account lockouts are designed to protect your personal information and prevent unauthorized access. By following these troubleshooting steps, you can quickly regain access to your account and continue using your computer or system without any interruptions.
For more detailed instructions or if you encounter specific error messages or symbols during the account unlock process, refer to your system’s documentation or contact customer support for further assistance.
Initial Steps to Regain Access

1. Check for Account Lockout: The first step to regain access to a locked user account is to check if the account is actually locked. Look for any error messages or notifications indicating that your account is locked.
2. Verify Your Email Address: Make sure that you are using the correct email address associated with your account. Double-check for any typos or letter case errors.
3. Reset Your Password: If you are sure that your account is locked, the next step is to reset your password. Visit the login page and click on the “Forgot password” or similar link. Follow the instructions provided to reset your password.
4. Check Multi-Factor Authentication: If you have set up multi-factor authentication for your account, make sure to check if any additional steps are required to regain access. This could include using an authenticator app, receiving a code via email or SMS, or answering security questions.
5. Use Alternate Sign-in Methods: If you are unable to reset your password or access your account through the usual methods, try using alternate sign-in methods. This could include using a USB flash drive with a preconfigured Windows Preinstallation Environment, using a different computer or device, or contacting your organization’s IT department for assistance.
6. Contact Microsoft Support: If all else fails, reach out to Microsoft support for further assistance. Provide them with any relevant information and error messages you have encountered. They may be able to guide you through additional troubleshooting steps or unlock your account manually.
Changing System and BIOS Settings
1. Restart your computer and press the Function key or Shift key repeatedly to access the BIOS menu. The specific key may vary depending on your computer model, so refer to your manufacturer’s documentation for the correct key.
2. Once in the BIOS menu, navigate to the Security or System tab using the arrow keys. Look for an option called Secure Boot or UEFI Boot and disable it. This will allow you to make changes to the boot sequence.
3. Next, go to the Boot tab and locate the Boot Sequence or Boot Order option. Change the order to prioritize booting from a USB flash drive or Windows Preinstallation Environment (WinPE) disk.
4. Save your changes and exit the BIOS menu. Your computer will restart.
5. Insert a USB flash drive or WinPE disk that contains a Windows installation or recovery image.
6. Boot your computer from the USB flash drive or WinPE disk. Follow the on-screen instructions to access the Command Prompt or Recovery Console.
7. In the Command Prompt or Recovery Console, type the command net user [username] [newpassword], replacing [username] with your locked user account’s username and [newpassword] with the new password you want to set.
8. Press Enter to execute the command. You should receive a confirmation message indicating that the password has been reset.
9. Restart your computer and boot into your regular operating system.
By changing system and BIOS settings, you can reset the password for a locked user account and regain access to your computer.
Utilizing Backup Administrative Privileges
When troubleshooting a locked user account, one effective strategy is to utilize backup administrative privileges. These privileges allow you to access and modify user accounts, granting you the necessary permissions to resolve the issue. Here’s how you can make the most of this approach:
1. Identify the backup administrative account: Start by determining which account has the necessary administrative privileges. This account should have the authority to manage user accounts and perform system-level tasks.
2. Log in to the backup administrative account: Once you’ve identified the appropriate account, log in using its credentials. Make sure you enter the correct username and password to gain access.
3. Open the User Accounts settings: In Microsoft Windows, navigate to the Control Panel and search for “User Accounts.” Click on the corresponding icon to open the User Accounts settings.
4. Locate the locked user account: Within the User Accounts settings, you’ll find a list of all user accounts on the system. Look for the account that is currently locked.
5. Unlock the user account: To unlock the account, select it from the list and choose the option to reset the password or unlock it. Follow the on-screen prompts to complete the process.
6. Confirm the changes: Once the account is unlocked, close the User Accounts settings and restart the computer. This step ensures that the changes take effect.
Remember, utilizing backup administrative privileges gives you the ability to resolve locked user account issues efficiently. By following these steps, you can regain access to the locked account and help the user resume their normal activities.
If you encounter any difficulties or have further questions, refer to the user manual or contact your system administrator for assistance.
Modifying Account Lockout Policies
To modify account lockout policies in Windows, follow these steps:
1. Press the Windows key + R on your keyboard to open the Run dialog box.
2. Type “secpol.msc” and press Enter to open the Local Security Policy.
3. In the left pane, navigate to Security Settings > Account Policies > Account Lockout Policy.
4. In the right pane, you will see three policies: Account lockout duration, Account lockout threshold, and Reset account lockout counter after. Double-click on each policy to modify its settings.
5. For the Account lockout duration policy, specify the number of minutes you want the account to remain locked out. You can set it to “0” for a permanent lockout.
6. For the Account lockout threshold policy, enter the number of failed login attempts after which the account will be locked. You can set it to a value that suits your security needs.
7. For the Reset account lockout counter after policy, specify the number of minutes that should elapse before the failed login attempts counter is reset.
8. Click OK to save the changes to each policy.
9. Close the Local Security Policy window.
Modifying account lockout policies can help you enhance the security of your Windows system by preventing unauthorized access. By customizing the lockout duration, threshold, and counter reset period, you can tailor the policies to meet your specific requirements. Remember to consider the balance between security and user convenience when configuring these settings.
Note: The steps described above apply to Windows 10 and may vary slightly on different versions of Windows.
Resolving DNS and Cached Credentials Issues
To resolve DNS and cached credentials issues, follow these steps:
1. Flush DNS cache: Open the Command Prompt as an administrator and type “ipconfig /flushdns” to clear the DNS cache. This can help resolve any DNS-related issues.
2. Reset cached credentials: Press the Windows key + R to open the Run dialog box. Type “control keymgr.dll” and press Enter. In the “Stored User Names and Passwords” dialog box, remove any cached credentials related to the locked user account.
3. Check group policy settings: Open the Group Policy Editor by pressing Windows key + R, typing “gpedit.msc”, and pressing Enter. Navigate to “Computer Configuration” > “Windows Settings” > “Security Settings” > “Account Policies” > “Account Lockout Policy”. Ensure that the account lockout duration and threshold are set correctly.
4. Verify network connectivity: Check your Wi-Fi or Ethernet connection to ensure you have a stable network connection. Restart your router or modem if necessary.
5. Restart the computer: Sometimes a simple restart can resolve various software-related issues. Press the Windows key, click the Power icon, and select “Restart”.
6. Try a different user account: Log in with a different user account on your computer to see if the issue persists. If the problem only occurs with the locked user account, it may be specific to that account.
Remember, if you are using a Microsoft account, you may need to reset the account password through the Microsoft website. Additionally, if you are part of a domain network, contact your system administrator for further assistance.
Managing Passwords and Account Security
![]()
| Topic | Description |
|---|---|
| Password Best Practices | Recommendations for creating strong passwords, including length, complexity, and avoiding common passwords. |
| Two-Factor Authentication | Explanation of the benefits of using two-factor authentication to enhance account security. |
| Account Lockouts | Information on why and how user accounts may get locked, as well as steps to troubleshoot and unlock them. |
| Account Recovery | Guidance on recovering a locked or compromised account, including steps to verify identity and regain access. |
| Account Security Audits | Importance of conducting regular security audits to ensure account security, including reviewing access permissions and activity logs. |
Troubleshooting Across Devices and Platforms
- Check network connection
- Ensure device is connected to the internet
- Restart router/modem
- Check for any network outages or maintenance in your area
- Verify user credentials
- Double-check username and password for accuracy
- Reset password if necessary
- Ensure CAPS LOCK is not enabled
- Clear cache and cookies
- Open Settings on your device
- Navigate to Privacy or Clear Browsing Data
- Select Cache and Cookies
- Click on Clear Data or Delete
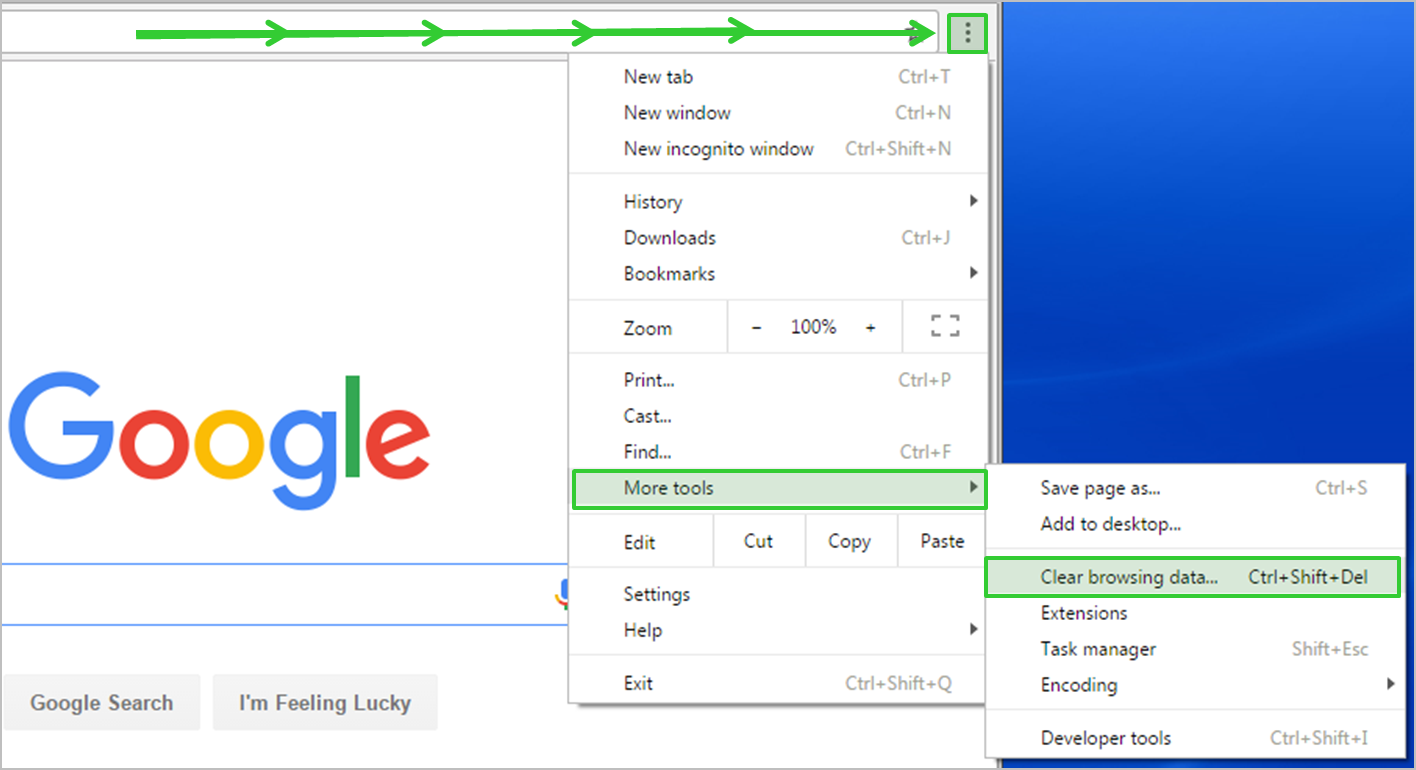
- Update software and applications
- Check for available updates on your device
- Update operating system to the latest version
- Update all relevant applications
- Disable conflicting software or extensions
- Open Task Manager by pressing Ctrl+Shift+Esc
- Identify any suspicious or resource-intensive processes
- End these processes or uninstall the associated software
- Run a malware scan
- Install reputable antivirus software
- Perform a full system scan
- Quarantine or delete any detected threats
- Try a different browser or device
- If experiencing issues on a specific browser, switch to an alternative one
- If possible, try accessing the account on a different device
- Contact support
- Reach out to the relevant customer support team
- Provide detailed information about the issue and steps taken
- Follow their guidance for further troubleshooting
FAQs
How do I unlock a locked user account in Windows 10?
To unlock a locked user account in Windows 10, you can log in with another administrator account on the login screen or reset the Microsoft Account using another computer and visiting https://account.live.com/password/reset. Another option is to run the Windows 10 Installation Media.
How long is a Windows account locked out for?
A Windows account can be locked out for a default duration of 30 minutes, but the duration can be customized between 0 and 99999 minutes. If the duration is set to 0, the account will remain locked until an administrator manually unlocks it.
What does it mean when your computer says your account is locked?
When your computer says your account is locked, it means that you are temporarily unable to access your account due to reasons such as entering incorrect passwords multiple times or recently changing your password without updating it on all devices, apps, and web browsers.

