In this article, I will discuss effective solutions for resolving Photoshop RAM errors and enhancing overall performance.
Understanding the “Not Enough Memory” Error
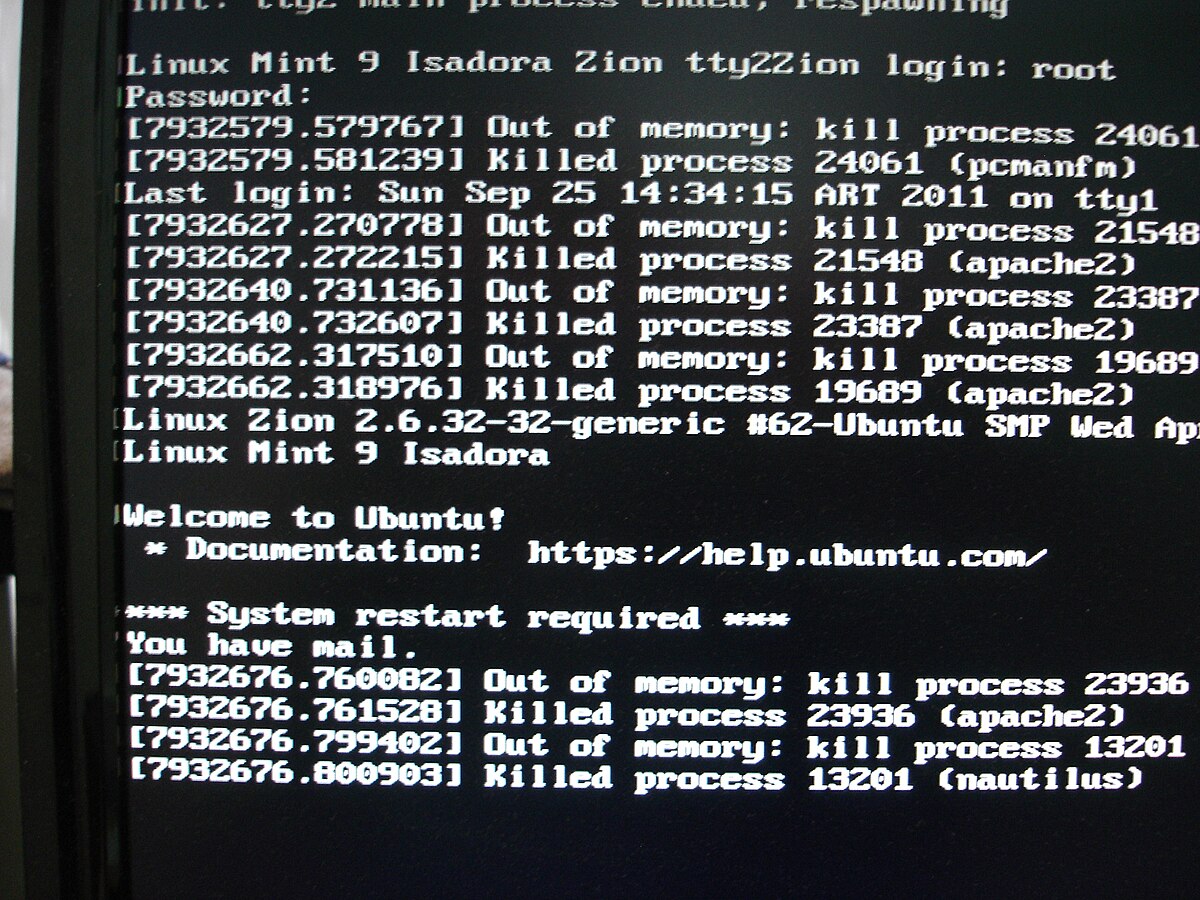
When encountering the “Not Enough Memory” error in Adobe Photoshop, it can be frustrating and hinder your workflow. However, there are a few steps you can take to solve this issue and optimize the performance of Photoshop.
First, check your computer’s available RAM. Adobe Photoshop requires a substantial amount of memory to run smoothly, especially when working with large files or performing complex edits. If you’re using a 32-bit version of Windows, you may be limited to using only a portion of your available RAM. Consider upgrading to a 64-bit version of Windows or increasing your RAM if necessary.
Next, ensure that Photoshop is using the available RAM efficiently. Go to Edit > Preferences > Performance and adjust the RAM allocation. Increase the amount of RAM allocated to Photoshop to a level that suits your system’s capabilities. However, be cautious not to allocate too much RAM, as it may cause other applications to run slower.
If you’re still experiencing the error, you can try clearing the Photoshop cache. Go to Edit > Purge and select the appropriate cache option. This will free up some memory and potentially resolve the issue.
Another possible solution is to optimize your computer’s performance by closing unnecessary programs and processes. This will free up more RAM for Photoshop to use. Additionally, consider closing any unused tabs or documents within Photoshop to further conserve memory.
In some cases, the error may be related to the Windows Registry or other system files. Running a disk cleanup or disk defragmentation can help optimize your computer’s performance and potentially resolve the error.
If all else fails, it may be necessary to uninstall and reinstall Photoshop. However, be sure to save any custom settings or presets before doing so.
Allocate More Memory to the Program
To allocate more memory to the program:
1. Close Photoshop if it’s currently open.
2. Right-click on the Photoshop shortcut and select “Properties” from the context menu.
3. In the Properties window, go to the “Compatibility” tab.
4. Check the box that says “Run this program in compatibility mode for” and select your operating system from the dropdown menu.
5. Click on the “Change settings for all users” button.
6. In the next window, check the box that says “Run this program as an administrator” and click “OK”.
7. Go to the “Shortcut” tab and click on the “Advanced” button.
8. Check the box that says “Run as administrator” and click “OK” to close the Advanced Properties window.
9. Click “Apply” and then “OK” to save the changes.
Note: This method works for Windows operating systems. If you’re using a different operating system, refer to the documentation provided by your operating system’s manufacturer for instructions on allocating more memory to a program.
By following these steps, you can allocate more memory to Photoshop and enhance its performance. This will help prevent RAM errors and ensure smoother image editing experience.
Remember to save your work before making any changes to your system settings. If you encounter any issues, you can always revert the changes or seek further assistance from Adobe’s support team.
Optimizing Photoshop’s performance is crucial for efficient image editing. By allocating more memory to the program, you can maximize its capabilities and avoid common errors that may hinder your workflow.
Temporary Fixes for Memory Shortages
- Close unnecessary applications and processes
- Open Task Manager by pressing Ctrl+Shift+Esc
- Identify resource-intensive applications or processes
- Right-click on the application/process and select End Task
- Disable background services and startup programs
- Open Task Manager by pressing Ctrl+Shift+Esc
- Go to the Startup tab
- Disable unnecessary startup programs by right-clicking and selecting Disable
- Go to the Services tab
- Check the Hide all Microsoft services box
- Disable unnecessary background services by unchecking them
- Click Apply and OK to save the changes
- Adjust virtual memory settings
- Right-click on My Computer or This PC and select Properties
- Go to the Advanced system settings
- Under the Performance section, click on Settings
- Go to the Advanced tab
- Click on Change under the Virtual memory section
- Uncheck the Automatically manage paging file size for all drives option
- Select the Custom size option
- Enter a higher value for the Initial size and Maximum size (in MB)
- Click Set and then OK to save the changes
- Clear temporary files and cache
- Open the Run dialog by pressing Win+R
- Type %temp% and press Enter
- Select all files and folders in the opened window
- Press Shift+Delete to permanently delete them
- Open Photoshop and go to Edit > Purge > All
- Click OK to confirm
Optimal RAM Requirements for Efficient Use
| Photoshop Version | Minimum RAM Requirement | Recommended RAM | Optimal RAM |
|---|---|---|---|
| Photoshop CS6 | 2 GB | 8 GB | 16 GB |
| Photoshop CC | 2 GB | 8 GB | 16 GB |
| Photoshop CC 2014 | 2 GB | 8 GB | 16 GB |
| Photoshop CC 2015 | 4 GB | 8 GB | 16 GB |
| Photoshop CC 2017 | 4 GB | 8 GB | 16 GB |
| Photoshop CC 2018 | 4 GB | 8 GB | 16 GB |
| Photoshop CC 2019 | 8 GB | 16 GB | 32 GB |
| Photoshop CC 2020 | 8 GB | 16 GB | 32 GB |
FAQ
How do I fix insufficient VRAM in Photoshop?
To fix insufficient VRAM in Photoshop, ensure that your graphics card has a minimum of 512 MB of VRAM (2 GB or more is recommended). If you meet this requirement but still encounter the error, try updating your graphics driver. This update can enhance Photoshop’s access to the available VRAM.
How do I allow more RAM for Photoshop?
To allow more RAM for Photoshop, go to Photoshop preferences, click on ‘Performance’, and adjust the slider to allocate a higher percentage of available RAM to Photoshop.
How do I fix Photoshop not enough RAM?
To fix “Photoshop not enough RAM,” follow these steps:
1. Open Photoshop.
2. Click on the Edit tab.
3. Select Preferences and then Performance.
4. Adjust the slider to set the RAM usage to 100%.

