Are you having trouble with devices linked to another Apple ID? Here’s a guide on how to check and remove them easily.
Finding and Managing Your Associated Devices Across Platforms
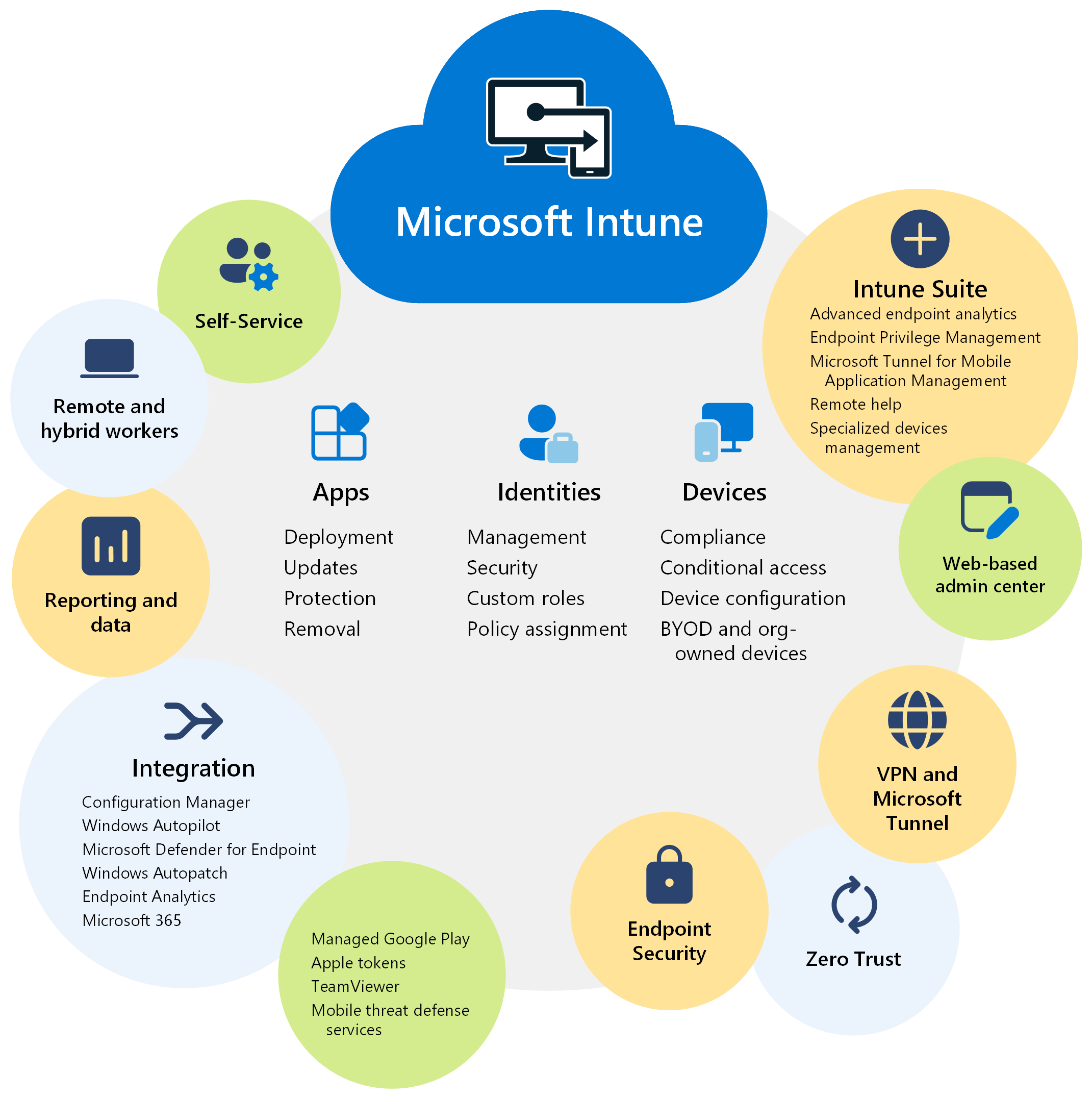
First, open a web browser on your personal computer or mobile device and go to the Apple ID website. Sign in with your Apple ID and password.
Once you’re logged in, locate the “Devices” section. This section will show you a list of all the devices associated with your Apple ID. For each device, you’ll see its name, model, and the date it was added to your account.
To check the details of a specific device, simply click on its name. You’ll be able to view additional information like the device’s serial number, software version, and more.
If you want to remove a device from your Apple ID, look for the “Remove from Account” option next to the device you wish to remove. Click on this option, and a confirmation message will appear. *Confirm the removal by clicking on “Remove” to dissociate the device from your Apple ID.
It’s important to note that removing a device from your Apple ID will not erase any data or settings on the device itself. It simply removes the association between the device and your Apple ID.
If you’re unable to access a device you want to remove, such as a lost or stolen device, you can use the “Find My” feature. Open the “Find My” app on another Apple device, like your iPhone or iPad, or visit the “Find My” website on a computer. Sign in with your Apple ID and password, and use the “Find My” feature to locate the lost or stolen device. From there, you can choose to erase the device remotely to protect your personal information.
Remember that some devices, like AirPods Pro, AirPods Max, or Apple TV, may not have a direct interface to manage them on the Apple ID website. In these cases, you can use the respective apps or settings on your iPhone, iPad, or Mac computer to manage those devices.
Removing Devices Using Different Methods
- Using the Apple ID website: Sign in to your Apple ID account on the Apple ID website, go to the “Devices” section, and remove any devices that are linked to your account.
- Using the Find My app: Open the Find My app on your iPhone, iPad, or Mac, select the “Devices” tab, and remove any devices that are associated with your Apple ID.
- Using the Settings app on iOS: Open the Settings app on your iPhone or iPad, tap on your name, select “Find My,” choose the “Find My iPhone” or “Find My iPad” option, and remove any devices that are connected to your Apple ID.
- Using the iCloud website: Log in to iCloud.com using your Apple ID credentials, click on “Find iPhone,” select “All Devices,” and remove any devices that are linked to your Apple ID.
- Using iTunes on a computer: Open iTunes on your computer, sign in with your Apple ID, click on “Account” in the menu bar, select “View My Account,” scroll down to the “iTunes in the Cloud” section, and click on “Manage Devices” to remove any devices associated with your Apple ID.
Understanding Device Association Issues and Activation Lock
If you are experiencing device association issues or activation lock on your Apple devices, there are steps you can take to check and remove devices linked to another Apple ID. This guide will provide you with direct instructions to help resolve these issues and regain control over your devices.
1. Check Device Association:
To determine if your device is associated with another Apple ID, follow these steps:
– Open the Settings app on your device.
– Tap on your Apple ID at the top of the screen.
– Select “iCloud” or “Settings & Privacy” > “Find My” > “Find My iPhone” (or any other device you want to check).
– If the “Find My” feature is turned on and you see an Apple ID other than your own, it means the device is associated with another Apple ID.
2. Remove Device Association:
To remove a device associated with another Apple ID, use the following steps:
– Contact the previous owner and ask them to remove the device from their Apple ID. They can do this by signing in to their Apple ID on the device, going to “Settings” > “General” > “Reset” > “Erase All Content and Settings.”
– If you cannot contact the previous owner, or they are unable to remove the device, you can try contacting Apple Support for further assistance.
3. Dealing with Activation Lock:
If your device is locked with Activation Lock, you can follow these steps to resolve the issue:
– Contact the previous owner and ask them to remove the device from their Apple ID (as mentioned in step 2).
– If you are unable to contact the previous owner, or they are unable to remove the device, you can provide proof of purchase to Apple Support and request assistance with removing the Activation Lock.
4. Protecting Your Devices:
To prevent future device association issues, it’s important to take some precautions:
– Always sign out of your Apple ID before selling or giving away a device.
– If you purchase a used device, make sure the previous owner has properly removed it from their Apple ID.
– Enable two-factor authentication for your Apple ID to add an extra layer of security.
Transferring Content Between Your Computer and iPhone
| Step | Description |
|---|---|
| Step 1 | On your computer, open iTunes and connect your iPhone using a USB cable. |
| Step 2 | In iTunes, click on the device icon that appears in the top-left corner of the window. |
| Step 3 | From the sidebar, select “Summary” if it’s not already selected. |
| Step 4 | Scroll down to the “Options” section and check the box next to “Manually manage music and videos.” |
| Step 5 | Click on the “Apply” button to save the changes. |
| Step 6 | Now you can transfer content between your computer and iPhone by simply dragging and dropping files in iTunes. |
| Step 7 | To remove a device linked to another Apple ID, go to the “Settings” app on your iPhone. |
| Step 8 | Scroll down and tap on “iTunes & App Store.” |
| Step 9 | Tap on your Apple ID at the top of the screen and select “View Apple ID.” |
| Step 10 | Enter your Apple ID password or use Touch ID/Face ID to authenticate. |
| Step 11 | Under the “iTunes in the Cloud” section, tap on “Remove This Device.” |
| Step 12 | Confirm the action by tapping on “Remove” when prompted. |
| Step 13 | The device will now be removed from the list of devices linked to that Apple ID. |
F.A.Qs
Can you tell if someone is remotely accessing your iPhone?
Someone remotely accessing your iPhone can be indicated by unexpected password changes or being locked out of your accounts. In such cases, it is important to report to a support team to verify your credentials and account status.
How do I know if someone is using my Apple ID on another device?
To know if someone is using your Apple ID on another device, go to Settings and tap on your name. Scroll down and tap on any device name to see its information, including the model, serial number, OS version, and whether it’s a trusted device for receiving Apple ID verification codes.
How do I unlink a device from another Apple ID?
To unlink a device from another Apple ID, you can follow these steps:
1. Open the Settings app.
2. Tap your name.
3. Tap Media & Purchases.
4. Tap View Account. You may need to sign in.
5. Scroll down and tap Remove This Device.

