Having trouble with your computer sound? Don’t worry, I’ve got you covered. Let’s fix those audio problems right now.
Before You Begin

1. Check your sound settings: Start by checking the sound settings on your computer. Click on the sound icon in the taskbar or go to the control panel to access the sound settings. 2.
Ensure the volume is not muted: Make sure the volume is not muted or set too low. Adjust the volume slider to an appropriate level. 3. Test different output devices:
If you are using headphones or speakers, try switching to a different output device to see if the sound works. This will help identify if the issue is with the device itself. 4. Update your sound card driver: Outdated or incompatible sound card drivers can cause audio problems.
To fix this, go to the device manager and update the sound card driver. You can also visit the manufacturer’s website to download the latest driver. 5. Run Windows troubleshooter: Windows 10 has a built-in troubleshooter that can help identify and fix audio problems.
Go to the control panel and search for “troubleshoot audio” to access this tool. 6. Check for Windows updates: Sometimes, audio problems can be resolved by installing the latest Windows updates. Go to the Windows update settings and check for any pending updates.
7. Restart your computer: A simple restart can often resolve audio issues. Restart your computer and check if the sound is working properly afterwards. 8.
Seek professional help if needed: If none of the above solutions work, it might be time to seek professional help. Contact a computer technician or the manufacturer for further assistance.
Check Your Volume Settings
If you’re experiencing audio problems on your computer, the first thing you should do is check your volume settings. It’s possible that the volume may be turned down or muted, causing you to not hear any sound. Here’s how you can fix this issue:
1. Look for the volume icon on your taskbar or start menu. It usually looks like a speaker or a soundwave icon. If you can’t find it, try searching for “volume” in the Windows search bar.
2. Once you’ve located the volume icon, click on it to open the volume control panel. This will display a slider that allows you to adjust the volume level.
3. Drag the slider up to increase the volume. Make sure it’s not set to the lowest level or muted.
4. If the volume is already at a sufficient level, but you’re still not hearing any sound, try plugging in a pair of headphones or external speakers to see if the audio is working through them. This will help determine if the issue is with your computer’s speakers or the audio output device.
5. If you’re using headphones or external speakers and still not getting any sound, check if the correct output device is selected. Right-click on the volume icon and select “Playback devices” from the context menu. Make sure the correct device is set as the default output device.
6. Additionally, it’s worth checking if your device drivers are up to date. Open the Device Manager by searching for it in the Windows search bar. Expand the “Sound, video, and game controllers” category, right-click on your audio device, and select “Update driver.” This will ensure that you have the latest drivers installed for your sound card or audio device.
Verify Hardware and Cable Connections

| Hardware Component | Verify Connection |
|---|---|
| Speakers or Headphones | Check if properly connected to the audio output port of the computer. |
| Microphone | Ensure it is correctly plugged into the microphone input port of the computer. |
| Audio Cables | Inspect for any loose or damaged audio cables connecting the computer to external speakers or audio devices. |
| Power Supply | Verify if the speakers or audio devices have a power source and are turned on. |
| USB Connections | If using USB audio devices, check if they are properly connected to the computer’s USB ports. |
| Audio Interface | For professional audio setups, ensure that the audio interface device is connected and configured correctly. |
Explore Your Computer’s Audio Settings
If you are experiencing audio problems on your computer, it can be frustrating trying to figure out where the sound is coming from. Luckily, there are a few steps you can take to explore your computer’s audio settings and fix any issues you may be having.
First, navigate to the Start menu and click on the Control Panel (Windows) icon. This will open up a menu with various options for adjusting your computer’s settings. Look for the “Sound” or “Audio” option and click on it.
Once in the Sound settings, you will see a list of devices that are connected to your computer. This includes speakers, headphones, and any other audio devices you may have plugged in. Make sure the correct device is selected as the default playback device. To do this, right-click on the desired device and select “Set as Default Device” from the context menu.
If you are still not getting any sound, it could be a problem with the device driver. To check for any updates, go to the Windows Update section in the Control Panel. Click on “Check for updates” and let Windows search for any available updates. If there is an update available for your audio device driver, make sure to install it.
In some cases, the issue may be related to the volume settings on your computer. Check the volume slider in the Sound settings and make sure it is not set to the lowest level. You can also adjust the volume using the volume control on your keyboard or by clicking on the speaker icon in the system tray.
If you are using a headset or headphones, make sure they are properly connected to your computer. Check the audio jack to ensure it is securely plugged in. If you are using a wireless headset, make sure it is paired correctly with your computer.
If none of these steps resolve the issue, you may need to troubleshoot further or seek professional help. Troubleshooting audio problems can be complex, so it is recommended to consult the documentation for your specific computer hardware or contact the manufacturer for assistance.
Restart or Change Your Audio Device
To restart your audio device, follow these steps:
1. Right-click the sound icon in the system tray, located in the bottom-right corner of the screen. The sound icon looks like a loudspeaker or headset.
2. From the menu that appears, select “Open Sound settings.” This will open the Sound settings window in the Control Panel.
3. In the Sound settings window, under the “Output” or “Playback” tab, you’ll see a list of available audio devices. These may include speakers, headphones, or other devices.
4. Select the audio device you’re currently using, and then click the “Disable” button. Wait for a few seconds, and then click the “Enable” button to restart the device.
If restarting the audio device doesn’t resolve the issue, you can try changing the audio device. Here’s how:
1. Follow steps 1 and 2 from the previous instructions to open the Sound settings window.
2. Under the “Output” or “Playback” tab, select a different audio device from the list. For example, if you’re currently using speakers, try switching to headphones or vice versa.
3. Once you’ve selected a different audio device, click the “Apply” button to save the changes.
After changing the audio device, test the sound on your computer to see if the issue has been resolved. If not, you may need to further troubleshoot your sound problems or seek assistance from a professional.
Remember, restarting or changing your audio device can often help resolve common sound issues on your Windows 10 personal computer. By following these simple steps, you can quickly get your sound back up and running.
If you’re still experiencing sound problems, it may be helpful to consult the documentation or support resources for your specific computer hardware or software. Additionally, there are various mobile apps and online forums where you can ask questions and seek assistance from other users who may have encountered similar issues.
Don’t let silence disrupt your computing experience. Restart or change your audio device to fix audio problems and get back to enjoying crystal-clear sound on your computer.
Install or Update Audio or Speaker Drivers
![]()
If you’re experiencing issues with the sound on your computer, it may be due to outdated or missing audio or speaker drivers. Luckily, installing or updating these drivers is a quick and easy fix. Here’s how you can do it:
First, open your Control Panel in Microsoft Windows. You can do this by clicking on the Start menu, then selecting Control Panel from the list. Once the Control Panel window is open, look for the “Hardware and Sound” section and click on “Device Manager.”
In Device Manager, look for the “Sound, video and game controllers” category and click on the arrow next to it to expand the list. Here, you should see the audio or speaker driver listed. It may be named differently depending on your specific computer and audio setup.
Right-click on the audio or speaker driver and select “Update driver” from the context menu. This will prompt your computer to search for the latest driver software online. If an update is found, follow the on-screen instructions to download and install it. If no update is found, you can also try uninstalling the driver and then restarting your computer. Upon restart, your computer should automatically reinstall the driver.
If updating or reinstalling the driver doesn’t resolve the issue, you can also try using a dedicated audio troubleshooting tool or a mobile app designed to fix audio problems. These tools can help diagnose and fix any underlying software issues that may be causing the sound problem on your computer.
In addition to updating or reinstalling drivers, it’s also worth checking your audio settings. Make sure the volume is turned up and not muted, both on your computer and any external speakers or headsets you may be using. You can adjust the volume settings in the Control Panel or by clicking on the speaker icon in the taskbar.
If you’re still experiencing issues with your computer sound, it may be worth considering other hardware-related factors. Check all connections and cables to ensure they are properly plugged in and functioning. If you’re using external speakers or headsets, try connecting them to a different device to see if the issue persists.
Disable Audio Enhancements
1. Access the Control Panel on your Windows computer. You can do this by clicking on the Start menu and searching for “Control Panel”.
2. Once in the Control Panel, locate the “Sound” or “Audio” icon. It is usually represented by a loudspeaker or headset icon.
3. Click on the “Sound” or “Audio” icon to open the sound settings.
4. In the sound settings window, you will see a list of audio devices connected to your computer. Select the device that you are experiencing audio problems with.
5. Once you have selected the device, click on the “Properties” or “Configure” button. This will open a new window with additional settings for the selected device.
6. Look for a tab or section labeled “Enhancements” or “Effects”. Click on this tab to access the audio enhancements options.
7. In the enhancements tab, you will see a list of audio enhancements that are currently enabled. To disable them, uncheck the box next to each enhancement.
8. After disabling the audio enhancements, click on the “Apply” or “OK” button to save the changes.
9. Test the audio on your computer to see if the issue has been resolved. Play a video or audio file to check if the sound quality has improved.
If you are still experiencing audio problems, you may need to try other troubleshooting steps or seek further assistance. Remember to re-enable the audio enhancements if disabling them did not solve the issue.
Update the BIOS
- Check for the latest BIOS update for your computer model on the manufacturer’s website.
- Download the BIOS update file onto a USB drive or CD, as per the manufacturer’s instructions.
- Restart your computer and enter the BIOS setup by pressing the specified key (usually F2, F10, or Del) during the boot process.
- Navigate to the “BIOS Update” or “Firmware Update” section within the BIOS setup.
- Select the option to update the BIOS from the USB drive or CD.
- Follow the on-screen instructions to install the BIOS update.
- Once the update is complete, restart your computer.
Solutions for Persistent Audio Issues

- Ensure that all audio cables are securely plugged into the correct ports on your computer and speakers.
- If using headphones, make sure they are properly connected to the audio jack.
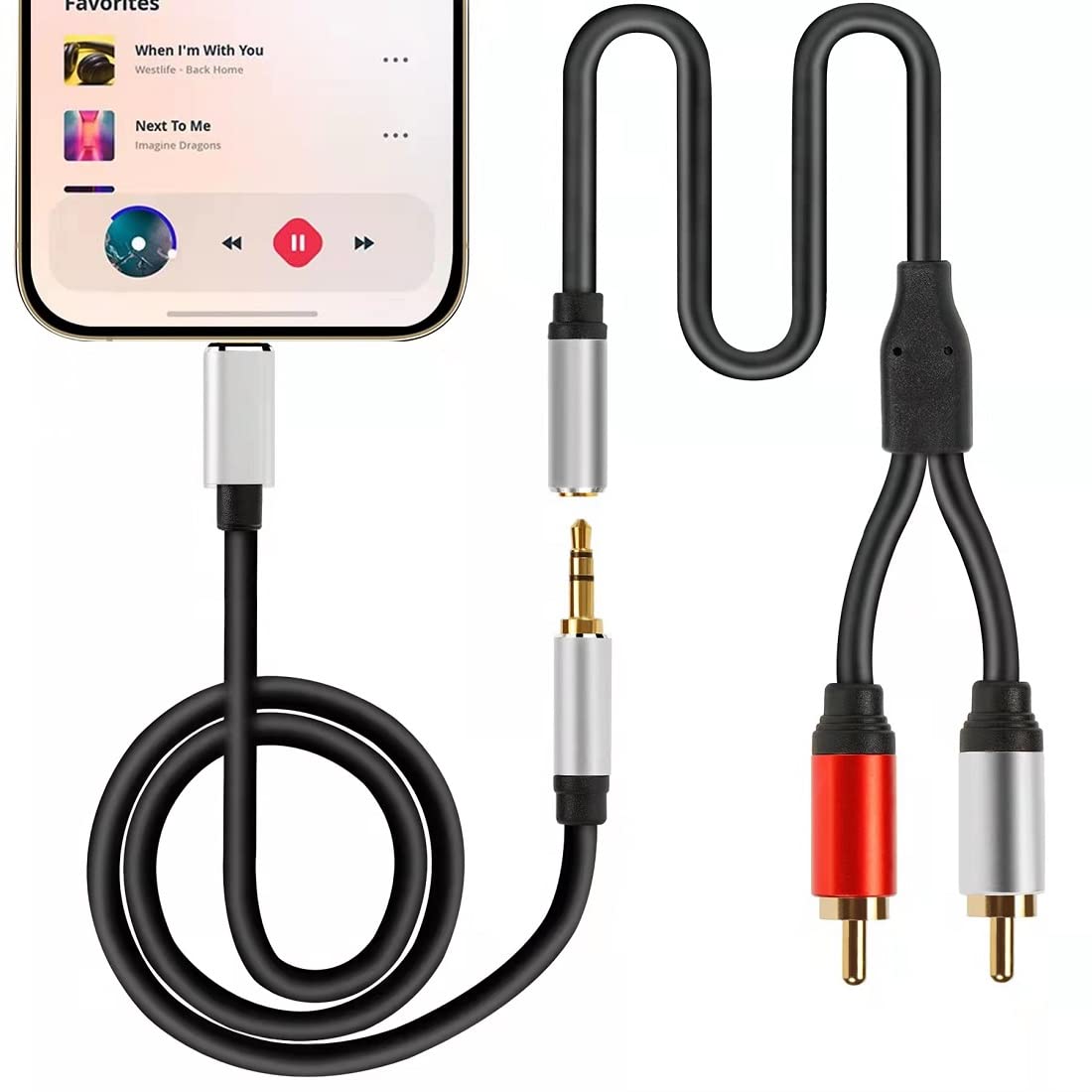
- If using external speakers, confirm that they are powered on and connected to the computer.
Repair Method 2: Adjust Volume Settings
- Click on the speaker icon in the system tray and increase the volume level.
- Make sure the volume is not muted or set to the lowest level.
- Check the volume settings within the application or media player you are using.
Repair Method 3: Update Audio Drivers
- Open Device Manager by pressing Win + X and selecting “Device Manager”.
- Expand the “Sound, video, and game controllers” category.
- Right-click on your audio device and select “Update driver”.
- Choose the option to automatically search for and install the latest driver software.
Repair Method 4: Restart Windows Audio Service
- Open Task Manager by pressing Ctrl+Shift+Esc.
- Switch to the “Services” tab.
- Scroll down and locate “Windows Audio” in the list of services.
- Right-click on it and select “Restart”.
Repair Method 5: Run Audio Troubleshooter
- Open the Windows Settings by pressing Win + I.
- Click on “Update & Security”, then select “Troubleshoot” from the left sidebar.
- Under “Get up and running”, click on “Playing Audio”.
- Click on “Run the troubleshooter” and follow the on-screen instructions.
F.A.Qs
How do I unmute the sound on my computer?
To unmute the sound on your computer, click the sound icon in the Windows Notification Area of the Taskbar and uncheck the Mute box or click the sound icon again.
Where is the sound control on my computer?
To find the sound control on your computer, you can go to the Control Panel, then click on Hardware and Sound, and finally adjust the system volume by clicking on the speaker icon and raising the slider bar under the “Device” column.
Why do I suddenly have no sound on my computer?
You suddenly have no sound on your computer because there may be issues with your hardware or cable connections. Additionally, it is recommended to check the audio settings on your computer and consider restarting or changing your audio device. Another possible solution is to install or update your audio or speaker drivers.
How do I get the sound back on my computer?
To get the sound back on your computer, you can try the following steps:
1. Check your speaker output.
2. Run the audio troubleshooter.
3. Make sure all Windows Updates are installed.
4. Verify the cables, plugs, jacks, volume, speaker, and headphone connections.
5. Check the sound settings.
6. Update or fix your audio drivers.
7. Set your audio device as the default device.

