Having trouble with your earphones? Don’t worry, I’ve got you covered. Let’s explore 22 effective ways to fix those pesky headphone jacks.
Identifying the Cause of Problems

If your earphones aren’t working, there could be various reasons behind it. Here are some possible causes and ways to fix headphone jacks.
1. Check the connection: Make sure your earphones are securely plugged into the headphone jack.
2. Clean the headphone jack: Sometimes, debris or lint can get stuck in the jack, causing connection issues. Use a small brush or toothpick to gently clean it out.
3. Test with another device: Try connecting your earphones to a different device to see if the problem is with the earphones or the device itself.
4. Check for audio settings: Ensure that the volume is turned up and that the audio is not muted on your device.
5. Restart your device: Sometimes, a simple restart can resolve minor glitches or software issues.
6. Update your device’s software: Keeping your device updated with the latest software can fix compatibility issues and improve performance.
7. Try a different pair of earphones: If the problem persists, try using a different pair of earphones to determine if the issue lies with the earphones or the device.
8. Check for physical damage: Inspect your earphones for any visible damage or frayed wires that may be causing the problem.
9. Test the earphones on another device: Connect your earphones to another device to verify if they are functioning properly.
10. Check for software compatibility: Some devices may require specific software or drivers to work with certain earphones. Ensure that your device is compatible.
11. Reset audio settings: Resetting your device’s audio settings to default can help resolve any misconfigurations.
12. Try a different audio source: Test your earphones with different audio sources like music, videos, or calls to determine if the problem is specific to certain applications.
13. Enable Bluetooth: If you are using wireless earphones, make sure Bluetooth is enabled on both your device and the earphones.
14. Disconnect other audio devices: Sometimes, having multiple audio devices connected can interfere with the functionality of your earphones. Disconnect any unnecessary devices.
15. Update headphone drivers: If you are using earphones with your computer, ensure that the headphone drivers are up to date.
16. Check for a loose connection: If your earphones have detachable cables, ensure they are securely connected.
17. Test on another headphone jack: If available, try connecting your earphones to a different headphone jack to rule out any issues with the original jack.
18. Inspect the cable: Check the entire length of the cable for any visible damage or cuts that could be affecting the sound quality.
19. Try a different brand: If you consistently experience issues with a particular brand of earphones, it may be worth trying a different brand.
20. Contact customer support: If none of the above solutions work, reach out to the manufacturer’s customer support for further assistance.
21. Seek professional repair: If your earphones are still not working, it might be necessary to take them to a professional repair service.
22. Consider replacement: If all else fails and your earphones are beyond repair, it may be time to consider purchasing a new pair.
Basic Troubleshooting Steps
-
Check the connections:
- Ensure that the earphones are properly plugged into the headphone jack.
- Make sure the audio device is turned on and functioning correctly.

- If using an adapter, verify that it is securely connected.
-
Inspect the earphones:
- Check for any visible damage or loose wires in the earphone cables.
- Try using the earphones with another device to determine if the issue is device-specific.

- If possible, test the earphones with a different pair of devices to rule out compatibility problems.
-
Adjust the audio settings:
- Ensure that the volume is turned up and not muted on both the device and the earphones (if applicable).
- Check the audio output settings on your device and make sure the correct output source is selected.

-
Try a different audio source:
- Connect the earphones to another audio source, such as a different smartphone or computer, to determine if the problem lies with the original source.
- If the earphones work on the alternate source, the issue may be with the initial audio source.
-
Update or reinstall audio drivers:
- Access the Device Manager on your computer and locate the audio drivers.
- If an update is available, download and install the latest version of the drivers.
- If no update is available, try uninstalling the audio drivers and then restarting your computer to automatically reinstall them.
-
Check for software conflicts:
- Close any applications or programs that might interfere with the audio output, such as media players or sound-enhancing software.
- Temporarily disable any audio-related plugins or extensions in your web browser.
-
Reset audio settings:
- On your device, navigate to the audio settings and choose the option to reset or restore the settings to default.
- This can help resolve any software-related issues that may be affecting the earphone functionality.
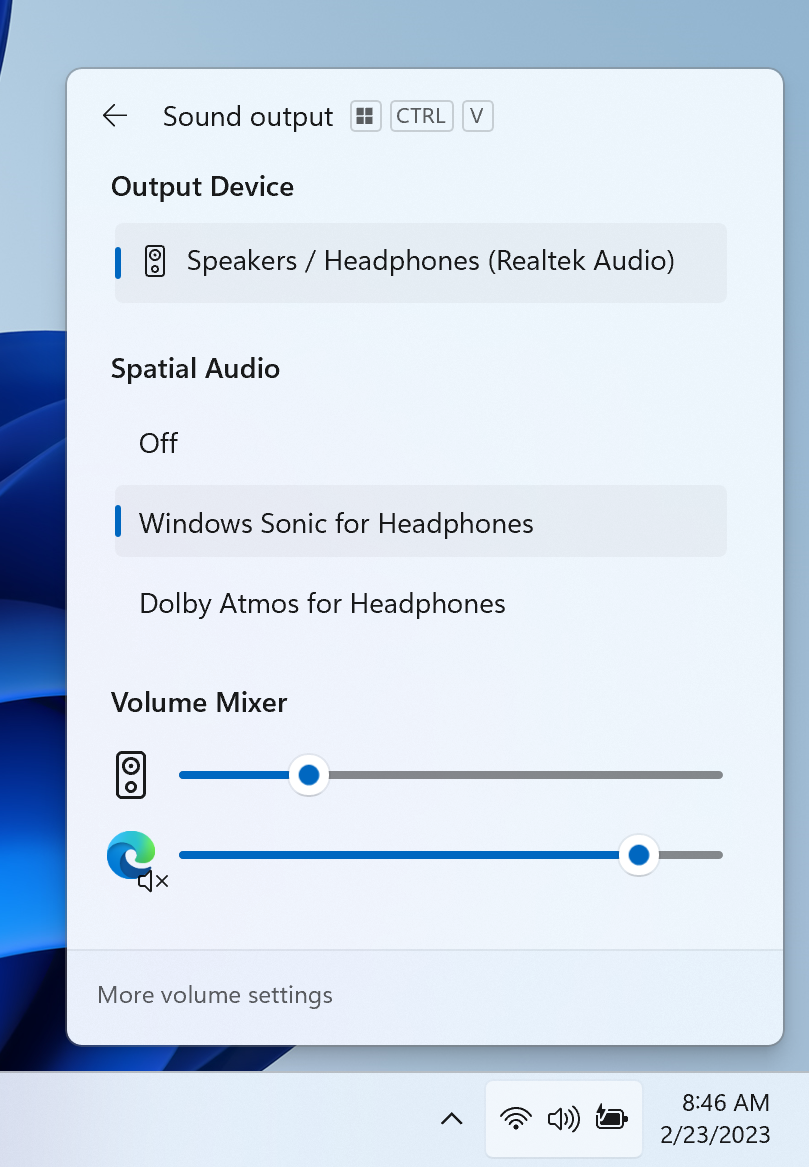
-
Clean the headphone jack:
- Gently remove any debris or lint from the headphone jack using a small, non-metallic object like a toothpick or cotton swab.
- Be careful not to damage the jack or push any debris further inside.
-
Try a different pair of earphones:
- If you have access to another pair of earphones, connect them to your device to see if they work.
- If the different earphones function properly, the issue may be with the original pair.

-
Consult professional help:
- If none of the above steps resolve the problem, consider seeking assistance from a professional technician or contacting the manufacturer for further guidance.
- They may be able to diagnose and fix the issue or provide information on potential repairs or replacements.
Adjusting Your Sound Settings
To fix headphone jacks that aren’t working, adjusting your sound settings can often do the trick. Here are some steps you can take:
1. Check the volume: Make sure the volume on your device is turned up and not muted.
2. Check the balance: If you’re only getting sound from one side of your headphones, it may be because the balance is off. Go to your device’s sound settings and adjust the balance slider to the center.
3. Test with different audio sources: Try playing audio from different sources, such as Spotify or a video, to see if the issue is with a specific app or file.
4. Restart your device: Sometimes a simple restart can resolve sound issues. Turn off your device completely, wait a few seconds, and then turn it back on.
5. Clean the headphone jack: Use a lint-free cloth or a small brush to gently clean any lint or debris that may be blocking the headphone jack.
6. Try a different pair of headphones: If possible, test your device with a different pair of headphones to determine if the issue is with the headphones or the jack.
7. Check your sound settings: Go to your device’s system settings and navigate to the sound or audio section. Check that the correct output device is selected.
8. Adjust the sound balance: If you’re experiencing imbalanced sound, go to your device’s sound settings and adjust the balance slider until the sound is evenly distributed.
9. Update your device’s software: Make sure your device is running the latest software version, as outdated software can sometimes cause sound issues.
10. Reset your device’s settings: If all else fails, you can try resetting your device’s settings to their default values. Keep in mind that this will erase any customized settings you have made.
Maintaining and Cleaning Your Device

1. Clean the headphone jack: Over time, lint, dust, and debris can accumulate in the headphone jack, causing connection issues. Use a small, clean brush or a toothpick to gently remove any buildup.
2. Check the cable: Inspect the cable for any visible damage or fraying. If you notice any issues, consider replacing the cable.
3. Test on different devices: Try connecting your earphones to other devices like smartphones, laptops, or tablets to determine if the problem lies with the device or the earphones.
4. Adjust the volume: Sometimes, the volume may be too low, making it seem like your earphones are not working. Check the volume settings on your device and ensure it is turned up.
5. Update your device’s software: Software updates often include bug fixes that can resolve headphone jack issues. Check for any available updates and install them.
6. Try a different pair of earphones: If possible, test a different pair of earphones to see if the issue persists. This will help determine whether the problem is with the earphones or the device.
7. Restart your device: Restarting your device can help resolve temporary software glitches that may be affecting the headphone jack.
8. Check the audio settings: Ensure that the audio output is set to the correct device and that the headphone jack is recognized as the default audio output.
9. Reset audio settings: If you’ve made any changes to the audio settings, try resetting them to their default values and see if that resolves the issue.
10. Inspect the headphone jack for physical damage: Look for any signs of physical damage, such as bent pins or debris stuck inside the jack. If you notice any damage, consider seeking professional repair.
F.A.Qs
Why is there no sound in my earphones?
There may be no sound in your earphones due to issues with volume level, connection, or settings.
How do I get the sound back on my earphones?
To get the sound back on your earphones, make sure they are securely plugged into the headphone jack or connector of your device. Try unplugging and then re-plugging the earphones to ensure a proper connection with no loose connections.
How do you fix earphones that are not working?
To fix earphones that are not working, you can try the following steps:
– Ensure the earphones are turned on and charged.
– Check the USB power requirements and compatibility.
– Turn on the Bluetooth on the earphones.
– Increase the volume.
– Pair the Bluetooth earphones successfully with the device.
Why is my earphones not working when I plug them in?
Your earphones may not be working when you plug them in because there could be a software issue. Try restarting your device and then check if the headphone jack is functioning properly.

