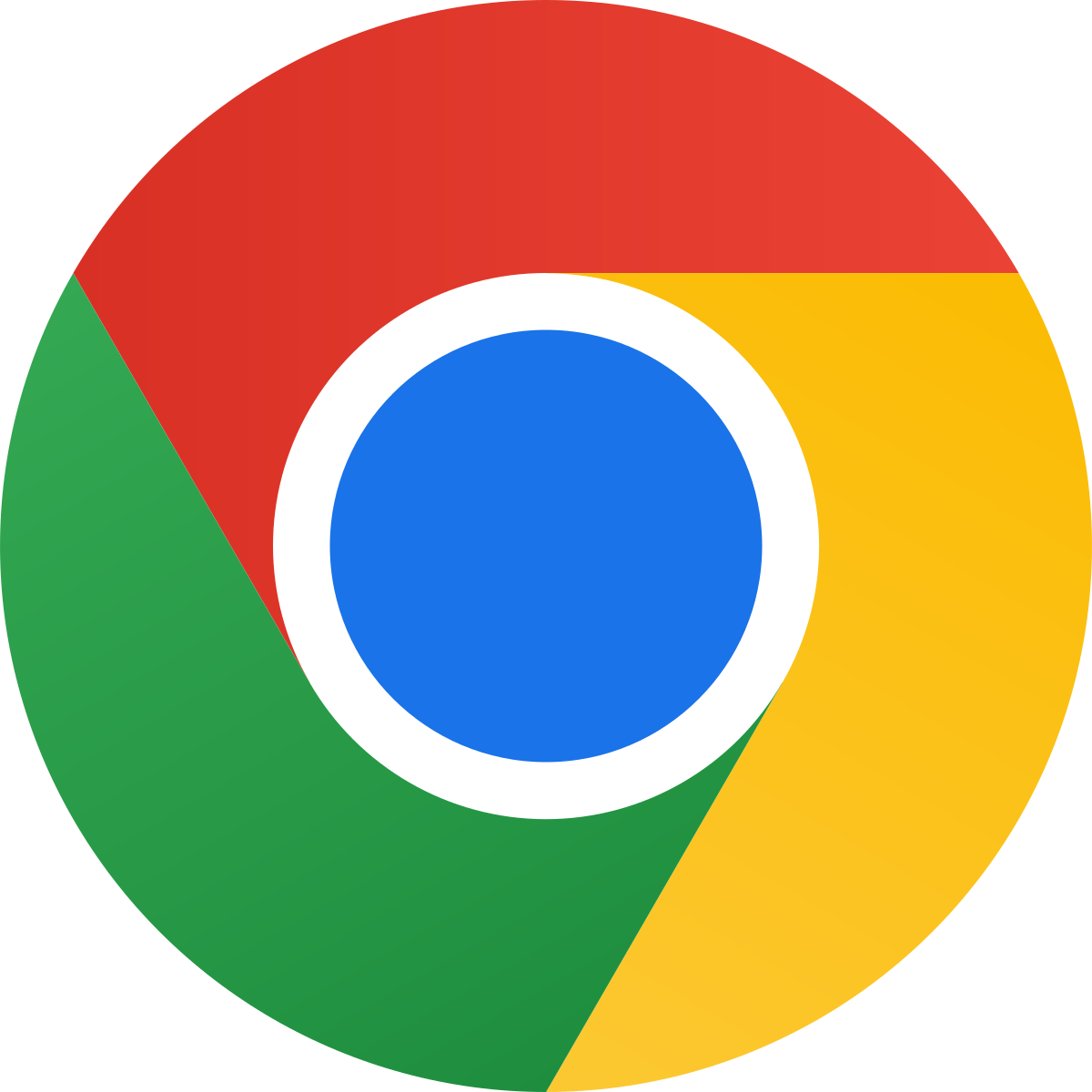Google Chrome freezing and crashing can be a frustrating experience for users. Understanding the reasons behind these issues can help us find effective solutions.
Common Fixes for Crashes
- Clearing the cache: This helps resolve freezing and crashing issues caused by corrupted or outdated data stored in the browser’s cache.
- Disabling extensions: Certain extensions may conflict with Chrome’s functionality, causing crashes. Temporarily disabling them can help identify the problematic extension.
- Updating Chrome: Keeping Chrome up to date ensures that you have the latest bug fixes and performance improvements, reducing the likelihood of crashes.
- Resetting Chrome settings: Resetting Chrome to its default settings can eliminate conflicts or misconfigurations that may be causing crashes.
- Scanning for malware: Malicious software can disrupt Chrome’s normal operation, leading to crashes. Running a thorough malware scan can help identify and remove any harmful programs.
- Hardware acceleration: Enabling or disabling hardware acceleration in Chrome settings can help troubleshoot crashes related to graphics issues.
- Running Chrome in compatibility mode: If Chrome is crashing on a specific website or application, running it in compatibility mode can sometimes resolve the issue.
- Checking for conflicting software: Certain software, such as antivirus programs or firewall settings, can interfere with Chrome and cause crashes. Ensuring there are no conflicts can help resolve the issue.
- Reinstalling Chrome: As a last resort, uninstalling and reinstalling Chrome can often fix persistent crashing issues that are difficult to diagnose and resolve.
Troubleshooting Crashes and Freezes
If you are experiencing crashes and freezes in Google Chrome, there are a few troubleshooting steps you can try to resolve the issue.
First, make sure that your computer is virus-free. Run a full scan with your antivirus software to check for any malware that could be causing the problem.
If you are using Windows 10, try updating your operating system to the latest version. Sometimes, outdated software can cause compatibility issues with Google Chrome.
Another helpful tip is to disable any unnecessary extensions or plugins in Chrome. These can sometimes conflict with the browser and cause crashes. To do this, click on the three-dot menu in the top right corner of Chrome, go to “More tools,” then “Extensions.” From there, you can disable or remove any extensions that you don’t need.
Clearing your browsing data can also help resolve freezing and crashing issues. Click on the three-dot menu, go to “More tools,” then “Clear browsing data.” Make sure to select the options to clear your browsing history, cookies, and cached images and files.
If none of these steps work, you can try reinstalling Google Chrome. To do this, first, uninstall the browser from your computer. Then, download the latest version from the official Google Chrome website and install it again.
Resolving Conflicts and Corruption
1. Clear browsing data: Go to Chrome Settings and click on Clear browsing data. Select the time range and the types of data you want to remove, such as cookies and cache. This can help resolve conflicts caused by corrupted or outdated data.
2. Disable extensions: Open Chrome Settings and go to Extensions. Disable any suspicious or unnecessary extensions that might be causing conflicts with the browser. Restart Chrome and see if the freezing and crashing persists.
3. Update Chrome and Windows: Check for updates in both Chrome and Windows 10. Keeping your browser and operating system up to date can resolve compatibility issues and fix known bugs.
4. Scan for malware: Run a thorough scan of your computer using a reliable antivirus software. Malware can cause various issues, including freezing and crashing of web browsers. Remove any detected threats to ensure a clean system.
5. Reset Chrome settings: In Chrome Settings, scroll down and click on Advanced. Under the Reset and clean up section, select Restore settings to their original defaults. This can help resolve conflicts caused by corrupted settings.
Addressing Hardware and Software Issues
| Issue | Possible Causes | Solutions |
|---|---|---|
| Hardware Compatibility | Incompatible hardware drivers or conflicting peripherals. |
|
| Insufficient System Resources | Low RAM or CPU usage. |
|
| Software Conflicts | Conflicting software applications or extensions. |
|
| Outdated Browser or Extensions | Running an outdated version of Google Chrome or extensions. |
|
| Malware or Viruses | Infected system with malicious software. |
|
F.A.Q.
Why is Google Chrome so slow all of a sudden 2023?
Google Chrome may be slow all of a sudden in 2023 due to the accumulation of cached files and cookies, which can impact its processing speed. Additionally, running an outdated version of Chrome may result in missing out on performance enhancements, bug fixes, and security updates, leading to a slower browsing experience.
Why is Google Chrome so slow and freezes?
Google Chrome can be slow and freeze for several reasons. One common reason is having too many tabs open, which can overload the browser and slow it down. Another factor could be outdated browser software, as newer versions of Chrome are optimized for better performance. Additionally, accumulating a large number of browser cookies can also contribute to slowdowns.
Why does my Google Chrome keep not responding?
Your Google Chrome may keep not responding due to various reasons. To resolve this issue, you can try troubleshooting steps such as checking your internet connection, clearing browser cache, disabling extensions, updating your browser, or restarting your device. If the problem persists, it is recommended to contact Google support for further assistance.
How do I stop Chrome from freezing?
To stop Chrome from freezing, you can close unnecessary tabs, pause downloads, quit unnecessary programs, and use Chrome’s task manager (Shift + Esc) to close heavy users.