Having trouble with Xbox game launch? Here’s how to troubleshoot the issues.
Restart the App or Game
1. Press the Xbox button on your controller to open the guide menu.
2. Navigate to the app or game you want to restart.
3. Highlight the app or game tile and press the menu button (the one with three horizontal lines).
4. Select “Quit” from the options that appear.
5. Once the app or game has fully closed, you can relaunch it by selecting it from your game library or home screen.
Clear Console Cache or Local Saved Data
1. Turn on your Xbox One and navigate to the Home menu.
2. Press the Menu button on your controller.
3. Select Settings from the menu.
4. Go to System, and then select Storage.
5. Choose the storage device where your game data is located.
6. Press the Menu button again and select Clear local saved games. This will remove any locally saved data for your games.
7. If you want to clear the console cache, select Clear local Xbox 360 storage. This will clear the cache for Xbox 360 games on your Xbox One.
8. Confirm your selection and wait for the process to complete.
Clearing console cache or local saved data can help resolve various game launch issues on your Xbox One. By removing any corrupt or outdated data, you can improve performance and reduce glitches.
Check Internet and Xbox Live Service Status
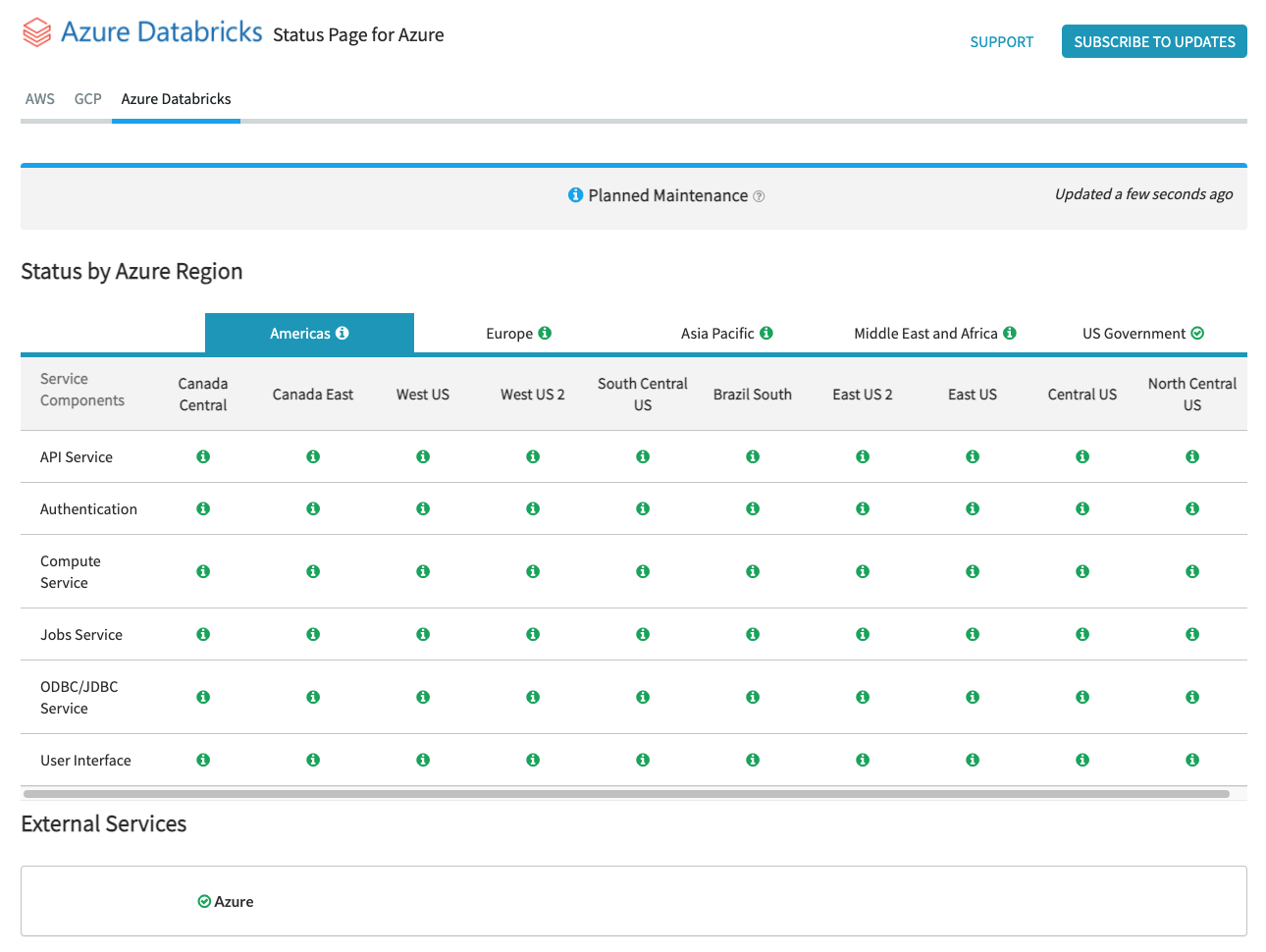
To troubleshoot Xbox game launch issues, it’s important to check the internet and Xbox Live service status. This will help identify any network or connectivity problems that may be causing the issue. To do this, follow these steps:
1. Check the internet connection: Ensure that your Xbox console is connected to a stable and reliable internet connection. You can do this by running a network connection test on the console.
2. Check Xbox Live service status: Visit the Xbox Live service status page on the official Xbox website to see if there are any known issues with the service. If there is an issue, it may be affecting your ability to launch games.
3. Restart your console: Sometimes, a simple restart can resolve many issues. Turn off your Xbox console, unplug it from the power source, wait for a few minutes, and then plug it back in and turn it on.
4. Clear cache: Clearing the cache on your Xbox console can help resolve various software-related issues. Press and hold the power button on the console for 10 seconds until it turns off. Then, unplug the power cord from the back of the console and wait for 10 seconds. Plug it back in and turn on the console.
Reinstall the Game or App
If you are experiencing launch issues with an Xbox game or app, one troubleshooting step you can try is reinstalling the game or app. Reinstalling can help resolve any software or installation issues that may be causing the problem. To reinstall, follow these steps:
1. Go to the Xbox menu on your console and navigate to the “My games & apps” section.
2. Find the game or app that is giving you trouble and highlight it.
3. Press the “Menu” button on your controller and select “Manage game & add-ons.”
4. From the options menu, choose “Uninstall all.”
5. Once the uninstallation is complete, go to the Xbox store and search for the game or app.
6. Select it and choose “Install” to start the reinstallation process.
Reinstalling the game or app can often resolve launch issues and get you back to gaming.
Update the Xbox App and Check Game License
To troubleshoot Xbox game launch issues, there are two steps you can take. First, make sure to update the Xbox app on your device. Outdated versions can cause compatibility issues with games. Simply go to your device’s app store and search for the Xbox app. If an update is available, download and install it.
Next, check your game license. Sometimes, a game may not launch due to a licensing issue. To fix this, follow these steps:
1. Open the Xbox app on your device.
2. Go to the “Menu” section and select “Settings.”
3. Under “Account,” choose “My games & apps.”
4. Find the game that is not launching and select it.
5. Look for an option to “Check game license” and click on it.
6. This will verify your ownership of the game and may resolve any launch issues.
By updating the app and checking the game license, you should be able to troubleshoot and resolve most Xbox game launch issues. If you still encounter problems, consider seeking assistance from Xbox support forums or Reddit communities.
Switch or Add Another Account
1. On the Xbox dashboard, navigate to the menu.
2. Select the “Settings” option.
3. Scroll down and choose “Account.”
4. Click on “Sign-in, security & passkey.”
5. Select “Add new.”
6. Follow the prompts to sign in with your new account or create a new one.
If you’re experiencing game launch issues, try switching to a different account to see if the problem persists. This can help determine if the issue is specific to your account or a more general problem. It’s also worth checking Xbox network status and Reddit forums for any known issues or solutions.
Additionally, make sure your console is up to date with the latest software updates. Restart your console and router to refresh the network connection. If you’re using a mobile app to launch games, ensure it’s compatible and up to date.
Disable Game Mode and Restart Xbox Services
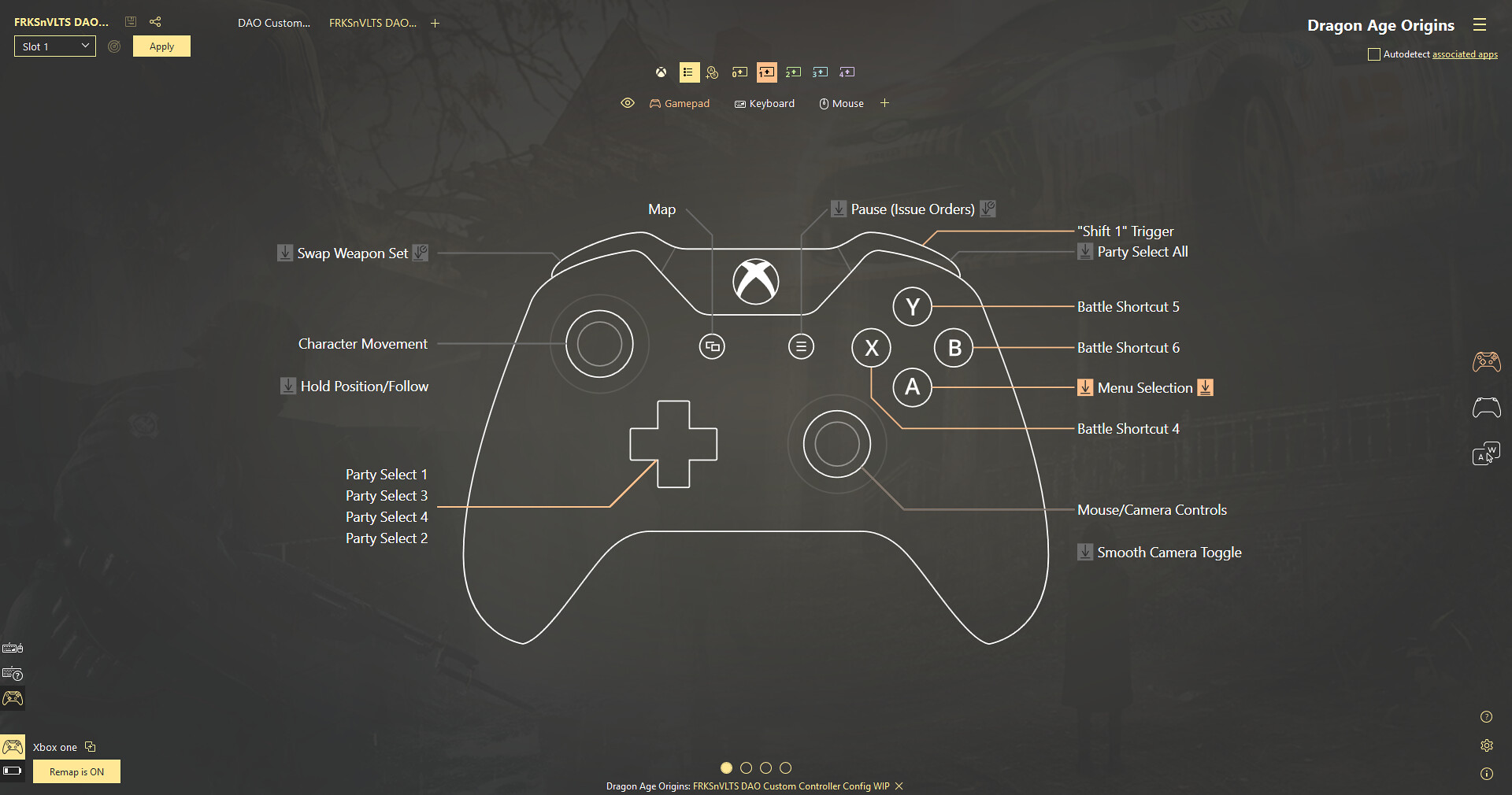
To troubleshoot game launch issues on your Xbox, you can try disabling Game Mode and restarting Xbox services. First, go to the Settings menu on your Xbox. Navigate to the System tab and select the Gaming section. Look for the Game Mode option and toggle it off. This can help resolve any compatibility issues that may be causing game launch problems.
After disabling Game Mode, it’s recommended to restart your Xbox services. To do this, press the Xbox button on your controller to open the guide. Go to the System tab and select Settings. Choose Network, then select Restart Console. This will refresh the Xbox network connection and clear any temporary issues.
Remember to also check your internet connection, reboot your router if necessary, and ensure that your Xbox has a valid IP address. If the problem persists, you can also try signing out and back in to your Xbox account or reinstalling the game.
Check and Modify Game Disc or Console Position

If you’re experiencing game launch issues on your Xbox, it’s worth checking and modifying the game disc or console position. First, ensure that the game disc is clean and free from scratches. Gently wipe it with a soft cloth if necessary. Next, check the console position.
Make sure it’s on a stable surface and properly ventilated to prevent overheating. Also, ensure that the console is placed horizontally, as vertical positioning can cause instability. If you’re using an external hard drive, verify that it’s securely connected to the console. Finally, try restarting your Xbox by holding down the power button for 10 seconds.
Hopefully, these steps will help resolve any game launch issues you’re experiencing.
F.A.Qs
Why is my Xbox not letting me click on anything?
Your Xbox may not be letting you click on anything because of software issues. To resolve this, try resetting your Xbox by pressing and holding the power button for 10 seconds. Additionally, you can try resyncing your controller with the console by pressing the Xbox button on the controller and the corresponding button on the console.
How do I fix my Xbox app not loading games?
To fix the issue of the Xbox app not loading games, you can try the following steps:
– Create a Desktop Icon for the Xbox app and run it as an administrator.
– Log out of the Xbox app and then log back in.
– Uninstall the game, check for any Windows and Xbox app updates, and then reinstall the game.
– Repair the Xbox App using the provided instructions.
– Verify the installation location of the game.
Why is my Xbox freezing and not loading games?
Your Xbox may be freezing and not loading games due to a software glitch. To resolve this issue, try updating your Xbox One’s software. Ensure that your console is connected to the internet.
Why is my Xbox not loading disc games?
Your Xbox may not be loading disc games due to excessive scratches, nicks, or other damages on the game disc. Alternatively, the issue could be with the disc drive of your console. To troubleshoot, try using another game disc to test the disc drive.

