Having trouble with the Windows 10 Search Bar? Here are some effective fixes.
Restart Essential Processes and Services
![]()
To fix the issue of not being able to type in the Windows 10 search bar, you can try restarting essential processes and services. This can help refresh the system and resolve any temporary glitches.
Here’s how you can do it:
1. Press the Ctrl, Shift, and Esc keys together to open the Task Manager.
2. In the Task Manager window, go to the Processes or Details tab.
3. Look for processes related to the search bar or Windows search, such as SearchUI.exe, Cortana.exe, or SearchIndexer.exe.
4. Right-click on each of these processes and select End Task or End Process.
5. After ending the processes, go to the Services tab in Task Manager.
6. Scroll down and look for services related to search or indexing, such as Windows Search or Indexing Service.
7. Right-click on each of these services and select Restart.
8. Once you have restarted the necessary processes and services, close the Task Manager.
9. Now, try typing in the Windows 10 search bar again and see if the issue has been resolved.
Restarting essential processes and services can often fix problems with the search bar in Windows 10. If this solution doesn’t work, you may need to try other troubleshooting methods or seek further assistance.
Use Troubleshooting Tools and Rebuild Index
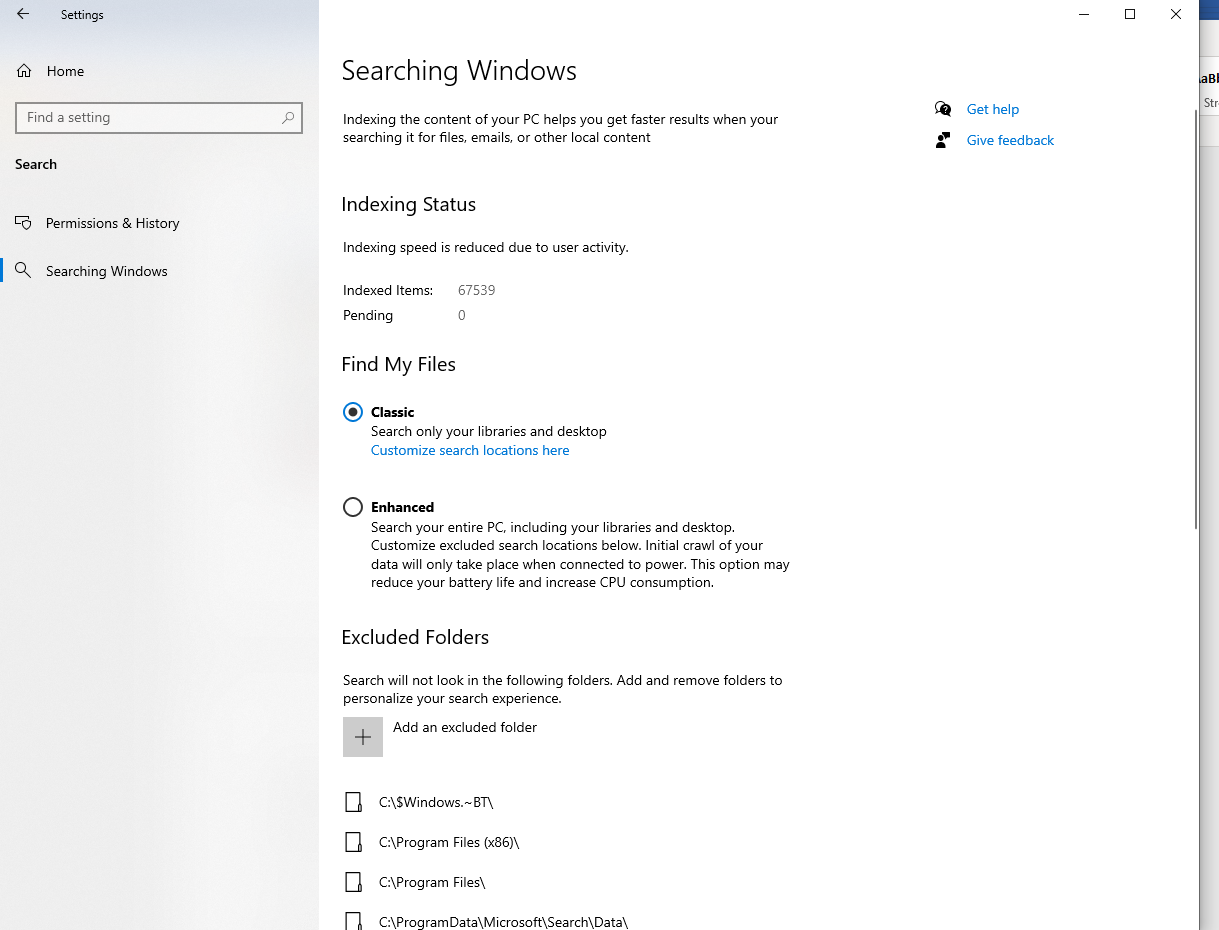
| Troubleshooting Tools | Rebuild Index |
|---|---|
| 1. Windows Search Troubleshooter | 1. Open Indexing Options |
| 2. System File Checker (SFC) | 2. Click on the “Advanced” button |
| 3. DISM (Deployment Image Servicing and Management) | 3. Go to the “Index Settings” tab |
| 4. Windows PowerShell | 4. Click on the “Rebuild” button |
| 5. Windows Event Viewer | 5. Wait for the indexing process to complete |
Restore System Functions with Commands and Reinstallation
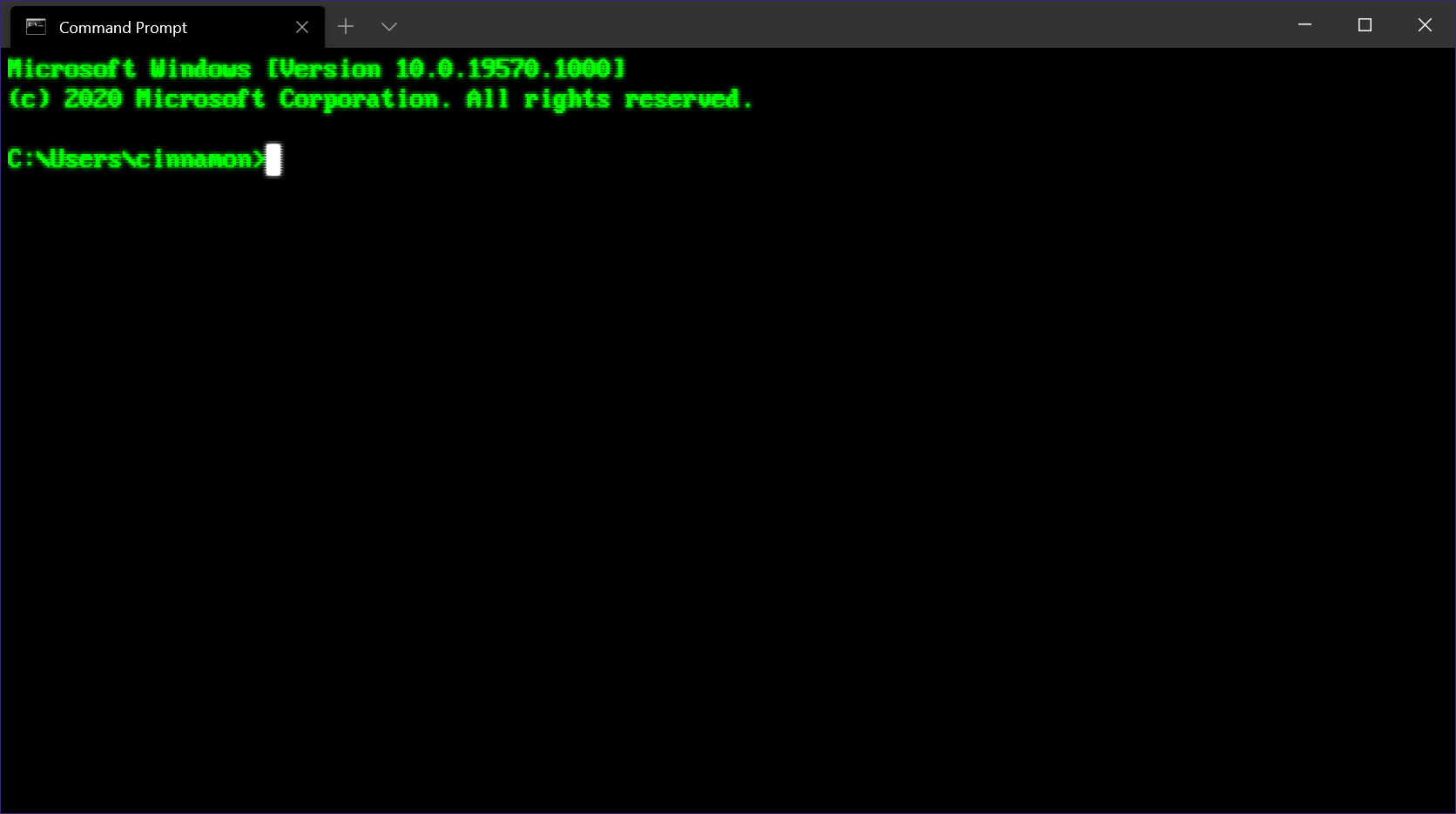
To restore system functions and fix the issue of not being able to type in the Windows 10 search bar, you can try the following solutions:
1. Restart the Windows Explorer process:
– Press Ctrl + Shift + Esc to open the Task Manager.
– Locate “Windows Explorer” in the list of processes.
– Right-click on it and select “Restart”.
2. Reset the Windows Search feature:
– Press Win + R to open the Run dialog box.
– Type “services.msc” and press Enter.
– Scroll down and locate “Windows Search” in the list of services.
– Right-click on it and select “Restart” or “Start”.
3. Rebuild the search index:
– Press Win + R to open the Run dialog box.
– Type “control” and press Enter to open the Control Panel.
– In the Control Panel, search for “Indexing Options“.
– Click on “Indexing Options” and then click on “Advanced”.
– In the Advanced Options window, click on “Rebuild” under the Troubleshooting section.
4. Run the Windows Search and Indexing Troubleshooter:
– Press Win + I to open the Settings app.
– Click on “Update & Security” and then select “Troubleshoot” from the left menu.
– Scroll down and click on “Search and Indexing” under the Find and Fix Other Problems section.
– Click on “Run the troubleshooter” and follow the on-screen instructions.
5. Perform a system file check:
– Press Win + X and select “Command Prompt (Admin)” or “Windows PowerShell (Admin)”.
– In the command prompt window, type “sfc /scannow” and press Enter.
– Wait for the scan to complete and follow any on-screen instructions.
Implement Fixes from External Sources
- Check for Windows updates
- Reset Windows Search settings
- Run Windows Search Troubleshooter
Check for Windows updates:
- Open Settings by clicking on the Start button and selecting the gear icon.
- Click on Update & Security.
- Select Windows Update from the left-hand menu.
- Click on the Check for updates button and wait for the process to complete.
- If any updates are available, click on Download and install to install them.
- Restart your computer and check if the issue is resolved.
Reset Windows Search settings:
- Open the Windows Search settings by pressing Windows key + I to open Settings, then type “search” in the search bar and click on Search settings.
- Scroll down and click on Searching Windows.
- Click on the Advanced search settings link.
- Scroll down and click on the Reset button under the Advanced Search Indexer Settings section.
- Click on Restart when prompted to restart the search indexer.
- Wait for the search indexer to restart and check if the issue is resolved.
Run Windows Search Troubleshooter:
- Open Settings by clicking on the Start button and selecting the gear icon.
- Click on Update & Security.
- Select Troubleshoot from the left-hand menu.
- Scroll down and click on Search and Indexing.
- Click on the Run the troubleshooter button and follow the on-screen instructions.
- Once the troubleshooter completes, restart your computer and check if the issue is resolved.
Frequently Asked Questions
How do I fix my keyboard not working on my search bar?
To fix a keyboard not working on the search bar, you can try the following steps:
1. Restart Windows Explorer.
2. End Windows Search and Cortana processes.
3. Restart the Windows Search Service.
4. Restart your computer.
5. Run the Search and Indexing Troubleshooter.
6. Run the CTF Loader.
7. Ensure that CTF Loader runs at startup.
8. Rebuild the Indexing Services in Windows.
How do I fix the search bar in Windows 10?
To fix the search bar in Windows 10, go to Windows Settings and select Update & Security. Then, click on Troubleshoot and choose Search and Indexing under Find and fix other problems. Run the troubleshooter and select any relevant issues for Windows to identify and resolve them.
Why won’t my computer let me use the search bar?
Your computer may not let you use the search bar due to a recently installed Windows update, interference from the Bing search tool, a halted Windows search service, or damaged system files. These are common reasons that can cause this issue.
Why can’t I type in search box Windows 10?
You may be unable to type in the search box in Windows 10/11 due to various reasons, such as a glitched service or process, corrupt Cortana installation, or search index corruption.

