Welcome to the world of Windows 10 Repair App, a powerful tool designed to fix common issues and optimize your Windows 10 experience.
Running Repair Ineffectiveness
If you are experiencing issues with the effectiveness of the Windows 10 Repair App, there are a few steps you can take to troubleshoot and resolve the problem. Follow these instructions to improve the running repair effectiveness:
1. Restart your computer: A simple restart can often resolve minor software glitches that may be impacting the repair app’s performance. Close all applications and click on the “Start” button in the taskbar. From the Start menu, select “Restart” to reboot your computer.
2. Update Windows: Keeping your operating system up to date is crucial for optimal performance. Open the Control Panel from the Start menu and select “Windows Update.” Click on “Check for updates” and install any available updates. Restart your computer if prompted.
3. Run the repair app as administrator: Sometimes, certain permissions are required for the repair app to function properly. Right-click on the repair app icon and select “Run as administrator.” This will give the app elevated privileges and may help resolve any issues.
4. Reinstall the repair app: If the previous steps didn’t improve the repair app’s effectiveness, try uninstalling and reinstalling the app. Open the Control Panel and select “Programs” or “Add/Remove Programs.” Locate the repair app in the list and click on “Uninstall.” Once uninstalled, download the latest version of the repair app from the official Microsoft website and follow the installation instructions.
5. Check for conflicting software: Sometimes, other applications or software installed on your computer can interfere with the repair app’s functionality. Check for any recently installed software that may be causing conflicts. Uninstall or disable the conflicting software and see if that improves the effectiveness of the repair app.
Seeking Additional Assistance
- Technical Support: Contacting Windows 10 technical support can provide valuable assistance for resolving any issues or questions.
- Online Forums and Communities: Participating in online forums and communities dedicated to Windows 10 can help in finding solutions and getting advice from experienced users.
- Microsoft Knowledge Base: Exploring the Microsoft Knowledge Base can offer detailed articles and guides for troubleshooting Windows 10 problems.
- Third-Party Repair Tools: Utilizing reliable third-party repair tools specifically designed for Windows 10 can help diagnose and fix various system issues.
- Professional IT Services: Engaging professional IT services can be a viable option for complex or critical Windows 10 repairs.
- Windows 10 User Groups: Joining local or online Windows 10 user groups can provide an opportunity to connect with knowledgeable individuals who can offer assistance.
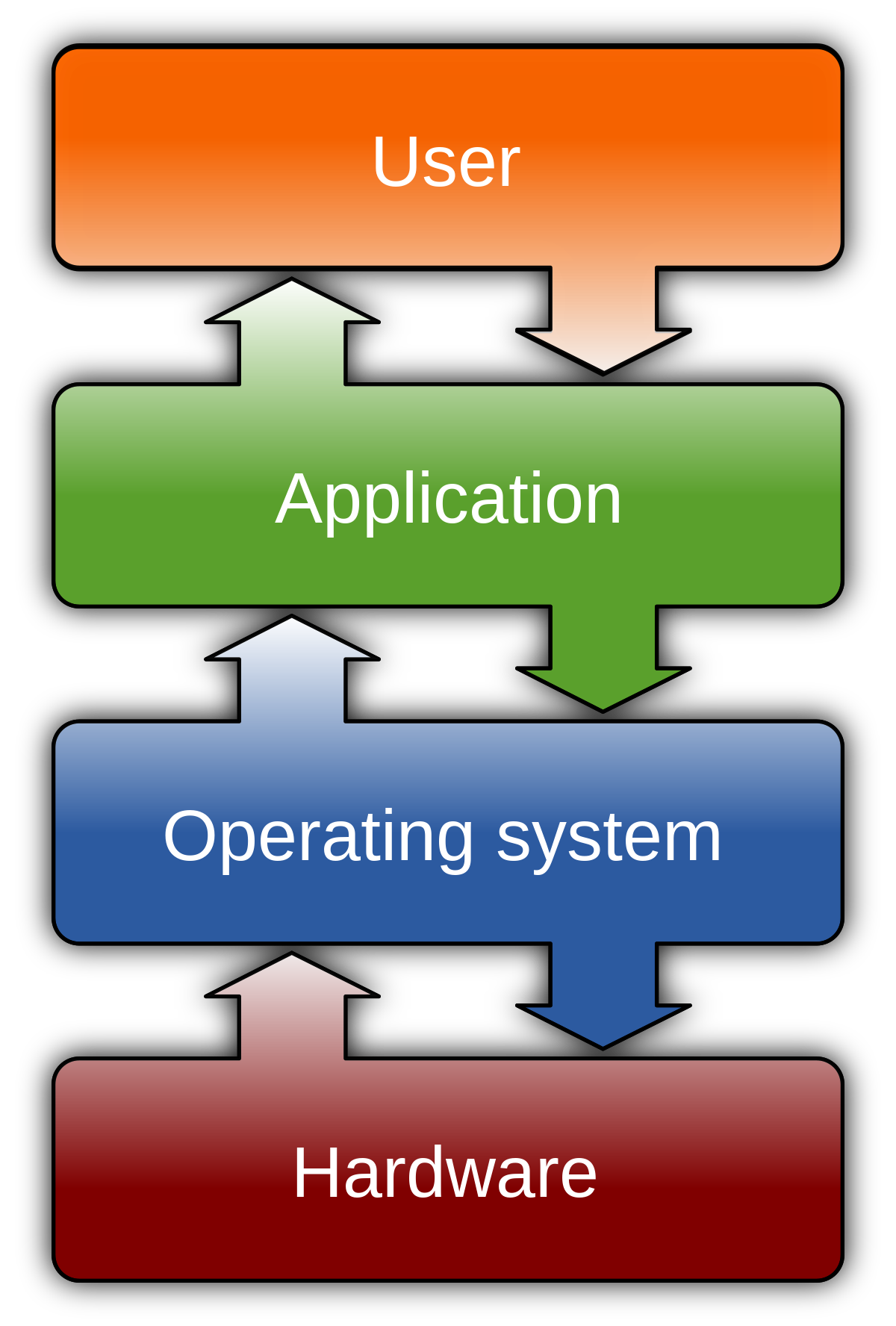
Exploring Further Alternatives
In the article titled “Windows 10 Repair App,” we will explore further alternatives for resolving issues with the Windows 10 operating system.
If you are experiencing problems with your Windows 10, here are some steps you can take to troubleshoot and repair the issues:
1. Start by checking your taskbar. Sometimes, certain applications or processes can cause conflicts or errors. Right-click on the taskbar and select “Task Manager.” Look for any processes that are using excessive CPU or memory resources and end them if necessary.
2. Use the Control Panel to access various settings and features of your Windows 10 system. To open the Control Panel, press the Windows key + R, then type “control” and hit enter. From here, you can adjust settings, uninstall programs, update drivers, and more.
3. If you are experiencing issues with icons or shortcuts on your desktop, try rebuilding the icon cache. To do this, open the Command Prompt as an administrator and run the following command: ie4uinit.exe -ClearIconCache. This will clear the icon cache and refresh your desktop.
4. Consider running a Windows 10 repair app like Microsoft’s built-in “System File Checker” (SFC) tool. This tool scans your system for corrupted or missing system files and attempts to repair them. Open the Command Prompt as an administrator and run the command: sfc /scannow. Be patient, as this process may take some time.
5. Check for any recent updates or installations that may have caused the issues. If you suspect a specific program or driver, try uninstalling it and see if the problem persists.
6. If none of the above methods work, you may want to consider performing a clean boot. This will help identify any third-party applications or services that may be causing conflicts. To perform a clean boot, press the Windows key + R, then type “msconfig” and hit enter. Under the “Services” tab, check the box that says “Hide all Microsoft services,” then click “Disable all.” Restart your computer and see if the issue is resolved.
Now What?
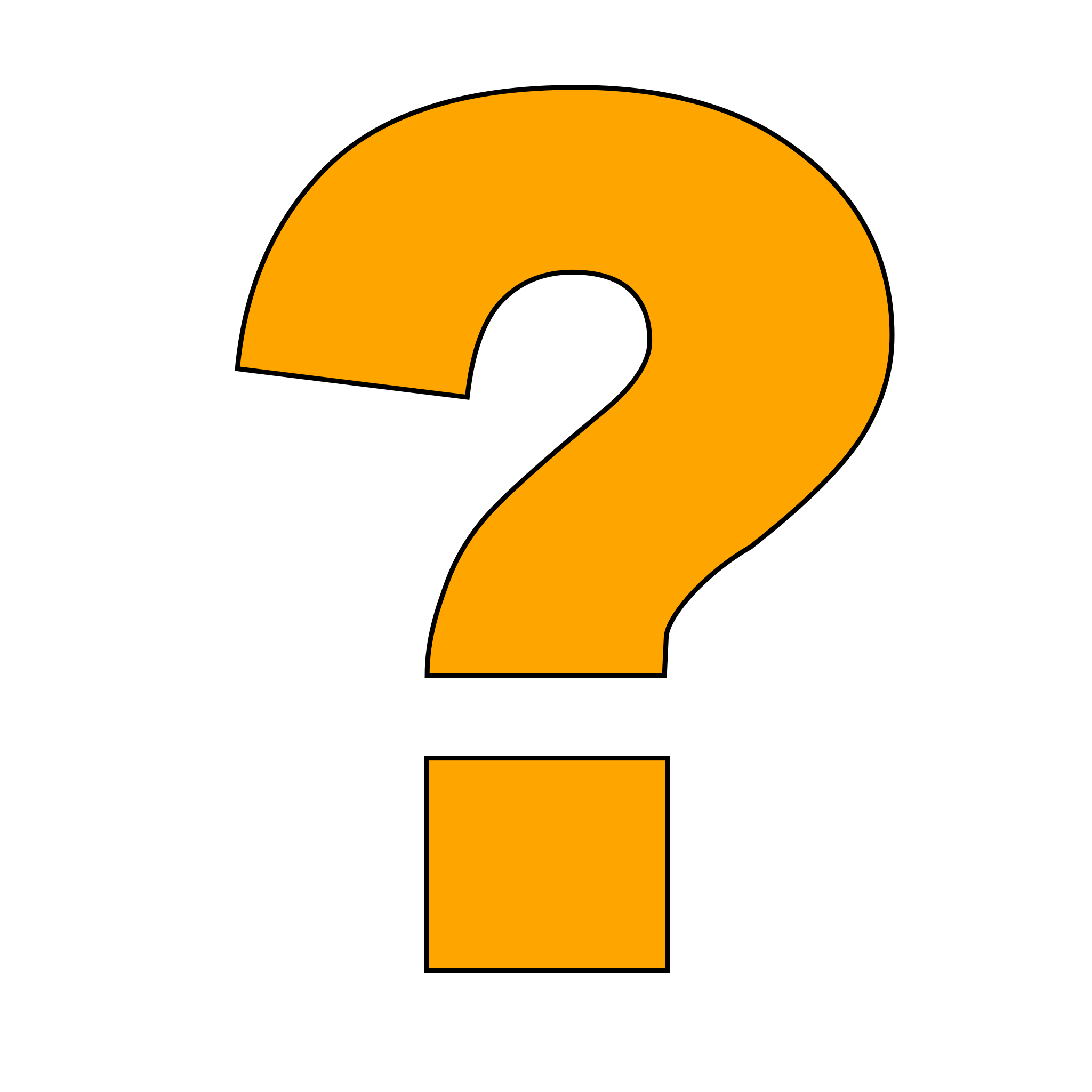
1. Launch the Windows 10 Repair App: Locate the app icon on your desktop or in the Start menu and click on it to open it.
2. Identify the issue: Once the app is open, it will scan your system and identify any issues that need to be addressed. This could include software conflicts, corrupted files, or system errors.
3. Review the scan results: The app will present you with a summary of the issues it found. Take a look at the list and prioritize the ones that are most critical or affecting your daily computer usage.
4. Select the repair option: Depending on the issue, the Windows 10 Repair App will offer different repair options. Choose the one that matches your problem and click on it to start the repair process.
5. Follow the on-screen instructions: The app will guide you through the repair process step by step. Make sure to read the instructions carefully and follow them exactly as stated.
6. Wait for the repair to complete: The repair process may take some time, depending on the complexity of the issue. Be patient and avoid interrupting the process to ensure a successful repair.
7. Restart your computer: Once the repair is complete, it’s a good idea to restart your computer to ensure that all changes take effect and your system is fully optimized.
8. Test the repaired functionality: After restarting, test the functionality that was previously affected by the issue. Check if the problem has been resolved and if your computer is running smoothly.
Remember, the Windows 10 Repair App is designed to assist with common issues and provide automated solutions. However, if the problem persists or if you encounter any difficulties during the repair process, it’s recommended to seek further assistance from a professional or consult the Windows 10 support documentation.
By using the Windows 10 Repair App, you can quickly and efficiently resolve issues with your operating system, allowing you to get back to using your computer without any disruptions.
FAQs
How do I download Windows 10 for repair?
To download Windows 10 for repair, you can go to the Windows 10 download site and download the Windows Media Creation Tool (MCT) on your PC or computer. Once the download is complete, run the Media Creation Tool (MediaCreationTool.exe) and accept the license agreement.
Does Windows 10 have a repair tool?
Windows 10 does not have a specific repair tool, but it utilizes troubleshooters to assist in resolving issues on your PC.
How do I get to the repair option in Windows 10?
To get to the repair option in Windows 10, you can access the Windows 10 Advanced Startup Options menu. This can be done by pressing F11 upon powering on your laptop or by booting off an install disk and selecting “Next” then “Repair.”

