Are you facing the issue of “Windows 11 Processor Not Supported”? This guide will provide you with the necessary steps to fix the problem and upgrade your processor.
Running the PC Health Check Tool for Compatibility
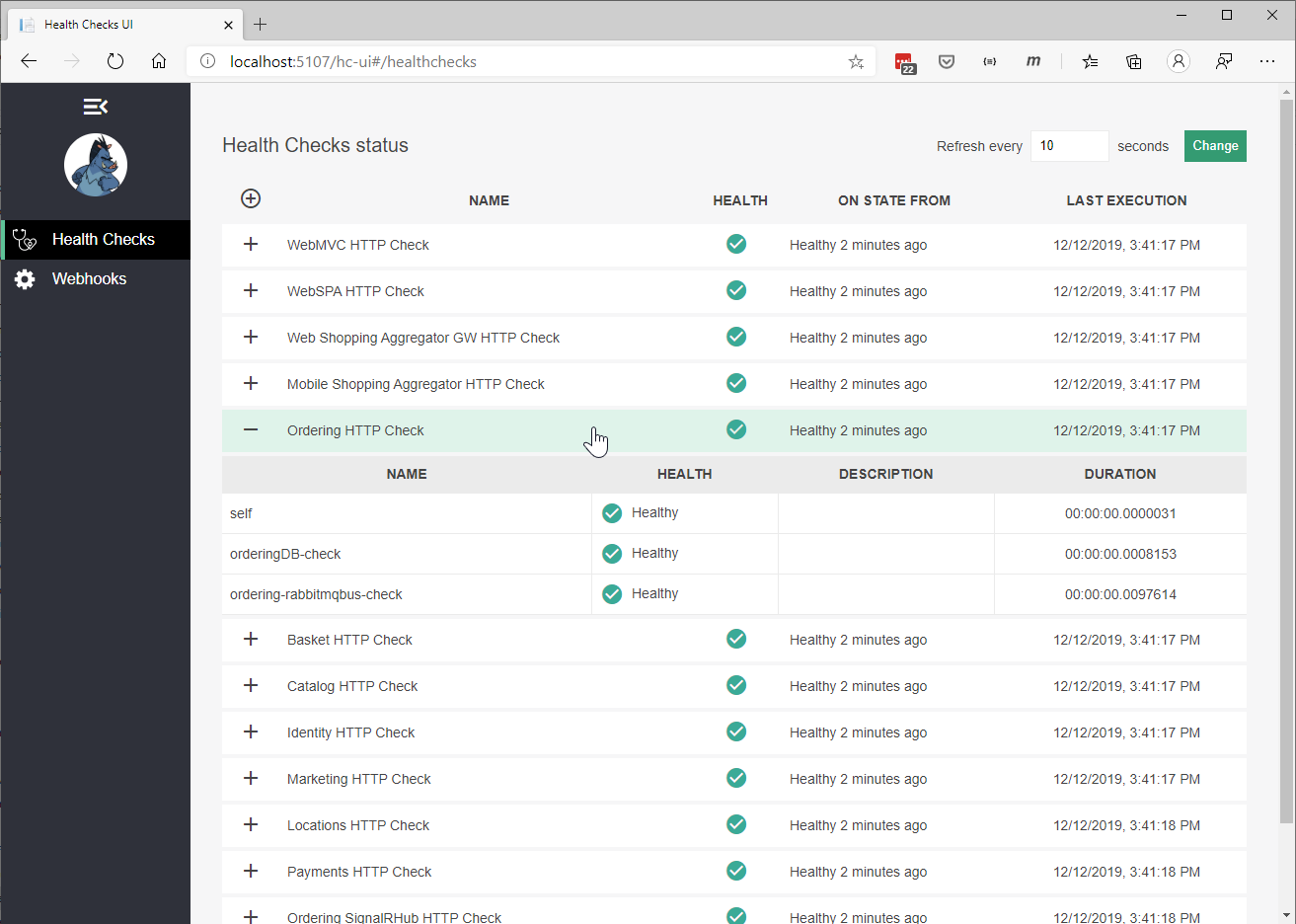
Running the PC Health Check Tool is an essential step in determining if your computer is compatible with Windows 11. To start the compatibility check, follow these steps:
1. Download the PC Health Check Tool from the Microsoft website.
2. After downloading, locate the file and double-click to run it.
3. A User Account Control message may appear, asking for permission to make changes. Click “Yes” to continue.
4. The PC Health Check Tool will now scan your computer’s hardware and software components to check compatibility with Windows 11.
5. Once the scan is complete, the tool will provide a report indicating whether your computer meets the requirements for Windows 11.
6. If your processor is not supported, you will need to consider upgrading your hardware to meet the minimum requirements.
7. If your computer meets the requirements, you can proceed with the Windows 11 installation.
8. Remember to back up your important files and data before upgrading to Windows 11.
9. If you encounter any issues during the compatibility check or need further assistance, consult the FAQ section on the Microsoft website or contact their support team.
Running the PC Health Check Tool is a crucial step to ensure a smooth transition to Windows 11. Don’t skip this step to avoid potential compatibility issues and enjoy the new features and improvements of the operating system.
Understanding TPM 2.0 Requirements

TPM 2.0 (Trusted Platform Module) is a hardware component that provides enhanced security features for your computer. Windows 11 requires TPM 2.0 to ensure a secure operating system environment. If you encounter the “Windows 11 Processor Not Supported” error, it may be due to your system not meeting the TPM 2.0 requirement. Here’s what you need to know:
1. Check TPM support in BIOS: Restart your computer and access the BIOS settings by pressing the appropriate key during startup (usually Del, F2, or F10). Look for a section related to security or TPM. Ensure that TPM is enabled and set to version 2.0.
2. Enable TPM in Windows Registry: Press Windows key + R to open the Run dialog box. Type “regedit” and press Enter to open the Windows Registry Editor. Navigate to HKEY_LOCAL_MACHINE\SOFTWARE\Policies\Microsoft\TPM. If the TPM key is not present, create it. Then, create a DWORD value named “OSEnabled” and set its value to 1.
3. Update Windows: Ensure that your copy of Windows is up to date by checking for and installing any available updates. Open the Settings app, go to “Update & Security,” and click on “Windows Update.” Select “Check for updates” and install any pending updates.
4. Consult your hardware manufacturer: If your system does not support TPM 2.0, you may need to upgrade your hardware. Contact your computer manufacturer or check their website for information on compatible TPM modules or motherboard upgrades.
5. Consider professional assistance: If you’re uncomfortable performing these steps yourself, it’s recommended to seek professional assistance from a certified technician.
Installing Windows 11 with an ISO File
To install Windows 11 with an ISO file, follow these steps:
1. Download the Windows 11 ISO file from the official Microsoft website or a trusted source.
2. Make sure your PC meets the minimum system requirements for Windows 11, including a compatible processor.
3. Create a bootable USB drive using the ISO file. You can use third-party tools like Rufus or the Windows USB/DVD Download Tool.
4. Connect the bootable USB drive to your PC and restart it.
5. During the boot process, press the necessary key (usually F12 or Esc) to access the boot menu. Select the USB drive as the boot option.
6. Follow the on-screen instructions to start the Windows 11 installation.
7. When prompted, enter your product key or select the option to skip this step if you don’t have one.
8. Choose the installation type and partition where you want to install Windows 11. Make sure to back up any important data before proceeding.
9. Wait for the installation to complete. Your PC may restart multiple times during the process.
10. Once the installation is finished, set up Windows 11 according to your preferences.
11. After setting up, check for Windows updates to ensure your system is up to date and secure.
Overcoming Unsupported Processor Challenges
If you’re facing the frustrating issue of your processor not being supported by Windows 11, don’t worry, there are ways to overcome this challenge and still upgrade your operating system. Here are some useful tips to fix the “Windows 11 Processor Not Supported” problem and upgrade to the latest version of Windows:
1. Check for BIOS/UEFI updates: Visit your computer manufacturer’s website and look for BIOS/UEFI updates specifically designed to address compatibility issues with Windows 11. Install any available updates to ensure your processor is recognized.
2. Enable TPM (Trusted Platform Module): Windows 11 requires TPM 2.0 to be enabled on your system. Check your computer’s BIOS/UEFI settings and enable TPM if it’s supported. Consult your computer’s manual or manufacturer’s website for detailed instructions.
3. Verify system requirements: Ensure that your computer meets all the minimum system requirements for Windows 11, including CPU, RAM, and storage. If your processor doesn’t meet the requirements, you may need to consider upgrading your hardware.
4. Explore workarounds: There are workarounds available that allow unsupported processors to run Windows 11. These workarounds involve modifying system files, so proceed with caution and make sure to back up your data before attempting any changes.
5. Consider alternative operating systems: If upgrading to Windows 11 is not possible due to unsupported processor, you may consider using alternative operating systems like Linux or sticking with Windows 10, which is supported on a wider range of processors.
Enjoying Windows 11 on Your Upgraded PC

If you’re encountering the “Windows 11 Processor Not Supported” error on your upgraded PC, don’t worry – there are solutions available to fix it. Here’s a helpful guide to get you started:
1. Check your processor compatibility: Ensure that your processor meets the minimum requirements for Windows 11. Visit the official Microsoft website to find the list of supported processors.
2. Update your BIOS: Check your computer manufacturer’s website for any available BIOS updates. Installing the latest BIOS version can sometimes resolve compatibility issues.
3. Enable TPM and Secure Boot: Windows 11 requires TPM 2.0 and Secure Boot to be enabled. Access your computer’s BIOS settings and enable these features if they are not already.
4. Upgrade your hardware: If your processor is not supported, you may need to upgrade to a compatible one. Consult with a computer hardware expert or consider contacting your computer manufacturer for guidance.
5. Consider alternatives: If upgrading your hardware is not feasible, you can continue using Windows 10, which is still supported by Microsoft. Remember to keep your system up to date with the latest security patches and updates.
6. Seek professional help: If you’re unsure about performing any of the steps mentioned above, consider seeking assistance from a professional computer technician.
F.A.Q.
Why are some CPUs not supported?
Some CPUs are not supported because newer CPUs may have different architecture, voltage requirements, or chipset support compared to older motherboards. Additionally, the motherboard’s chipset must support the CPU, and some CPUs require specific features or technologies that may not be available in all motherboards.
Why is my computer not compatible with Windows 11?
Your computer may not be compatible with Windows 11 if it does not meet the specific requirements such as Secure Boot, TPM 2.0, or CPU compatibility.
Why doesn t Windows 11 support older processors?
Windows 11 doesn’t support older processors because they often lack necessary security features like TPM chips, making them vulnerable to credential theft and exposure.
Can I get Windows 11 if my processor is not supported?
No, you cannot get Windows 11 if your processor is not supported.

