Having trouble with your Windows 7 computer not recognizing USB devices? Here’s how I troubleshooted and resolved the issue.
Uninstall and Reconnect the External Hard Drive
1. Open File Explorer by pressing the Windows key + E on your keyboard.
2. Locate the external hard drive in the list of drives and right-click on it.
3. In the context menu that appears, click on “Uninstall” or “Eject” to safely remove the drive.
4. Once the drive is safely removed, disconnect it from the USB port.
5. Now, reconnect the external hard drive to a different USB port on your computer.
6. Windows will automatically detect the drive and install the necessary device drivers.
7. If the drive is not recognized, you can try using a different USB cable or connecting it to a USB hub.
8. You can also try using Disk Management to assign a drive letter to the external hard drive. Press the Windows key + R to open the Run dialog box, then type “diskmgmt.msc” and press Enter. Right-click on the external hard drive and select “Change Drive Letter and Paths”. Click on “Add” and choose a drive letter for the drive.
9. If all else fails, you can try using the Diskpart command-line tool to clean and format the external hard drive. Open a Command Prompt window by pressing the Windows key + R, then type “cmd” and press Enter. In the Command Prompt window, type “diskpart” and press Enter. Type “list disk” to see a list of all the disks connected to your computer. Identify the external hard drive by its size and type “select disk X” (replace X with the appropriate disk number). Finally, type “clean” to remove all partitions on the disk.
Update and Install Necessary Drivers
1. Open the Device Manager by pressing the Windows key + R, typing “devmgmt.msc,” and hitting Enter.
2. In the Device Manager window, expand the “Universal Serial Bus controllers” category.
3. Look for any devices with a yellow exclamation mark or a question mark icon. These indicate driver issues.
4. Right-click on the device with the driver issue and select “Update Driver Software.”
5. Choose the option to automatically search for updated driver software. If this doesn’t work, select “Browse my computer for driver software” and navigate to the location where you downloaded the latest drivers.
6. Click “Next” and let Windows install the updated driver.
7. Repeat this process for any other devices with driver issues.
8. Once all drivers have been updated, restart your computer.
By updating and installing the necessary drivers, you can improve the chances of resolving the USB device recognition issue in Windows 7.
Modify USB Selective Suspend Settings
To troubleshoot a USB device recognition issue in Windows 7, you may need to modify the USB Selective Suspend Settings. Here’s how:
1. Open the Power Options menu by clicking on the Start button and typing “Power Options” in the search bar. Hit Enter to open the Power Options control panel.
2. In the Power Options window, click on “Change plan settings” next to the power plan you are currently using.
3. On the next screen, click on “Change advanced power settings.”
4. In the Advanced Settings tab, scroll down to find “USB settings” and expand it.
5. Expand “USB selective suspend setting” and change it to “Disabled” for both “On battery” and “Plugged in” options.
6. Click on “Apply” and then “OK” to save the changes.
Note: Disabling USB selective suspend will prevent your computer from saving power by suspending USB devices, so make sure to keep your laptop or computer plugged in while troubleshooting.
If you still experience issues with USB device recognition after modifying the USB Selective Suspend Settings, you may need to try other troubleshooting steps or consult your device manufacturer for further assistance.
Reinstall USB Controllers and Create INF Files
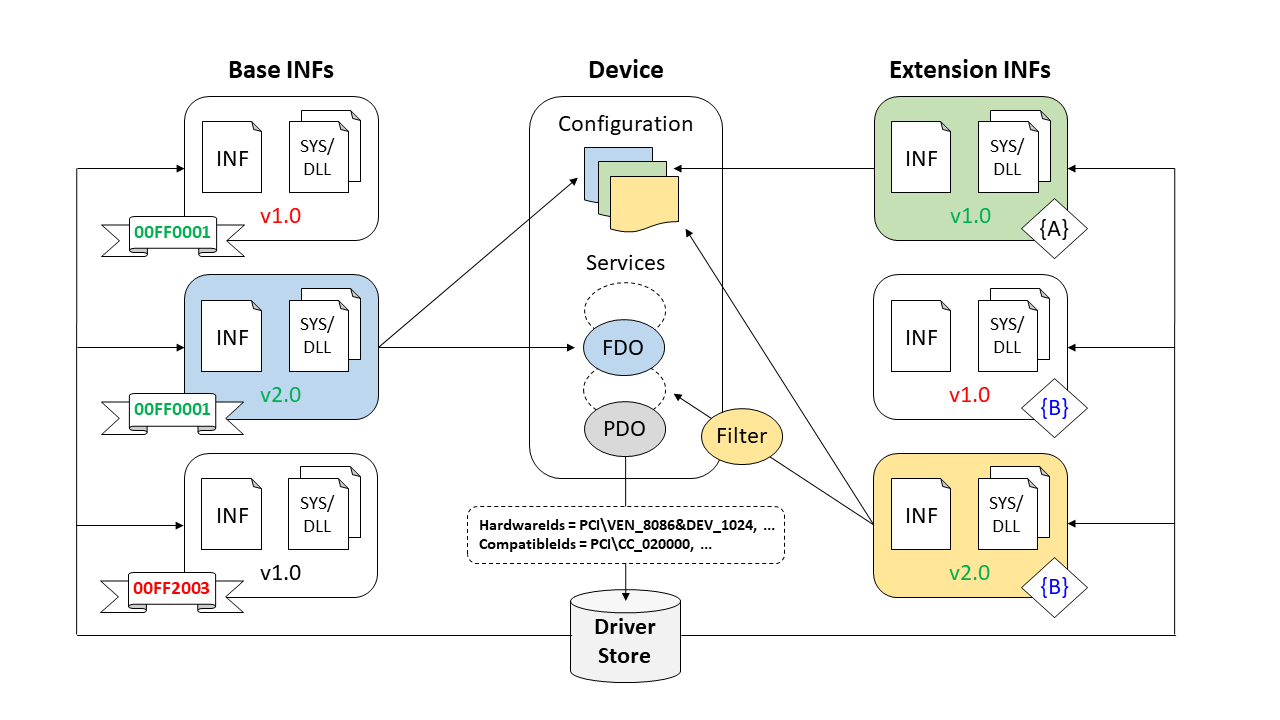
| Step | Description |
|---|---|
| 1 | Connect the USB device to your computer. |
| 2 | Open Device Manager by right-clicking on the “Computer” icon on your desktop or by pressing the Windows key + R and typing “devmgmt.msc” (without quotes) in the Run dialog. |
| 3 | Expand the appropriate category representing the USB device that is not recognized. |
| 4 | Right-click on the unrecognized USB device and select “Properties”. |
| 5 | In the Properties window, go to the “Driver” tab and click on “Driver Details”. |
| 6 | Take note of the driver files listed. |
| 7 | Create a new text file using Notepad or any text editor. |
| 8 | Copy and paste the following lines into the text file: |
[Version]
Signature="$WINDOWS NT$"
Class=USB
ClassGuid={36FC9E60-C465-11CF-8056-444553540000}
Provider=%MSFT%
DriverVer=01/01/2022,1.0.0.0
CatalogFile=myusbdevice.cat
[Manufacturer]
%MSFT%=MSFT,NTx86,NTamd64
[MSFT]
%USB\VID_XXXX&PID_XXXX.DeviceDesc%=USB_Install,USB\VID_XXXX&PID_XXXX
[USB_Install]
Include=winusb.inf
Needs=WINUSB.NT
[USB_Install.Services]
Include=winusb.inf
Needs=WINUSB.NT.Services
[USB_Install.Wdf]
KmdfService=WINUSB, USB_Install
[USB_Install.CoInstallers]
Include=winusb.inf
Needs=WINUSB.NT.CoInstallers
[USB_Install.Wdf.AddReg]
HKR,,DeviceInterfaceGUIDs,0x10000,"{xxxxxxxx-xxxx-xxxx-xxxx-xxxxxxxxxxxx}"
[DestinationDirs]
DefaultDestDir=12
[USB_Install.hw]
AddReg=Dev_AddReg
[Dev_AddReg]
HKR,,DeviceInterfaceGUIDs,0x10000,"{xxxxxxxx-xxxx-xxxx-xxxx-xxxxxxxxxxxx}"
[Strings]
MSFT="Microsoft"
USB\VID_XXXX&PID_XXXX.DeviceDesc="Your USB Device Description"
|
|
| 9 | Replace “XXXX” with the Vendor ID (VID) and Product ID (PID) of your USB device. Also, modify the “DeviceDesc” value to match your USB device description. |
| 10 | Save the file with a .inf extension, for example, “myusbdevice.inf”. |
| 11 | Right-click on the unrecognized USB device in Device Manager again and select “Update Driver Software”. |
| 12 | In the Update Driver Software wizard, choose the option to browse your computer for driver software. |
| 13 | Select the folder where you saved the .inf file. |
| 14 | Click “Next” and follow the on-screen instructions to complete the driver installation. |
Frequently Asked Questions
How do I enable USB on Windows 7?
To enable USB on Windows 7, you can follow these steps:
1. Click the Start button.
2. Type “device manager” or “devmgmt”.
3. Click on “Device Manager” from the search results.
4. In the Device Manager window, locate and click on “Universal Serial Bus controllers”.
5. You will see a list of USB ports on your computer.
6. Right-click on each USB port and select “Enable”.
7. If enabling doesn’t work, you can right-click on each USB port again and choose “Uninstall”.
Why is Windows not detecting my USB drive?
Windows may not be detecting your USB drive due to outdated, corrupted, or missing drivers. Additionally, power issues can also cause the problem, particularly on laptops where the power output from the USB ports may be limited.
Why connected USB device is not detected in Windows 7?
The connected USB device may not be detected in Windows 7.
How do I get Windows 7 to recognize my USB drive?
To get Windows 7 to recognize your USB drive, you can try the following steps:
– Disconnect the USB device from your computer in Device Manager, wait a moment, and then reconnect it.
– Use a different USB port on your computer to connect the USB drive.
– Connect the USB drive to another computer to check if it is recognized.
– Update the USB device drivers.

