Having trouble with Windows PowerShell errors? Let’s dive into troubleshooting and fixing them.
Running a Security Scan
1. Open your antivirus software and ensure it is up to date with the latest virus definitions. This will help protect your computer from known malware and viruses.
2. Launch your preferred antivirus software and initiate a full system scan. This will scan all files and folders on your computer, including PowerShell scripts, for any potential threats.
3. If your antivirus software detects any malware or viruses, follow its instructions to remove or quarantine the infected files. This will help eliminate any potential causes of PowerShell errors.
4. For an additional layer of security, consider running a scan with a dedicated anti-malware program like Malwarebytes. This software specializes in detecting and removing malware that may have been missed by traditional antivirus software.
5. Monitor the performance of your computer using Task Manager (Windows) during the scan. Look for any unusual processes or high resource usage that could indicate malicious activity.
6. If you suspect that a specific PowerShell script or command is causing the error, you can use the Windows PowerShell console to scan the script for any potential issues. Use the Test-Path command to verify the existence of specific files or directories referenced in the script.
7. To mitigate potential security risks, ensure your Windows operating system is up to date with the latest updates and patches. Perform regular Windows updates to keep your system protected against known vulnerabilities.
Performing a Clean Boot
If you’re experiencing Windows PowerShell errors, performing a clean boot can help troubleshoot and fix the issue. A clean boot allows you to start Windows with only essential services and drivers, eliminating any potential conflicts that may be causing the errors. To perform a clean boot:
1. Press the Windows key + R to open the Run dialog box.
2. Type “msconfig” and press Enter to open the System Configuration window.
3. In the General tab, select “Selective startup” and uncheck “Load startup items”.
4. Go to the Services tab and check “Hide all Microsoft services”.
5. Click “Disable all” to disable all non-Microsoft services.
6. Go to the Startup tab and click “Open Task Manager”.
7. In Task Manager, disable all startup items by right-clicking on each and selecting “Disable”.
8. Close Task Manager and go back to the System Configuration window.
9. Click “Apply” and then “OK” to save the changes.
10. Restart your computer.
After performing a clean boot, Windows will start with minimal services and startup items. You can now check if the PowerShell errors still occur. If the errors are resolved, you can gradually enable the disabled services and startup items to identify the specific cause of the issue.
Remember to re-enable the services and startup items one by one and restart your computer after each change to pinpoint the problematic one. Once you’ve identified the cause, you can take appropriate steps to fix the issue, such as updating or reinstalling the related software.
Performing a clean boot can be a helpful troubleshooting step to resolve Windows PowerShell errors. It allows you to eliminate potential conflicts and identify the specific cause of the issue, making it easier to find a solution.
Disabling and Re-enabling

1. Open Windows PowerShell by searching for it in the Start menu.
2. To disable a feature or function, type Disable-FeatureName in the PowerShell window and press Enter. Replace “FeatureName” with the specific feature you want to disable.
3. To re-enable a feature or function, type Enable-FeatureName in the PowerShell window and press Enter. Again, replace “FeatureName” with the specific feature you want to re-enable.
If you encounter any issues or error messages during this process, here are some additional tips:
– Make sure your computer is free from viruses and malware. You can use antivirus software like Malwarebytes to scan your system.
– If the PowerShell window becomes unresponsive, you can use Task Manager (Windows) to force close it and then try again.
– If you’re using Windows 10, you can also try booting into Safe Mode and then accessing PowerShell to troubleshoot the errors.
– Check for any recent Windows updates and make sure your system is up to date.
– If the error message you’re receiving contains a specific string or code, you can search for it online to find more information and possible solutions.
Temporary Workaround Techniques
- Restart the computer: Sometimes a simple restart can resolve PowerShell errors.
- Check for system updates: Ensure that your Windows operating system is up to date, as outdated software can cause compatibility issues with PowerShell.
- Run PowerShell as administrator: Elevated privileges can often solve permission-related errors.
- Verify execution policy settings: Adjust the execution policy to allow the execution of scripts, if it is currently restricted.
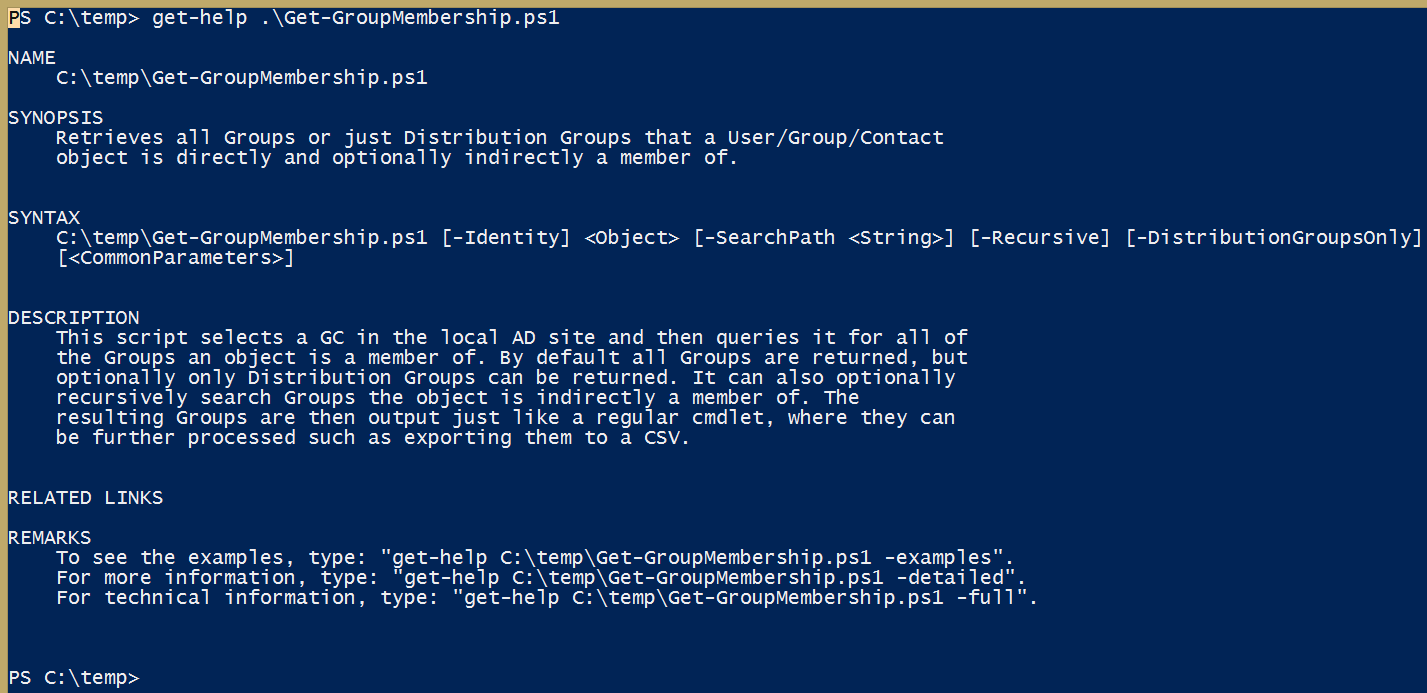
- Check for conflicting modules: Disable or remove any modules that might be causing conflicts with PowerShell commands.
- Scan for malware: Use reliable antivirus software to scan your system and eliminate any potential malware that could be interfering with PowerShell.
- Reset PowerShell settings: Resetting PowerShell to its default settings can help resolve configuration-related errors.
- Reinstall PowerShell: If all else fails, uninstall and reinstall PowerShell to ensure a clean installation.
Understanding Syntax and Parameters
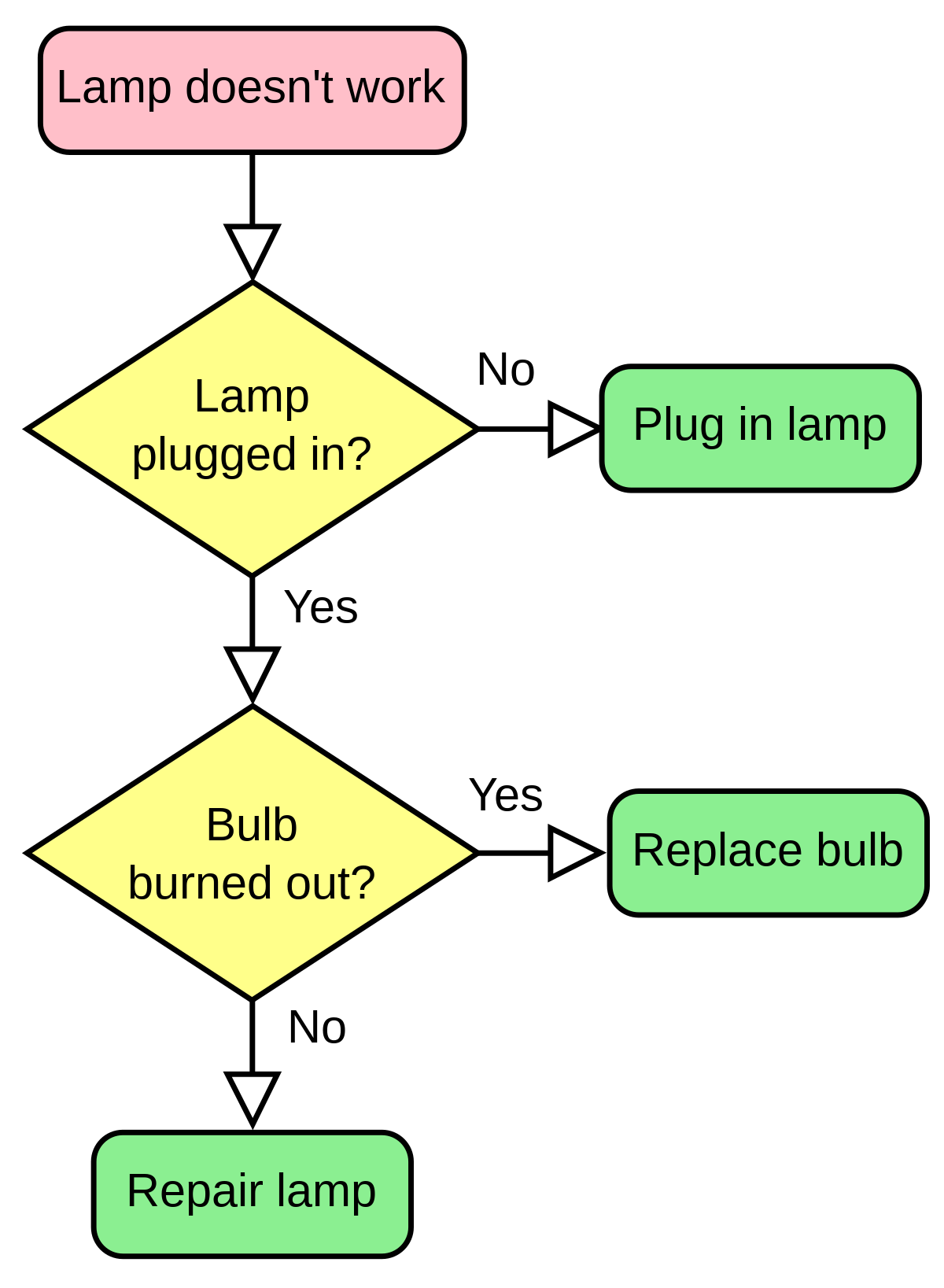
Syntax refers to the structure and rules that govern how commands are written in PowerShell. It is important to follow the correct syntax when entering commands, as even a small mistake can result in errors. When encountering an error message, carefully review the command syntax to identify any mistakes or missing elements.
Parameters are additional options or information that can be added to a command. They allow you to customize the behavior of a command and perform specific actions. Understanding the available parameters for each command is crucial for using PowerShell effectively.
To troubleshoot and fix PowerShell errors, follow these steps:
1. Start by carefully reviewing the error message. It may provide valuable information about the nature of the error and the command that caused it.
2. Check the syntax of the command you entered. Make sure all elements are correctly spelled and in the right order. Use the appropriate syntax for each command and pay attention to any required parameters.
3. If you are unsure about the correct syntax or available parameters for a command, consult the official Microsoft documentation or search for online resources and forums dedicated to PowerShell.
4. Consider the context in which the error occurred. For example, if you were trying to run a command that requires administrative privileges, make sure you are running PowerShell as an administrator.
5. If the error persists, try running the command in Safe Mode or using the Task Manager to close any conflicting processes that may be interfering with PowerShell.
6. Check for any updates to Windows or PowerShell. Keeping your system and software up to date can help resolve compatibility issues and improve overall performance.
7. If you suspect a problem with a specific file or folder, use the appropriate PowerShell commands to check for errors, such as Get-Item or Test-Path.
Remember to always back up your data before making any changes or modifications with PowerShell. If you encounter difficulties or need further assistance, consider seeking help from a professional or contacting Microsoft support.
Exploring Examples and Notes
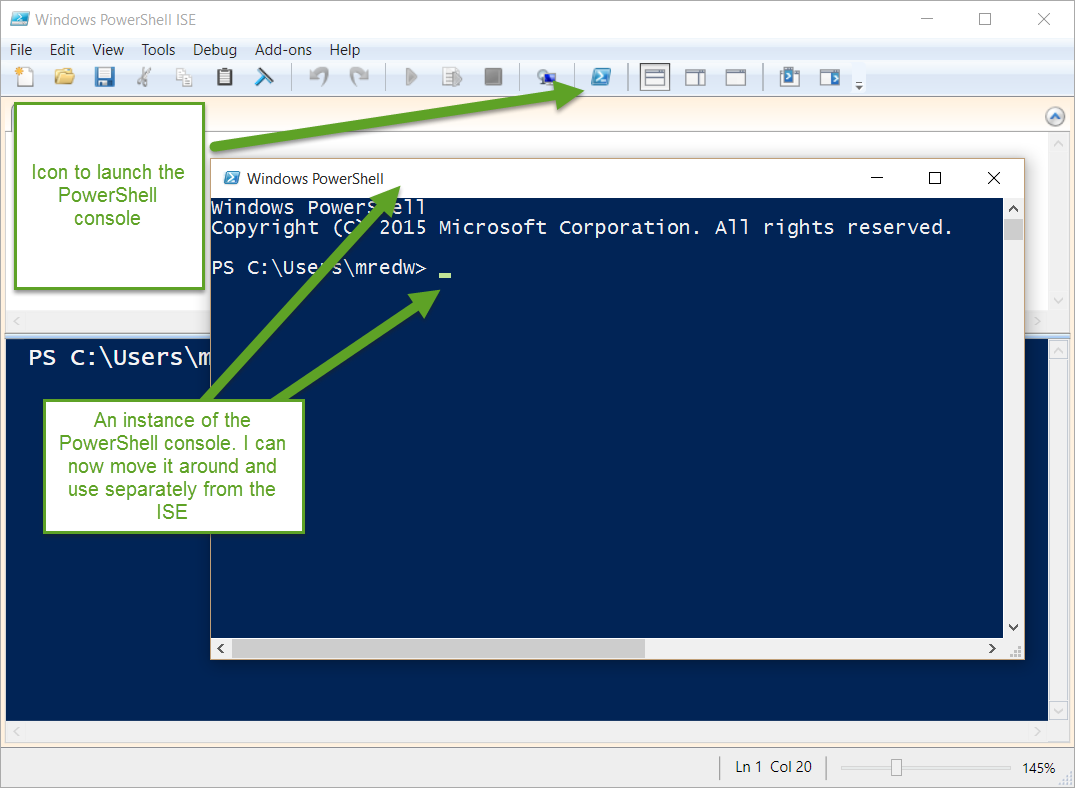
| Example | Note |
|---|---|
| Example 1 | Note 1 |
| Example 2 | Note 2 |
| Example 3 | Note 3 |
| Example 4 | Note 4 |
Frequently Asked Questions
How do I fix Windows PowerShell pop up?
To fix the Windows PowerShell pop up, you can follow these steps: Launch the Task Manager using Ctrl + Shift + Esc on your keyboard. Proceed to the “Startup” tab and disable Windows PowerShell by right-clicking on the option. Finally, exit Task Manager and restart your computer or electronic device.
How do I get rid of PowerShell errors?
To get rid of PowerShell errors, you can use the $Error clear option. The $Error variable stores error objects when incorrect commands are entered. By using $Error[0], you can display the information of the error.
How do I get rid of Windows PowerShell malware?
To get rid of Windows PowerShell malware, you can follow these steps:
– Remove any malicious third-party applications found on your PC.
– Run a system restore to revert back to a stable PC configuration.
– Reset your browser to its factory settings.
– Use a trusted antivirus software to minimize damage.
How do I resolve a PowerShell error?
To resolve a PowerShell error, you can try temporarily disabling your antivirus software and then running PowerShell again. Additionally, check for any conflicting software or drivers on your system that may be causing the error. Booting your computer in Safe Mode and then opening PowerShell can also help resolve the issue.

