Having trouble with your Windows 10/11 work or school account? Here’s how you can fix it.
Identifying Symptoms and Issues
If you are experiencing issues with your Windows 10/11 work or school account, it is important to identify the symptoms and problems accurately. Here are some common symptoms and issues you may encounter and how to address them:
1. Unable to log in: If you are having trouble logging into your work or school account, double-check your username and password. Make sure you are connected to the correct Wi-Fi network and that your internet connection is stable. If the problem persists, try resetting your password through your organization’s IT department.
2. Syncing problems with Microsoft 365: If your Microsoft 365 apps, such as OneDrive, are not syncing properly, ensure that you have an active internet connection. Check if there are any issues with your organization’s mobile device management settings that could be blocking the sync. You can also try signing out and signing back in to refresh the connection.
3. Credential errors: If you receive credential errors when accessing your work or school account, verify that you are using the correct username and password. Additionally, ensure that your account is not locked or expired. Contact your organization’s IT support if you need assistance with resolving credential issues.
4. Missing icons or buttons: If you notice missing icons, buttons, or toolbars in your Windows 10/11 interface, try restarting your computer. If the issue persists, check for any pending Windows updates and install them. If specific programs or applications are affected, try reinstalling them or reaching out to their support for further assistance.
Checking Network Connections
![]()
| Step | Description |
|---|---|
| Step 1 | Check Ethernet Connection |
| Step 2 | Check Wi-Fi Connection |
| Step 3 | Reset Network Settings |
| Step 4 | Update Network Drivers |
By following these steps, you can ensure that your network connections are not causing any issues with your work or school account on Windows 10/11.
Understanding Error Messages
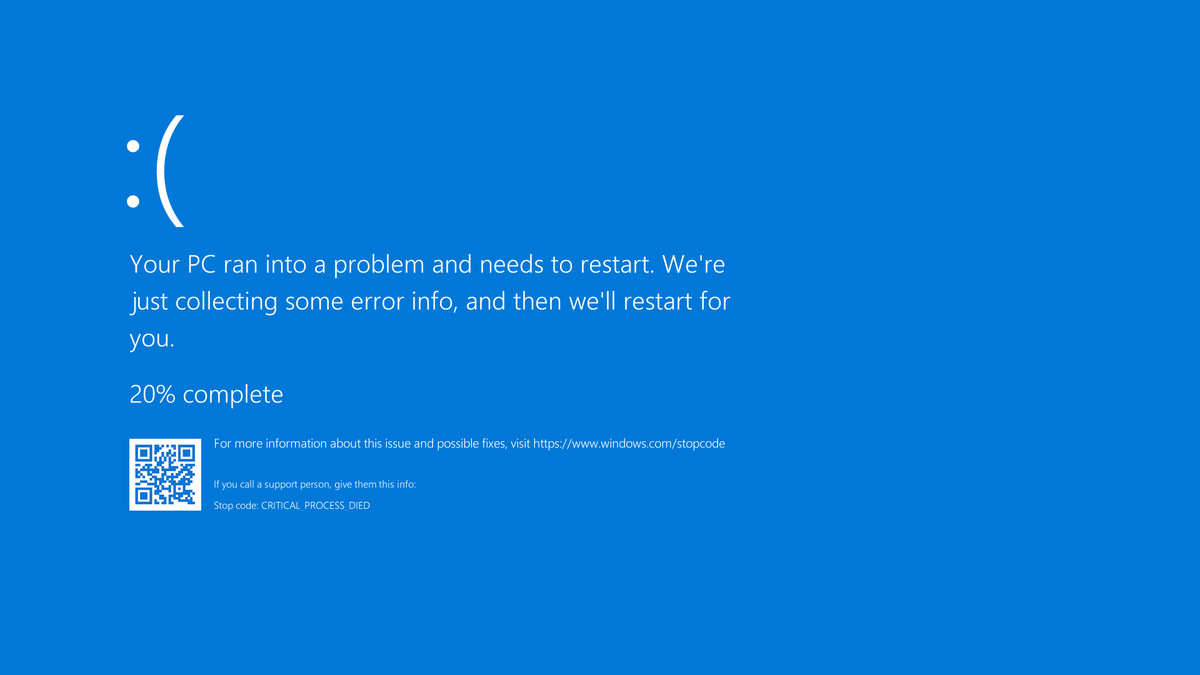
If you encounter error messages related to your work or school account on Windows 10 or 11, understanding them can help you troubleshoot effectively. Here are a few common error messages and their possible solutions:
1. “Your account needs attention” – This message usually indicates an issue with your account settings. To fix it, go to Settings > Accounts > Access work or school. Select your account and click on Info. Follow the prompts to update your account information.
2. “Your organization requires a mobile device management app” – This error suggests that your organization requires a specific app for managing mobile devices. Contact your IT department for guidance on installing the necessary app.
3. “The URL is not valid” – This message implies that the URL you entered is incorrect. Double-check the URL and try again. If the problem persists, contact your IT support.
4. “OneDrive sync issues” – If you encounter synchronization problems with OneDrive, click on the OneDrive icon in the toolbar and select View sync problems. Follow the suggested steps to resolve the syncing errors.
Implementing Resolutions and Next Steps

- Check internet connection:
- Ensure that your computer is connected to a stable and reliable internet connection.
- Try accessing other websites or online services to confirm if the issue is specific to your work or school account.
- Restart your computer:
- Close all open programs and save your work.
- Click on the “Start” menu, select the power icon, and choose “Restart” to reboot your computer.
- Update Windows:
- Click on the “Start” menu and select the “Settings” gear icon.
- In the Settings window, click on “Update & Security.”
- Click on “Check for updates” and allow your computer to download and install any available updates.
- Restart your computer if prompted.
- Verify account credentials:
- Ensure that you are entering the correct username and password for your work or school account.
- Double-check for any typos or capitalization errors.
- If you are unsure about your credentials, contact your organization’s IT department for assistance.
- Reset your password:
- If you are unable to log in due to a forgotten or incorrect password, click on the “Forgot password?” or “Reset password” link on the login page.
- Follow the instructions provided to reset your password.
- Make sure to create a strong and unique password for enhanced security.
- Clear cache and cookies:
- Open the web browser you use to access your work or school account.
- Press Ctrl+Shift+Delete to open the clear browsing data window.
- Select the options to clear cache and cookies.
- Choose the time range for which you want to clear the data (e.g., “Last hour,” “Last 24 hours,” “All time”).
- Click on the “Clear data” or “Delete” button to remove the cache and cookies.
- Disable VPN or proxy connections:
- If you are using a VPN or proxy connection, temporarily disable it and try accessing your work or school account again.
- Open the settings or preferences of your VPN or proxy software and turn off the connection.
- Restart your computer and attempt to log in without the VPN or proxy.
- Check firewall settings:
- Open the Windows Security app by clicking on the “Start” menu and selecting the shield icon.
- Click on “Firewall & network protection.”
- Ensure that the firewall is turned on and not blocking the necessary connections for your work or school account.
- If needed, add exceptions or allow the specific applications or services related to your account.
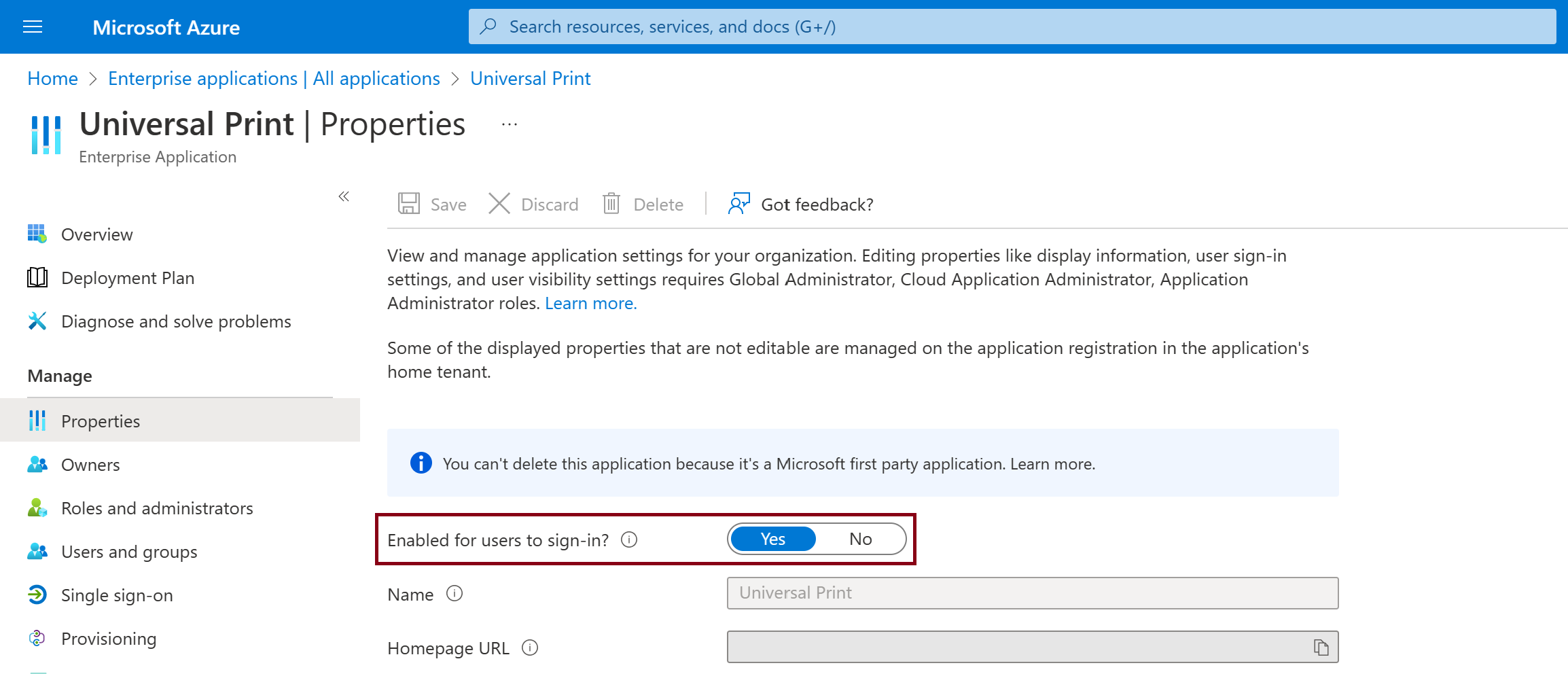
- Disable third-party antivirus software:
- If you have installed any third-party antivirus software, temporarily disable it to check if it is causing the issue.
- Open the antivirus software’s settings or preferences.
- Look for an option to disable or turn off real-time protection.
- Restart your computer and attempt to log in again.
- Contact IT support:
- If none of the above steps resolve the issue, reach out to your organization’s IT support team.
- Provide them with detailed information about the problem, any error messages received, and the steps you have already taken.
- They will be able to guide you further and provide specific solutions tailored to your work or school account setup.
F.A.Qs
How do I fix my work or school account on Windows 10?
To fix your work or school account on Windows 10, you can troubleshoot the device access by referring to the resources provided by Microsoft Learn. Visit the Intune user help section on the Microsoft Learn website for assistance.
How do I get rid of Microsoft work or school account?
To get rid of a Microsoft work or school account, go to Start > Settings > Accounts > Access work or school. From there, choose the account you want to remove and click on Disconnect.
Why is Microsoft asking for a work or school account?
Microsoft is asking for a work or school account to verify the legitimacy of your license for Microsoft 365 or Office.
Why does Microsoft keep telling me there is a problem with my account?
Microsoft keeps telling you there is a problem with your account most likely because you have recently made changes to your Microsoft account. To resolve this issue, you can try the following solution: Go to Settings > System > Shared Experiences and disable the Nearby Sharing and Share across devices options.

