Internet Explorer Shockwave Flash Plugin Compatibility is a crucial aspect that demands attention for seamless browsing experiences.
End-of-Life Overview for Flash and Shockwave

The end-of-life for Flash and Shockwave is approaching, and it’s important to understand the implications for Internet Explorer Shockwave Flash Plugin compatibility. Here’s what you need to know:
1. Adobe Flash Player and Adobe Shockwave Player will no longer be supported by major web browsers like Firefox, Chromium, Google Chrome, and Mozilla.
2. This means that Internet Explorer users will also be affected, as Microsoft will be discontinuing support for Flash and Shockwave.
3. As a result, websites and applications that rely on Flash and Shockwave may no longer function properly.
4. It’s recommended to transition to HTML5, an open standard that has become the preferred technology for multimedia content on the web.
5. HTML5 supports features like WebGL and WebAssembly to deliver 3D computer graphics and video playback without the need for a plug-in.
6. If you encounter issues with Flash or Shockwave content, consider reaching out to the website or application’s support team for assistance.
7. For more information, you can check out the FAQ section on Adobe’s website, which addresses common questions about the end-of-life of Flash and Shockwave.
Troubleshooting Voice and Text-to-Speech Issues
If you are experiencing voice or text-to-speech issues with the Shockwave Flash Plugin in Internet Explorer, there are a few troubleshooting steps you can try. First, ensure that you have the latest version of Adobe Flash Player installed on your computer. You can download it from the Adobe website.
If the issue persists, try resetting your Internet Explorer settings by going to the Tools menu, selecting Internet Options, and clicking on the Advanced tab. From there, click on the “Reset” button and follow the prompts.
If you are still experiencing issues, try disabling any other plugins or extensions that may be conflicting with the Shockwave Flash Plugin. You can do this by going to the Tools menu, selecting Manage Add-ons, and disabling any plugins or extensions that are not necessary.
Enabling Flash in Web Browsers
![]()
-
Internet Explorer:
- Open Internet Explorer.
- Click on the gear icon in the top-right corner of the browser window to open the menu.
- From the menu, select “Manage add-ons.”
- In the Manage Add-ons window, click on “Toolbars and Extensions” in the left-hand pane.
- Scroll through the list of add-ons and locate “Shockwave Flash Object” or “Adobe Flash Player.”
- If the status is “Disabled,” click on the add-on and then click the “Enable” button.
- Close the Manage Add-ons window and refresh the webpage to see if Flash content now loads properly.
-
Google Chrome:
- Open Google Chrome.
- Type “chrome://settings/content” in the address bar and hit Enter.
- Scroll down to the “Flash” section.
- Toggle the switch to the right to enable Flash.
- Close the settings tab and refresh the webpage to see if Flash content now loads properly.
-
Mozilla Firefox:
- Open Mozilla Firefox.
- Type “about:addons” in the address bar and hit Enter.
- In the Add-ons Manager tab, click on “Plugins” in the left-hand pane.
- Scroll through the list of plugins and locate “Shockwave Flash” or “Adobe Flash Player.”
- If the status is “Never Activate,” click on the drop-down menu and select “Ask to Activate” or “Always Activate.”
- Close the Add-ons Manager tab and refresh the webpage to see if Flash content now loads properly.
-
Microsoft Edge:
- Open Microsoft Edge.
- Click on the three-dot menu icon in the top-right corner of the browser window.
- From the menu, select “Settings.”
- Scroll down and click on “Advanced” to expand the advanced settings.
- Under the “Privacy and services” section, click on “Site permissions.”
- Click on “Adobe Flash” to open the Flash settings.
- Toggle the switch to the right to enable Flash.
- Close the Settings tab and refresh the webpage to see if Flash content now loads properly.
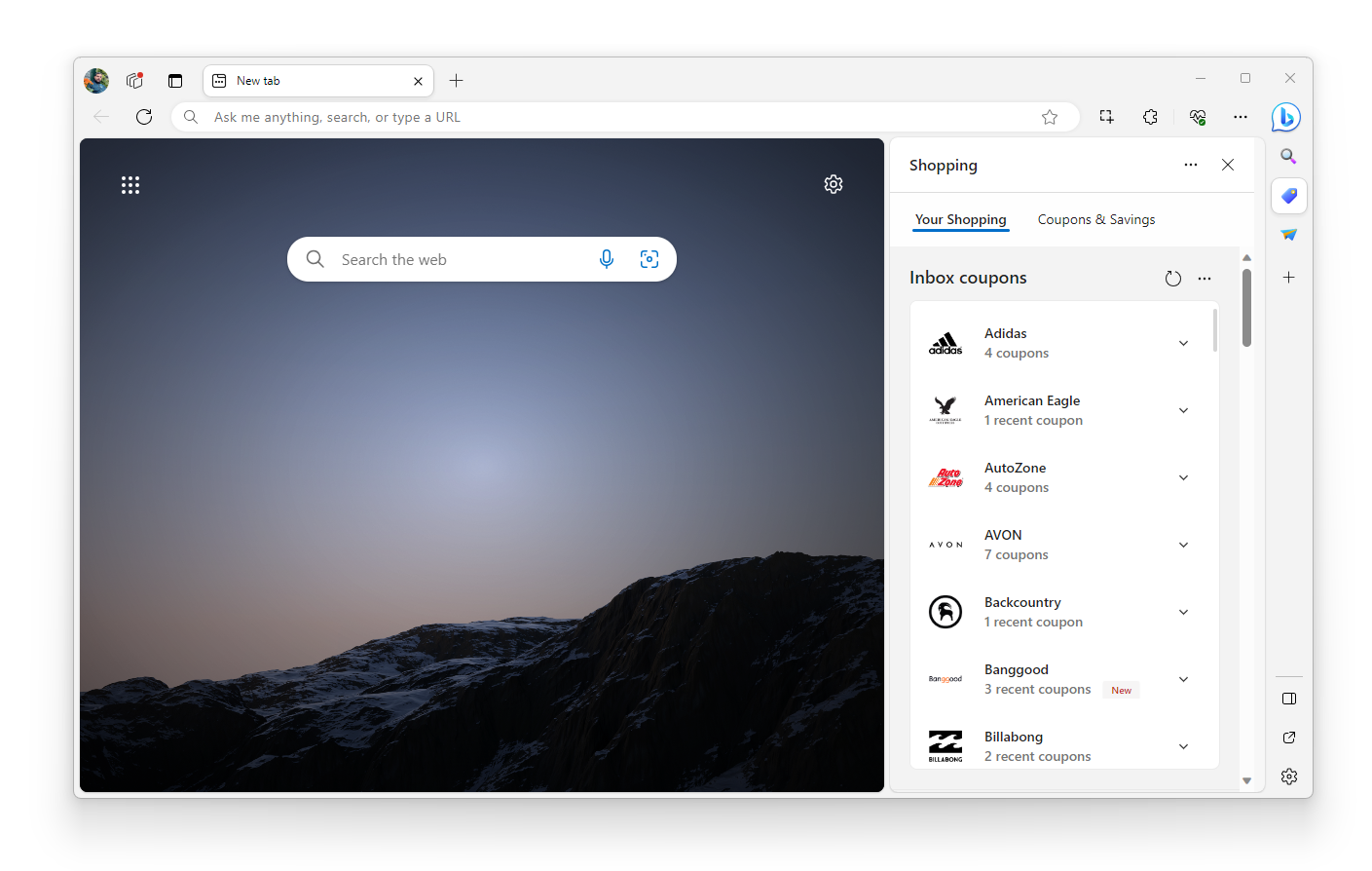
Browser Compatibility with Flash and Shockwave
![]()
| Browser | Version | Flash Compatibility | Shockwave Compatibility |
|---|---|---|---|
| Internet Explorer 10 | 10.0 | Yes | No |
| Internet Explorer 11 | 11.0 | Yes | No |
| Internet Explorer 11 (Windows 8.1) | 11.0 | Yes | Yes |
| Internet Explorer 11 (Windows 10) | 11.0 | Yes | Yes |
| Internet Explorer 11 (Windows 10 – Edge) | 11.0 | No | No |
F.A.Q.
How to download Shockwave Flash?
To download Shockwave Flash, you can follow these steps:
1. Open your web browser and go to the official Adobe website.
2. Navigate to the Shockwave Player download page.
3. Click on the “Download Now” button.
4. Follow the on-screen instructions to complete the download and installation process.
5. Once the installation is finished, you should be able to use Shockwave Flash on your computer.
Is Adobe Shockwave still supported?
No, Adobe Shockwave is no longer supported and the Shockwave player for Windows is no longer available for download.
Is Shockwave Flash still being used?

