Has your PC suddenly decided to restart without warning? Don’t worry, I’ve got the fix for you. Let’s dive into how to solve the “Your PC will automatically restart in one minute” issue on Windows 10.
Update Windows and Remove SoftwareDistribution Files

To fix the issue of your PC automatically restarting in one minute on Windows 10, you can try updating Windows and removing the SoftwareDistribution files. These steps can help resolve the problem and prevent further disruptions.
1. Update Windows: Open the Windows Update settings by searching for “Windows Update” in the Start menu. Click on “Check for updates” and let Windows download and install any available updates. This can fix any compatibility issues or bugs that may be causing the automatic restart.
2. Remove SoftwareDistribution files: The SoftwareDistribution folder stores temporary files related to Windows Update. Sometimes, these files can become corrupted and cause issues. To remove them, follow these steps:
– Press the Windows key + R to open the Run dialog box.
– Type “services.msc” and press Enter to open the Services window.
– Scroll down and find the “Windows Update” service.
– Right-click on it and select “Stop” to temporarily disable the service.
– Open File Explorer and navigate to the following location: C:\Windows\SoftwareDistribution
– Delete all the files and folders within the SoftwareDistribution folder.
– Go back to the Services window, right-click on the “Windows Update” service, and select “Start” to enable the service again.
By updating Windows and removing the SoftwareDistribution files, you can potentially resolve the issue of your PC automatically restarting. If the problem persists, you may need to explore other troubleshooting options or seek further assistance.
Perform Repairs and Check System Components
| Step | Description |
|---|---|
| Step 1 | Restart your computer |
| Step 2 | Open Command Prompt as an administrator |
| Step 3 | Type “sfc /scannow” and press Enter |
| Step 4 | Wait for the System File Checker to complete the scan and repair any detected issues |
| Step 5 | Type “chkdsk C: /f” and press Enter (replace “C:” with the appropriate drive letter if necessary) |
| Step 6 | Wait for the Disk Check to complete and fix any errors on the drive |
| Step 7 | Restart your computer and check if the issue is resolved |
Run Antivirus and System File Checks
First, make sure you have reliable antivirus software installed on your computer. If you don’t have one, download a reputable antivirus program from a trusted source. Once installed, update the antivirus software to ensure it has the latest virus definitions.
Next, run a full system scan using the antivirus software. This will scan your entire computer for any malware or viruses that may be causing the automatic restart issue. If any threats are detected, follow the instructions provided by the antivirus program to remove or quarantine them.
After running the antivirus scan, it’s important to also perform a system file check. This will help identify and repair any corrupted or missing system files that may be causing the issue. To do this, open the Command Prompt as an administrator by pressing the Windows key + X and selecting “Command Prompt (Admin)” from the context menu.
In the Command Prompt window, type “sfc /scannow” and press Enter. This will initiate the system file check. Let the scan complete, and if any corrupted files are found, the system will attempt to repair them automatically.
Once both the antivirus and system file checks are complete, restart your computer and check if the issue persists. If it does, further troubleshooting may be required, such as performing a system restore or checking for hardware issues.
Utilize Windows Recovery Options
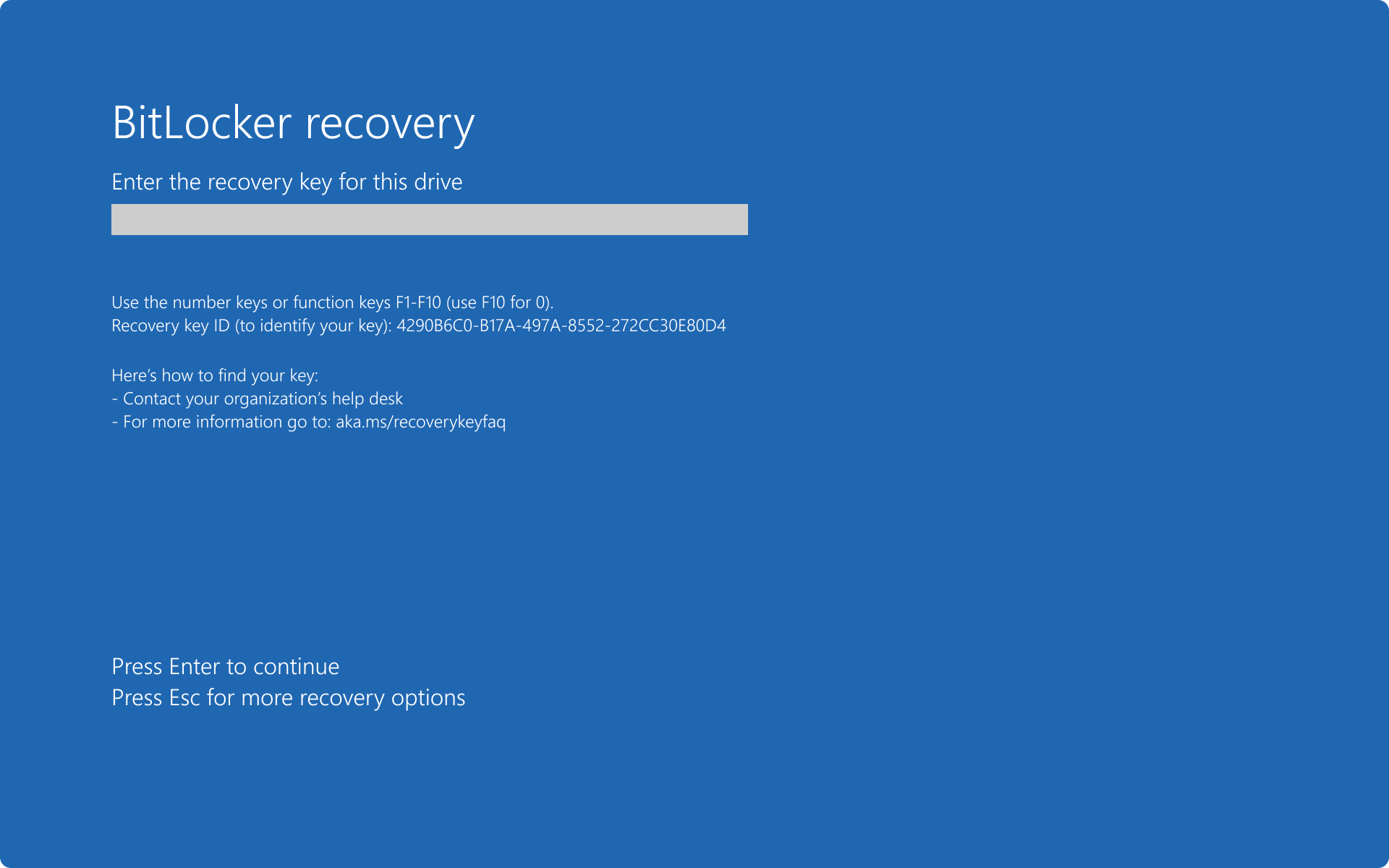
- Start your PC in Safe Mode to troubleshoot and fix issues without interference from third-party software.
- Perform a System Restore to revert your computer settings to a previous working state.
- Use the Startup Repair tool to automatically fix common startup issues.
- Attempt to Repair Windows Image to resolve problems with system files that may be causing the restart loop.
- Run a Virus and Malware Scan to eliminate any potential threats that could be affecting your PC’s stability.
- Try Uninstalling Recent Updates that may have triggered the restart loop.
- Disable Automatic Restart to prevent your PC from restarting automatically and allow you to troubleshoot the issue.
- Perform a System File Check to scan for and repair corrupted system files.
- Use the Command Prompt to execute specific commands for troubleshooting purposes.
- Reset Windows 10 to its default settings, removing any software or driver conflicts that may be causing the issue.
Frequently Asked Questions
How do I fix Windows 10 from automatically restarting?
To fix Windows 10 from automatically restarting, you can follow these steps:
1. Search for and open “View advanced system settings” in Windows.
2. Click on “Settings” in the Startup and Recovery section.
3. Uncheck the box next to “Automatically restart” and click OK.
4. Restart your computer.
Why does my computer restart automatically after a few minutes?
Your computer may be restarting automatically after a few minutes due to hardware issues with the RAM or hard disk, new hardware changes, changes in registry values caused by malware or virus infection, or untrusted program installations.
Why does my PC keep restarting itself Windows 10?
Your PC may be restarting itself in Windows 10 due to the automatic restart option being enabled in case of system failure. To resolve this, go to the Advanced tab in the startup and recovery section of your PC’s settings. Click the settings button and uncheck the automatic restart option. Also, ensure that the write events to system log box is selected.

