Is your laptop running frustratingly slow? Discover effective techniques to boost its speed and optimize performance.
Close Unnecessary System Tray Programs
One common reason for a slow laptop is having too many unnecessary programs running in the system tray. These programs can take up valuable resources and slow down your computer’s performance. To fix this issue and make your laptop faster, follow these steps:
1. Identify the programs running in the system tray: Look for icons in the bottom right corner of your screen. These icons represent the programs that are currently running in the background.
2. Determine which programs are unnecessary: Consider which programs you don’t use regularly or don’t need to be running all the time. Examples include messaging apps, media players, or software update managers.
3. Close the unnecessary programs: Right-click on the program’s icon in the system tray and select “Exit,” “Close,” or a similar option. This will shut down the program and free up system resources.
4. Prevent unnecessary programs from starting up automatically: Some programs may start up automatically every time you turn on your laptop, even if you don’t use them. To prevent this, open the program’s settings and look for an option to disable or remove it from the startup list.
5. Restart your laptop: After closing the unnecessary programs and adjusting their startup settings, restart your laptop to apply the changes. This will ensure that your laptop is running with fewer programs using system resources.
By closing unnecessary system tray programs, you can optimize your laptop’s performance and make it faster.
Optimize Startup Programs
- Open Task Manager by pressing Ctrl+Shift+Esc.
- Alternatively, right-click on the taskbar and select Task Manager.
- Click on the Startup tab at the top of the Task Manager window.
- Review the list of programs that are set to start when your laptop boots up.
- These programs can slow down the startup process and overall performance.
- Disable any unnecessary or unused programs from starting up.
- Right-click on the program and select Disable.
- Leave essential programs, such as antivirus software, enabled.
- Repeat the process for all unwanted programs.
- Restart your laptop to apply the changes.
Update Windows, Drivers, and Software
![]()
Updating Windows, drivers, and software is essential for optimizing the performance of a slow laptop. These updates address bugs, improve stability, and enhance overall speed. To make your laptop faster, follow these steps:
1. Update Windows: Regularly updating your Windows operating system ensures that you have the latest security patches and performance improvements. To update Windows, follow these steps:
a. Press the Windows key and type “Windows Update”.
b. Open the Windows Update settings.
c. Click on “Check for updates” and install any available updates.
2. Update Drivers: Outdated drivers can negatively impact your laptop’s performance. To update drivers, follow these steps:
a. Press the Windows key and type “Device Manager”.
b. Open Device Manager and expand the relevant categories (e.g., Display adapters, Network adapters).
c. Right-click on the device and select “Update driver”. Choose the option to search automatically for updated driver software.
3. Update Software: Keeping your software up to date ensures that you have the latest features and improvements. To update software, follow these steps:
a. Open the software you want to update.
b. Look for an option like “Check for updates” or “Help” in the menu bar.
c. Follow the prompts to install any available updates.
Regularly updating your Windows, drivers, and software is crucial for a faster laptop.
Enhance Hard Drive Health
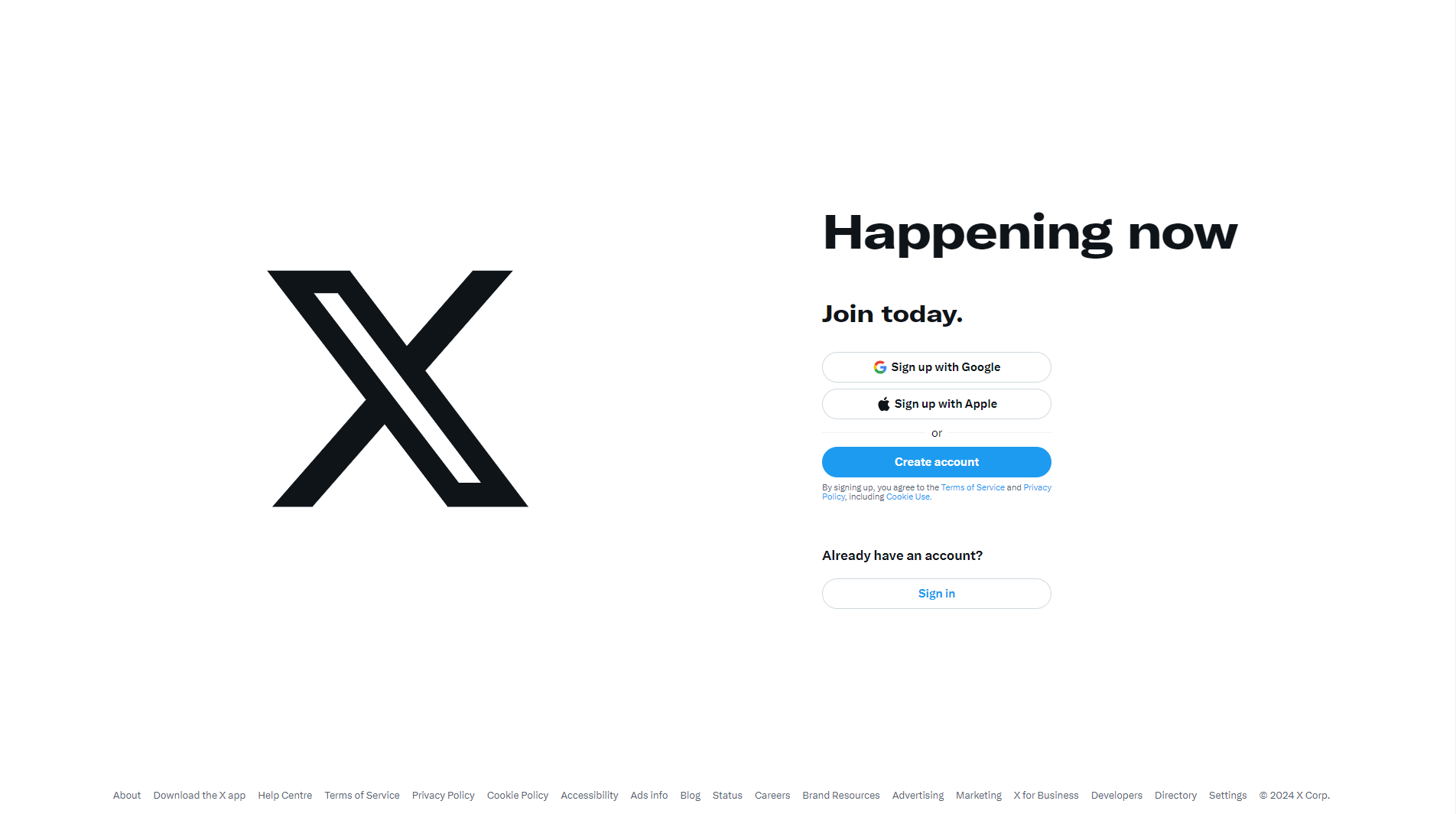
- Regularly clean up unused files and programs
- Perform disk cleanup and defragmentation
- Keep your hard drive organized with folder structures
- Use a reliable antivirus program to scan for malware and viruses
- Update your operating system and software regularly
- Disable unnecessary startup programs
- Store files and documents in the cloud or an external hard drive
- Manage your browser’s cache and temporary files
- Avoid filling up your hard drive to its maximum capacity
- Don’t forget to restart your laptop regularly to clear memory
- Consider upgrading your hard drive to a solid-state drive (SSD)
Eliminate Malware and Viruses
First, start by running a thorough antivirus scan to detect and remove any malicious software. Use a reputable antivirus program and make sure it is up to date. Scan your entire system and quarantine or delete any identified threats.
Next, consider using a dedicated anti-malware tool to perform a secondary scan. These tools are designed to detect and remove more advanced threats that regular antivirus software may miss. Run a scan using the anti-malware software and take appropriate action against any detected threats.
Additionally, it’s important to keep your operating system and software up to date. Regularly check for updates and install them to patch any security vulnerabilities. Outdated software can be an open invitation for malware and viruses.
To further protect your laptop, enable your firewall and ensure it is properly configured. This will help prevent unauthorized access and block malicious traffic. Check your firewall settings and enable it if necessary.
Lastly, be cautious when downloading and installing software or clicking on suspicious links. Avoid downloading from untrusted sources and always scan files before opening them. This will help prevent malware and viruses from entering your system.
Adjust Power Settings for Efficiency
1. Open the Power Options menu: Go to the Control Panel and search for “Power Options.” Click on the result to open the Power Options menu.
2. Choose a power plan: Select the power plan that suits your needs. The “Balanced” plan is recommended for most users as it balances performance and energy consumption.
3. Customize the power plan: Click on “Change plan settings” to modify the power plan. Adjust parameters such as display brightness, screen timeout, and sleep settings to optimize power usage.
4. Adjust advanced power settings: Click on “Change advanced power settings” to access more detailed power options. Here, you can fine-tune settings related to processor power management, hard disk power management, and USB selective suspend.
5. Disable unnecessary startup programs: Open the Task Manager by pressing Ctrl+Shift+Esc. Navigate to the “Startup” tab and disable any unnecessary programs from starting up with your laptop.
6. Update your drivers: Outdated drivers can impact performance. Visit your laptop manufacturer’s website and download the latest drivers for your hardware components.
7. Perform regular maintenance: Clean up temporary files, uninstall unused programs, and defragment your hard drive regularly to keep your laptop running smoothly.
Increase Memory with RAM Upgrade

One effective way to fix a slow laptop and make it faster is by upgrading the RAM. RAM, or Random Access Memory, is responsible for storing data that your laptop is actively using. By increasing the amount of RAM, your laptop can handle more tasks simultaneously and access data faster. Here are the steps to upgrade your RAM:
1. Check your laptop’s specifications: Before purchasing new RAM, it’s important to know what type and how much RAM your laptop supports. You can find this information in the user manual or by visiting the manufacturer’s website.
2. Purchase the compatible RAM: Once you know the type and capacity of RAM your laptop supports, purchase the appropriate RAM module. Make sure it matches the specifications required by your laptop.
3. Power off and unplug your laptop: Before proceeding with the RAM upgrade, shut down your laptop and unplug it from the power source to avoid any electrical damage.
4. Locate and access the RAM slots: Depending on your laptop model, the RAM slots can be found either on the bottom or inside a dedicated compartment. Refer to your laptop’s user manual for specific instructions on accessing the RAM slots.
5. Install the new RAM module: Gently insert the RAM module into the empty slot, making sure it is properly aligned with the notch. Apply a firm but gentle pressure until the module clicks into place.
6. Power on your laptop: Once the new RAM is installed, reassemble your laptop and power it on. Your laptop should recognize the upgraded RAM automatically.
Switch to a Solid State Drive
Switching to a Solid State Drive (SSD) can greatly improve the speed and performance of your slow laptop. Unlike traditional hard drives, SSDs have no moving parts, which results in faster data access and quicker boot times.
To make your laptop faster with an SSD, follow these steps:
1. Choose the right SSD for your laptop: Consider the storage capacity and form factor that best suits your needs. Check your laptop’s specifications to ensure compatibility.
2. Back up your data: Before replacing your laptop’s hard drive with an SSD, make sure to back up all your important files and data. You can use an external hard drive or cloud storage for this.
3. Prepare your laptop: Shut down your laptop and disconnect it from any power source. Remove the battery if possible. Refer to your laptop’s user manual for specific instructions on accessing the hard drive.
4. Install the SSD: Carefully remove the old hard drive and replace it with the SSD. Secure it in place using the appropriate screws or brackets.
5. Reinstall the operating system: Use your laptop’s recovery media or installation disk to reinstall the operating system on the new SSD. Follow the on-screen instructions and enter any required product keys.
6. Transfer your data: Once the operating system is installed, transfer your backed-up data to the new SSD. You can use an external storage device or connect the old hard drive using a USB adapter.
7. Update drivers and software: After the data transfer, update your laptop’s drivers and software to ensure compatibility and optimal performance with the new SSD. Visit the manufacturer’s website for the latest versions.
By switching to an SSD, you can dramatically improve your laptop’s speed and overall performance. Enjoy a faster and more responsive computing experience!
Regularly Clean and Free Up Space
- Clean up your hard drive: Remove unnecessary files, programs, and downloads to free up space.
- Uninstall unused applications: Get rid of software you no longer need or use.
- Clear your cache: Delete temporary files and browsing data to improve performance.
- Remove startup programs: Prevent unnecessary programs from running at startup, slowing down your laptop.
- Organize your files and folders: Ensure your data is well-structured and easy to access.
- Defragment your hard drive: Optimize file placement for faster access and improved efficiency.
- Disable or limit visual effects: Reduce the strain on your system resources caused by fancy graphics.
- Clean your laptop’s exterior: Dust and debris can hinder proper airflow, leading to overheating and decreased performance.
- Scan for malware and viruses: Use reliable antivirus software to detect and remove harmful programs.
- Update your operating system and drivers: Install the latest updates to ensure compatibility and bug fixes.
F.A.Q.
How can I make my laptop run faster?
To make your laptop run faster, limit startup tasks and programs, uninstall unused apps, use disk cleanup, and clear your internet cache.
How do I revive a slow laptop?
To revive a slow laptop, you can clean your disk, defragment your hard drive (if applicable), optimize your web browser, remove dust, and restart your laptop regularly.
How do I clean my laptop to make it faster?
To clean your laptop and make it faster, you can start by performing a disk cleanup. You can also use a specialized cleanup app and delete large files to free up space on your hard drive. Uninstalling unnecessary applications can also help. Additionally, you can use CHKDSK to test your hard drive’s health and integrity. If you’re running out of local space, consider utilizing cloud or external storage.
How do I fix lag on my laptop?
To fix lag on your laptop, you can start by identifying and removing resource-intensive applications. Additionally, optimize your web browser and internet connections, defragment the hard drive, and scan for harmful software and malware. Updating old and insufficient hardware can also help resolve the issue.

