Are you struggling with Windows Update Error 0x80d02002? Here are some easy methods to fix it.
Troubleshooting Basics and Initial Steps
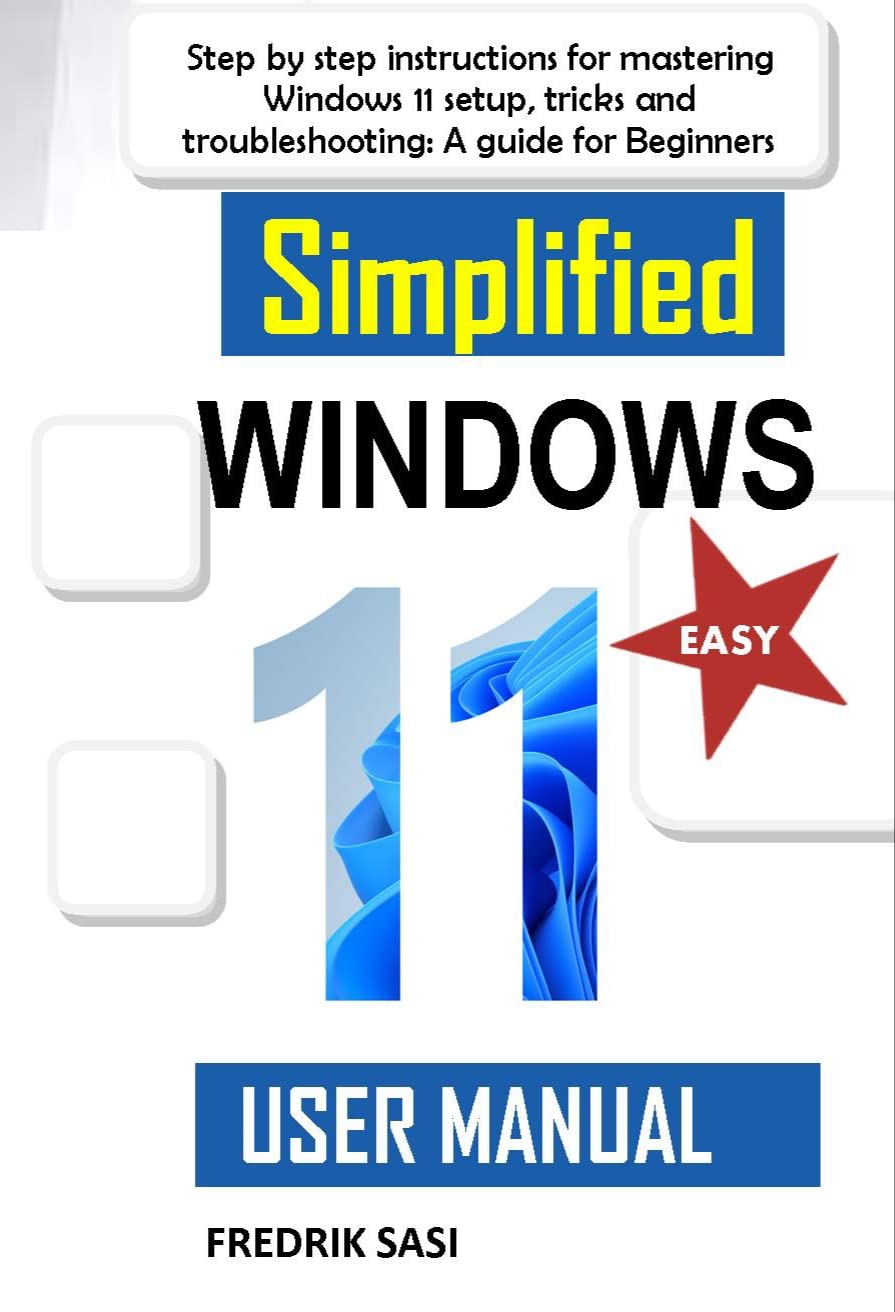
1. Check for Computer Viruses: Run a full scan with your antivirus software to ensure that your system is not infected with any malware or viruses that could be causing the Windows Update error 0x80d02002.
2. Run System File Checker: Open a Command Prompt window as an administrator by pressing the Windows key + X and selecting “Command Prompt (Admin)”. Then, type “sfc /scannow” and press Enter to run the System File Checker tool, which will scan and repair any corrupt system files.
3. Restart and Update: Restart your computer and try running the Windows Update again. Sometimes, a simple restart can resolve temporary issues preventing the update from installing.
4. Check for Disk Space: Ensure that you have enough free space on your system drive for the update to be installed. You can check your disk space by right-clicking on the drive and selecting “Properties” from the context menu.
5. Reset Windows Update Components: Open a Command Prompt window as an administrator and type the following commands one by one, pressing Enter after each:
net stop wuauserv
net stop cryptSvc
net stop bits
net stop msiserver
ren C:\Windows\SoftwareDistribution SoftwareDistribution.old
ren C:\Windows\System32\catroot2 catroot2.old
net start wuauserv
net start cryptSvc
net start bits
net start msiserver
6. Update Device Drivers: Outdated or incompatible device drivers can sometimes cause Windows Update errors. Update your device drivers by going to the manufacturer’s website and downloading the latest drivers for your hardware.
7. Seek Further Assistance:
Utilizing Windows Update Troubleshooter
The Windows Update Troubleshooter is a useful tool for fixing Windows Update errors like the 0x80d02002 error. To utilize the troubleshooter, follow these steps:
1. Press the Windows key and type “Troubleshoot” in the search bar.
2. Click on “Troubleshoot settings” from the search results.
3. Scroll down and click on “Windows Update” under the “Get up and running” section.
4. Click on “Run the troubleshooter” and follow the on-screen instructions.
5. The troubleshooter will scan for issues and attempt to fix any problems it finds.
If the troubleshooter does not resolve the error, you may need to try other troubleshooting methods or seek further assistance.
Managing Update Services and Components
To manage update services and components, follow these steps:
1. Open the Windows Update settings by pressing the Windows key + I, then click on “Update & Security”.
2. Click on “Windows Update” in the left-hand menu, then click on “Advanced options”.
3. Under the “Choose how updates are installed” section, click on “Automatic (recommended)”.
4. If you’re encountering error 0x80d02002, it could be due to a problem with the Windows Update components. To fix this, you can use the Windows Update Troubleshooter.
5. Press the Windows key + X, then select “Control Panel”. In the search box, type “troubleshooter” and click on “Troubleshooting”.
6. Click on “View all” in the left-hand menu, then click on “Windows Update”.
7. Follow the on-screen instructions to run the troubleshooter and fix any issues with the update components.
8. If the troubleshooter doesn’t resolve the issue, you can try resetting the Windows Update components manually.
9. Press the Windows key + X, then select “Command Prompt (Admin)”.
10. In the command prompt window, type the following commands and press Enter after each one:
– net stop wuauserv
– net stop cryptSvc
– net stop bits
– net stop msiserver
– ren C:\Windows\SoftwareDistribution SoftwareDistribution.old
– ren C:\Windows\System32\catroot2 catroot2.old
– net start wuauserv
– net start cryptSvc
– net start bits
– net start msiserver
11. Close the command prompt window and restart your computer.
12. After the restart, open the Windows Update settings again and check for updates. The error 0x80d02002 should be resolved.
Implementing System File Checks
To implement system file checks for fixing Windows Update Error 0x80d02002, follow these steps:
1. Press the Windows key and type “cmd“. Right-click on “Command Prompt” and select “Run as administrator“.
2. In the Command Prompt window, type “sfc /scannow” and press the Enter key. This command will scan your system files for any errors or corruption.
3. Wait for the scan to complete. The process may take some time, so be patient.
4. If any errors or corruption are found, the System File Checker will attempt to repair them automatically. Follow any on-screen instructions if prompted.
5. Once the scan and repair process is complete, restart your computer.
By implementing these system file checks, you can resolve Windows Update Error 0x80d02002 and ensure the stability and functionality of your operating system.
Adjusting System Settings and Folders

To adjust system settings and folders to fix Windows Update Error 0x80d02002, follow these steps:
1. Open the Control Panel by pressing the Windows key + X, then selecting “Control Panel” from the menu.
2. In the Control Panel, click on “System and Security” and then “System.”
3. Click on “Advanced system settings” on the left-hand side of the window.
4. In the System Properties window, click on the “Environment Variables” button.
5. Under “User variables,” select the “TEMP” variable and click “Edit.”
6. Change the variable value to “%USERPROFILE%\AppData\Local\Temp” and click “OK.”
7. Repeat steps 5 and 6 for the “TMP” variable.
8. Click “OK” to close the Environment Variables window and then “OK” again to close the System Properties window.
FAQs
How do I fix error code 0X80D02002?
To fix error code 0X80D02002, you can try the following methods:
1. Run the Windows Update Troubleshooter.
2. Restart your computer and try updating again.
3. Disable antivirus/firewall temporarily and attempt the update.
4. Reset the Windows Update components.
5. Clear the Windows Update cache.
6. Check your internet connection and ensure it is stable.
7. Disable any VPN or proxy settings.
8. Temporarily disable any third-party software that may interfere with the update.
9. Update your drivers and ensure they are compatible with the latest Windows version.
Remember to consult the original source for more detailed instructions and guidance.
How do I reset Windows Update components?
To reset Windows Update components, you can follow the instructions provided by Microsoft on their website under the “Additional resources for Windows Update” section of the Windows Client Deployment page.
What is Windows delivery optimization?
Windows delivery optimization is a feature that allows users to receive Windows updates and Microsoft Store apps from sources other than Microsoft. This includes other PCs on the local network or PCs on the internet that are also downloading the same files.

