Locked out of my Microsoft Account? Regaining access to a locked computer is crucial.
Reset Your Password and Recover Account Information
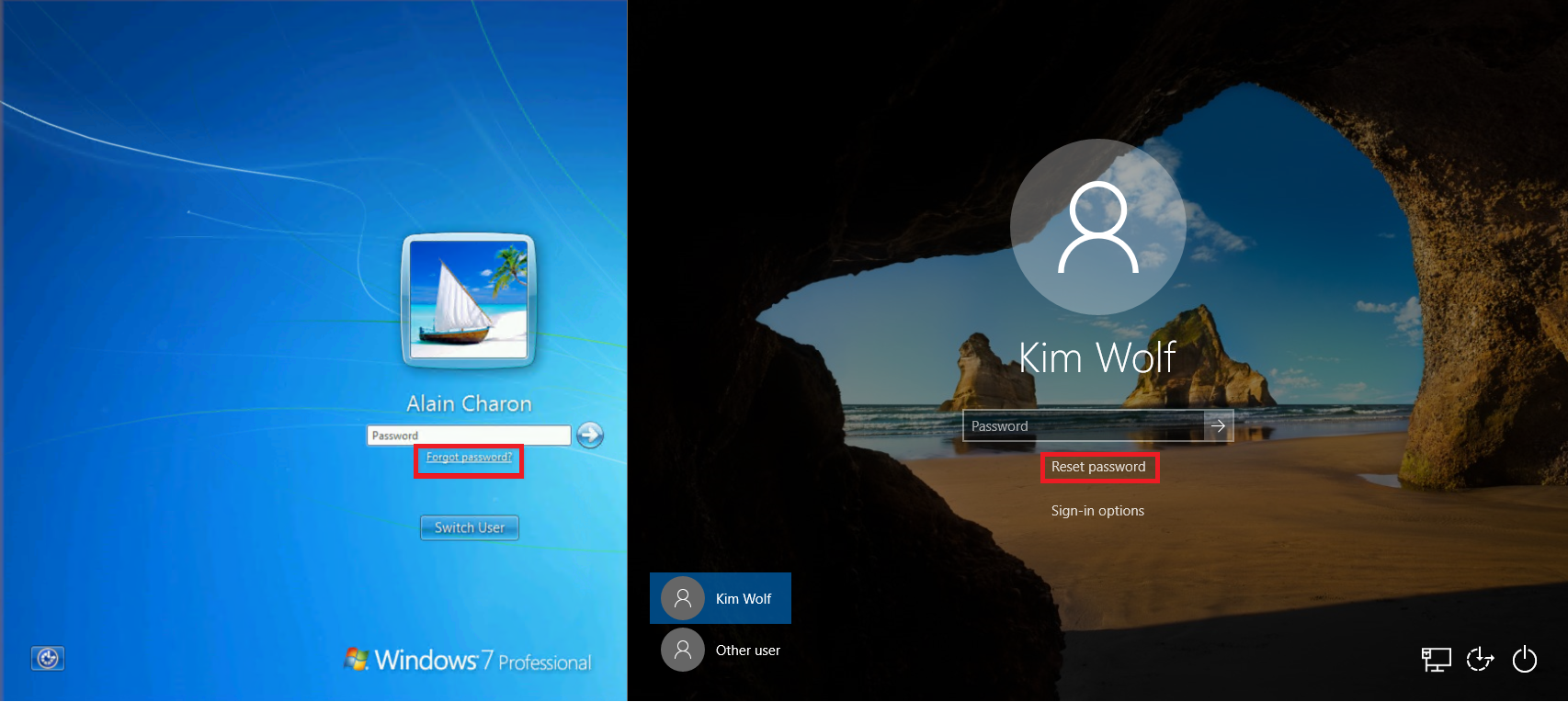
If you find yourself locked out of your Microsoft account and unable to access your computer, don’t panic. Follow these steps to regain access and get back to using your computer:
1. Visit the Microsoft account recovery page by typing “account.live.com/password/reset” in your web browser.
2. Enter the email address associated with your Microsoft account and click “Next.”
3. On the next page, enter the characters displayed in the captcha image and click “Next.”
4. Choose how you want to receive your security code. You can select either email or text messaging, depending on your preference and the options available.
5. If you choose email, check your inbox for a message from Microsoft with a security code. If you choose text messaging, you will receive a text message with the code.
6. Enter the security code in the provided field and click “Next.”
7. On the next page, you will be prompted to create a new password. Make sure to choose a strong password that is unique and not easily guessable.
8. Once you have entered your new password, click “Next” to complete the password reset process.
9. After resetting your password, you should now be able to log in to your Microsoft account and regain access to your locked computer.
Complete Security Verification Process
If you find yourself locked out of your Microsoft account and need to regain access to your locked computer, follow these steps to complete the security verification process:
1. Visit the Microsoft account recovery page on your web browser.
2. Enter your email address or phone number associated with your Microsoft account.
3. Click on the “Next” button and follow the prompts to verify your identity.
4. Choose your preferred verification method, such as receiving a verification code via email or text message.
5. Once you receive the verification code, enter it in the designated field on the recovery page.
6. If you have enabled multi-factor authentication, you may need to provide additional verification through a mobile app or other means.
7. Once your identity is verified, you will be prompted to reset your password. Create a strong and unique password to enhance your account security.
8. After resetting your password, you should regain access to your locked computer.
Remember to regularly update your password and enable multi-factor authentication for added security. If you continue to experience issues, contact Microsoft customer support for further assistance.
Unblock Your Computer and Follow Unlock Instructions

If you find yourself locked out of your Microsoft account and unable to access your computer, follow these simple instructions to regain access:
1. Start by restarting your computer. Sometimes a simple reboot can resolve login issues.
2. If that doesn’t work, try resetting your Microsoft account password. Visit the Microsoft account recovery page on your mobile device or another computer. Follow the prompts to verify your identity and reset your password.
3. Once you have a new password, go back to your locked computer and enter your updated login credentials. If you still can’t get in, make sure you’re connected to the internet and try again.
4. If you’re using a Windows 10 operating system, you may need to check your Group Policy settings. Type “gpedit.msc” into the search bar and hit enter. Navigate to “Computer Configuration” > “Windows Settings” > “Security Settings” > “Local Policies” > “Security Options”. Look for “Accounts: Limit local account use of blank passwords to console logon only” and make sure it’s disabled.
5. If you suspect malware or other security issues, run a full scan with your preferred antivirus software.
6. If all else fails, contact Microsoft customer support for further assistance.
Change Group Policy Settings
1. Start by booting your computer into Safe Mode. To do this, restart your computer and repeatedly press the F8 key until the Advanced Boot Options menu appears. Use the arrow keys to select “Safe Mode” and press Enter.
2. Once in Safe Mode, press the Windows key + R to open the Run dialog box. Type “gpedit.msc” and press Enter. This will open the Group Policy Editor.
3. In the Group Policy Editor, navigate to the specific policy setting you want to change. You can browse the different categories on the left-hand side or use the search function at the top to find the desired setting.
4. Double-click on the policy setting to open its properties. Make the necessary changes and click OK.
5. After making the changes, close the Group Policy Editor.
6. Restart your computer normally to apply the new Group Policy settings.
By following these steps, you can regain access to your locked computer by changing the Group Policy settings. Remember to always be cautious when modifying Group Policy settings, as incorrect changes can have unintended consequences. If you are not confident in making these changes yourself, it’s always best to consult with an expert for assistance.
Note: Changing Group Policy settings should only be done if you have a good understanding of the potential risks and consequences. It’s also important to keep your computer and personal data secure by regularly updating your operating system, using strong passwords, and installing reliable antivirus software.
Submit a Support Request or Contact Microsoft Support
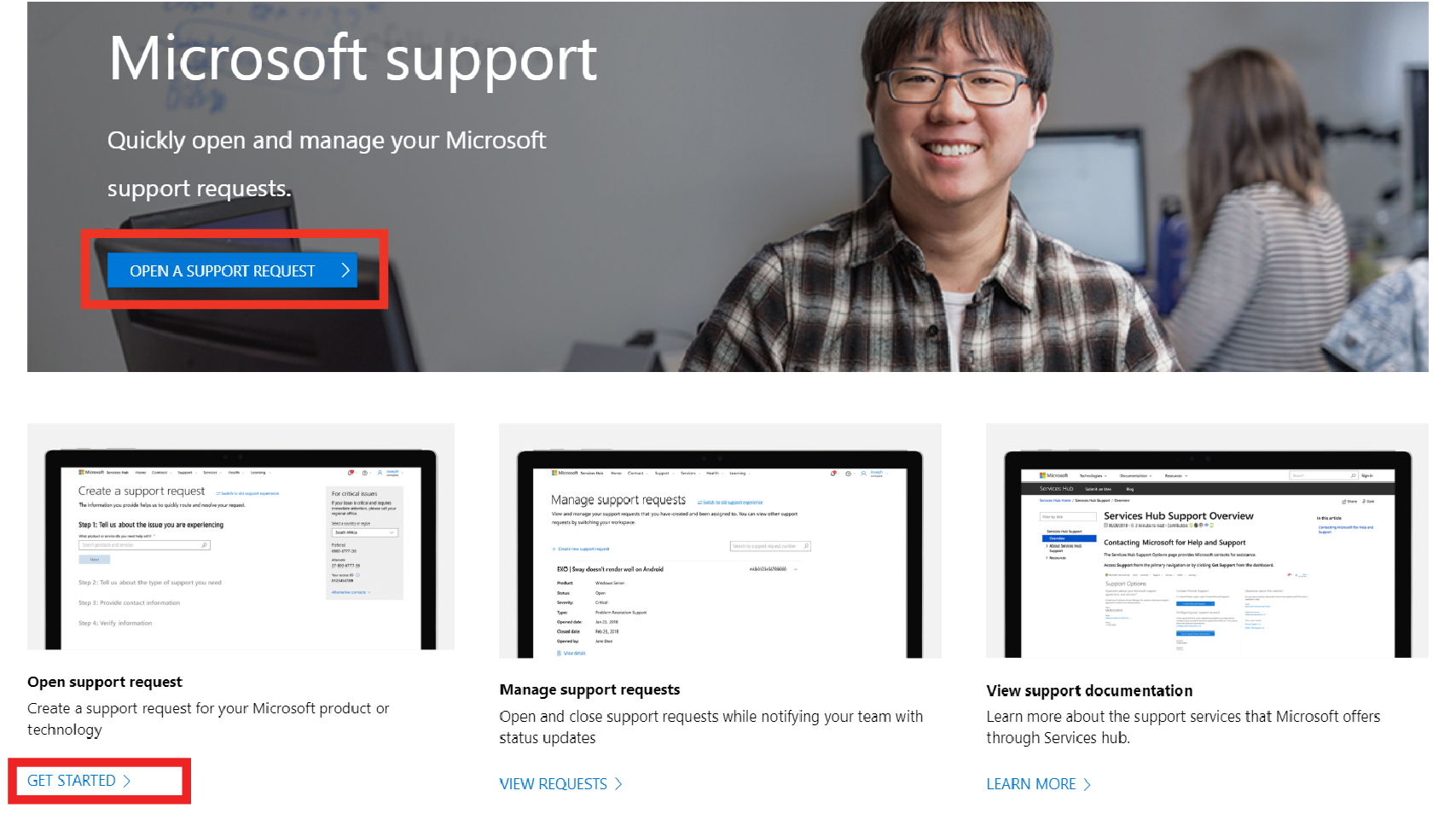
If you find yourself locked out of your Microsoft account and unable to access your computer, don’t panic. Microsoft provides support options to help you regain access and resolve the issue.
To submit a support request or contact Microsoft Support, follow these steps:
1. Visit the Microsoft Support website at support.microsoft.com.
2. Click on the “Contact us” or “Get help” section, usually located at the top or bottom of the page.
3. Choose the appropriate category for your issue, such as “Account and billing” or “Windows and Office.”
4. Select the specific problem you’re facing, such as “Locked out of Microsoft account” or “Unable to access computer.”
5. Review the available support options, which may include live chat, email, or phone support.
6. Choose the support option that works best for you and follow the instructions provided.
7. Be prepared to provide any necessary information, such as your account details or product key.
Remember, Microsoft Support is available to assist you with a wide range of issues, including computer security, Windows 10, malware, and more. They are there to help you regain access to your locked computer and resolve any other related problems.
In case you encounter any typographical errors or face difficulties during the process, it is recommended to double-check the information you entered and follow the instructions carefully. Microsoft’s support team is equipped to guide you through the troubleshooting process and help you regain access to your account and computer.
Don’t let a locked Microsoft account be a headache. Reach out to Microsoft Support and get the expert assistance you need to regain access and get back to productivity.
Importance of Account Security and Regular Password Updates

Account security is of utmost importance to protect your personal data and prevent unauthorized access to your Microsoft account. Regularly updating your password is a crucial step in maintaining account security and minimizing the risk of potential breaches.
Why is account security important?
With the increasing interconnectedness of the world wide web, the risk of online threats and cyberattacks is on the rise. Hackers and cybercriminals are constantly looking for ways to gain unauthorized access to personal data, compromising your privacy and potentially causing significant damage.
How does regular password updates help?
Regularly updating your password is an essential practice to safeguard your account. It helps prevent unauthorized access and ensures that even if your password is compromised, the hacker won’t have continuous access to your account.
By changing your password regularly, you can stay one step ahead of potential threats and minimize the chances of falling victim to credential-based attacks. It also helps protect your personal information from being accessed or misused by unauthorized individuals.
What else can you do to enhance account security?
In addition to regular password updates, there are other measures you can take to enhance your account security:
1. Enable two-factor authentication (2FA) for an extra layer of security.
2. Use a strong and unique password for your Microsoft account.
3. Be cautious while accessing your account on public or shared computers.
4. Keep your computer’s operating system and applications updated to leverage the latest security features and patches.
5. Avoid clicking on suspicious links or downloading files from unknown sources.
By following these best practices, you can significantly reduce the risk of unauthorized access to your Microsoft account and protect your personal data.
F.A.Q.
How do I contact Microsoft if I am locked out of my account?
To contact Microsoft when locked out of your account, visit Account & Billing Help for assistance with your Microsoft account and subscriptions. If you need technical support, go to Contact Microsoft Support, enter your issue, and select Get Help. If further assistance is needed, choose Contact Support to be directed to the appropriate support option.
How do I log into my computer when its locked out?
To log into a locked-out computer, press CTRL+ALT+DELETE to unlock it. Enter the logon credentials for the previous user and click OK. Once the Unlock Computer dialog box disappears, press CTRL+ALT+DELETE again and proceed with logging on as usual.
How do I recover my Microsoft account after being locked out?
To recover your Microsoft account after being locked out, you can follow these steps:
1. Go to the Microsoft Support page for locked accounts – Account has been locked – Microsoft Support.
2. Sign in to your account using any phone number to request a security code.
3. Enter the security code to unlock your account.
4. If needed, create a new password.
How do you unlock a Microsoft locked computer?
To unlock a Microsoft locked computer, go to the Microsoft account website and sign in with the same Microsoft account used to lock the device. Then, click on the “Devices” tab, find the locked device, click on “Show details,” and finally click on “Find my device” followed by “Unlock”.

