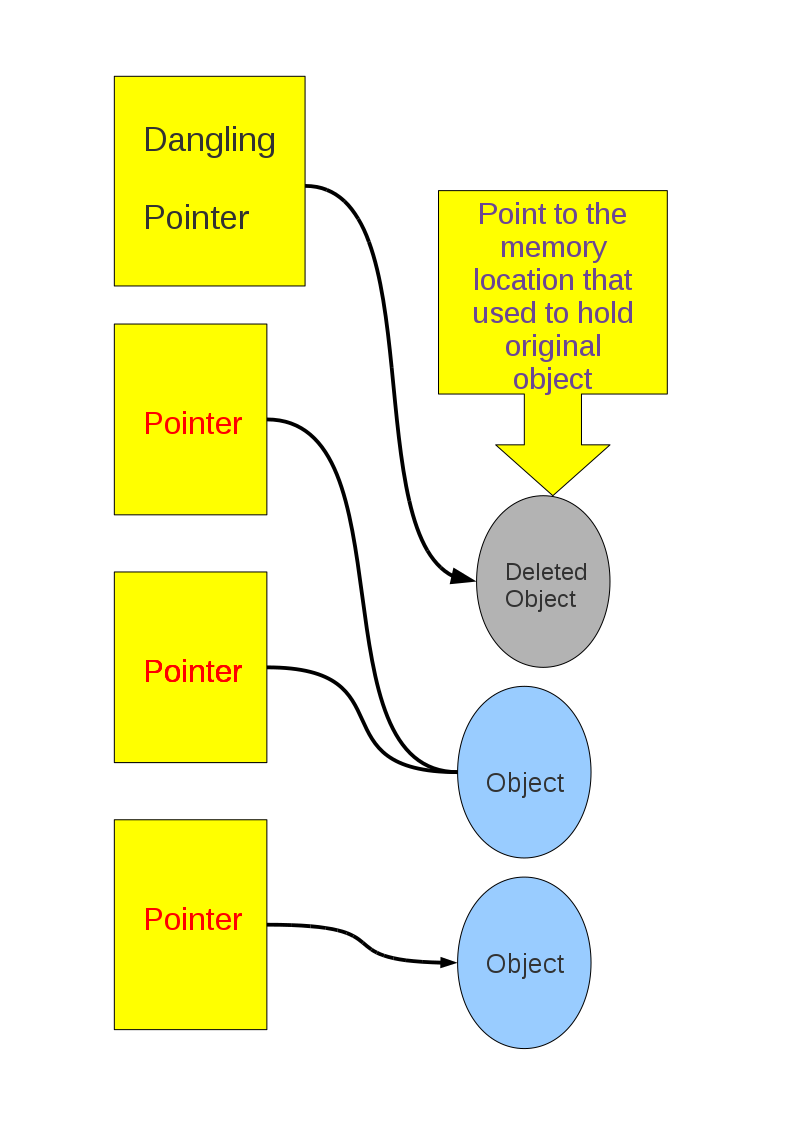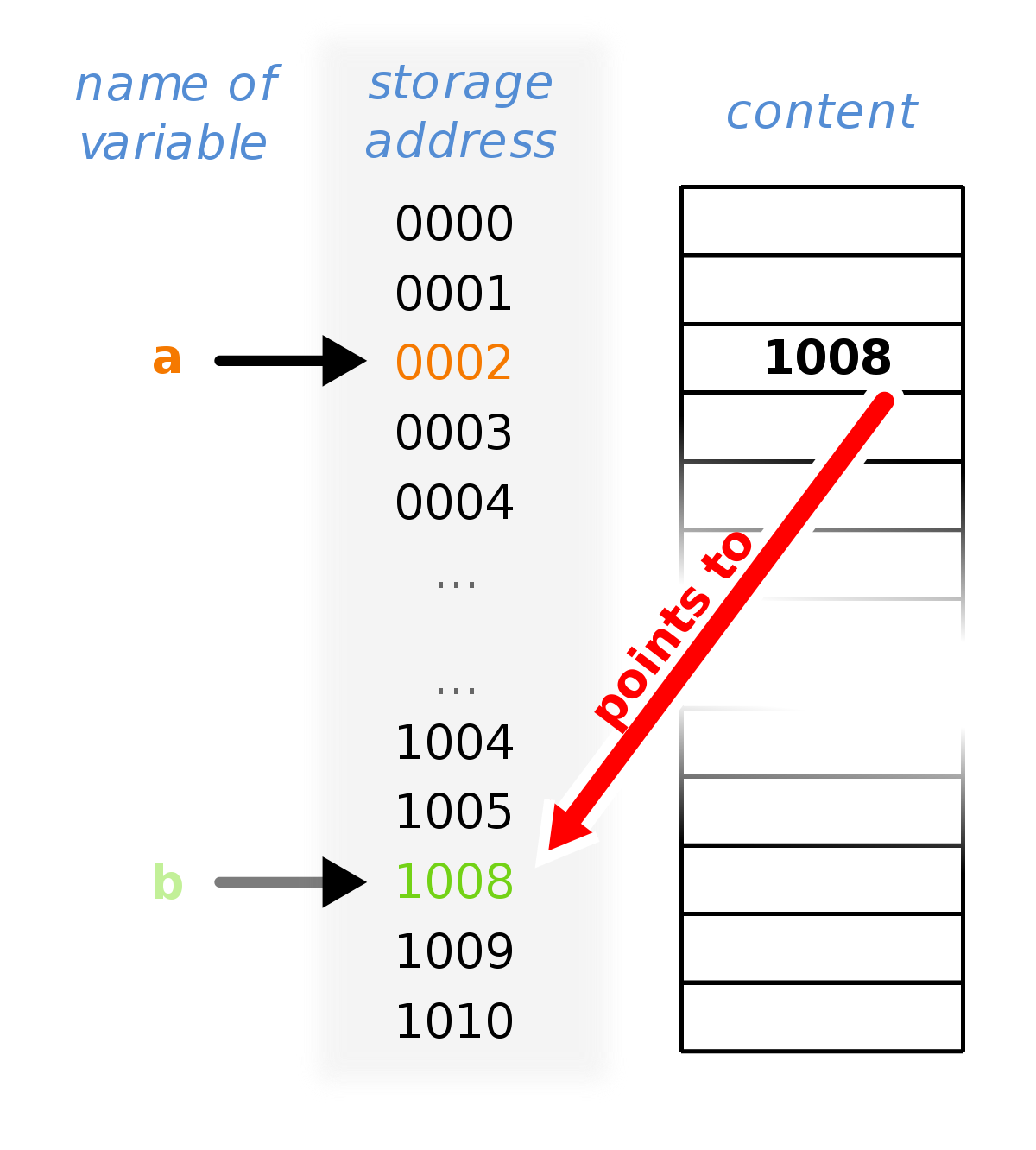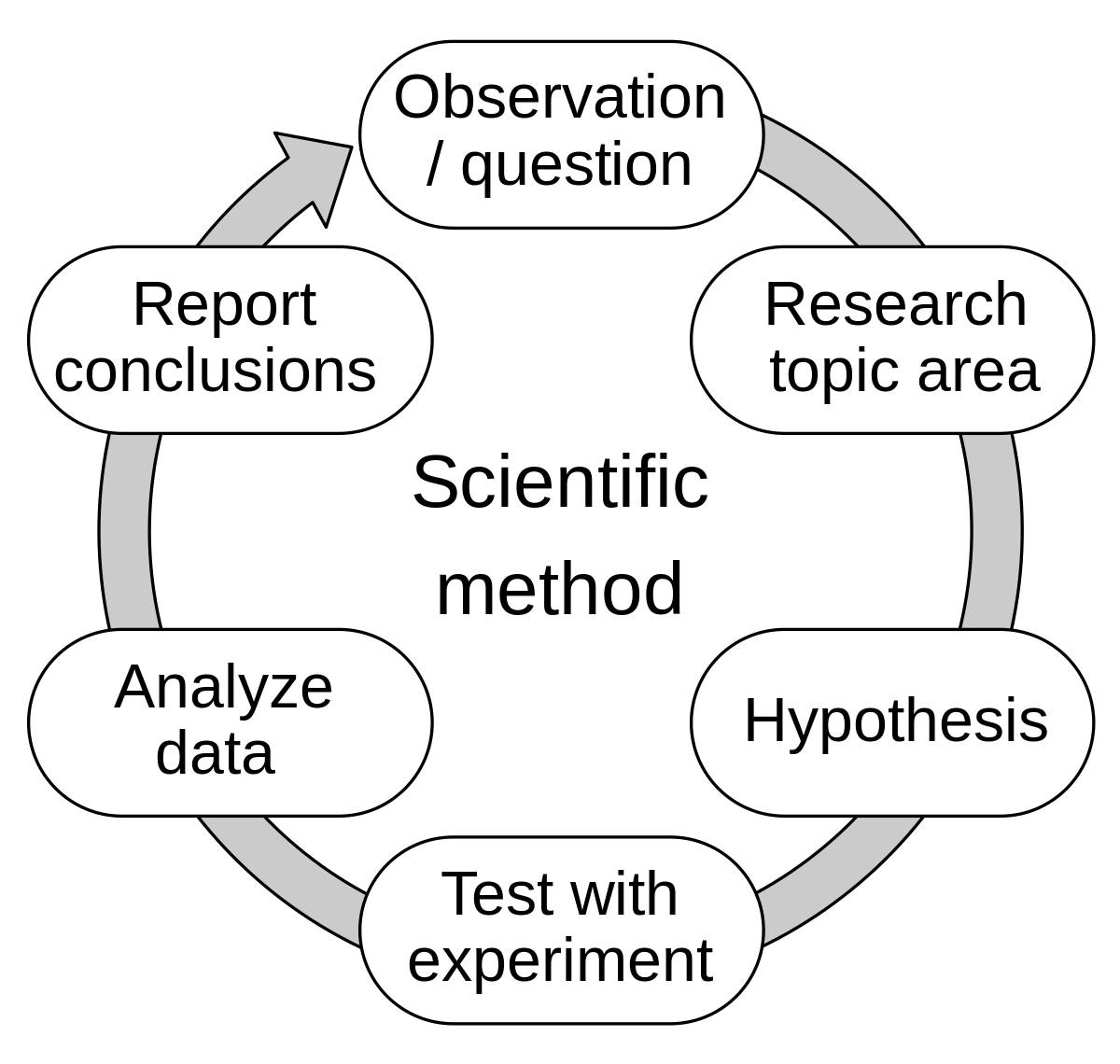Fixing Excel VBA Runtime Error 1004 and other runtime errors can be a frustrating task. However, with the right approach and understanding, these errors can be resolved effectively. In this article, I will share some valuable insights and techniques to tackle these runtime errors in Excel VBA.
Symptoms and Causes of Errors
Errors in Excel VBA can be frustrating, but understanding the symptoms and causes can help you troubleshoot and resolve them quickly.
One common error is the Runtime Error 1004, which typically occurs when you try to access a range or worksheet that doesn’t exist or is protected. Another common error is a syntax error, which happens when you use incorrect syntax in your code.
Other run-time errors can be caused by issues such as incorrect data types, missing references, or conflicts with other applications or add-ins. It’s important to carefully review your code and check for any errors or inconsistencies.
To fix these errors, follow these steps:
1. Check for any missing or incorrect references. Go to the “Tools” menu in the Visual Basic Editor and select “References.” Make sure all the necessary references are checked and that there are no missing or broken references.
2. Review your code for syntax errors. Check for any missing or misplaced brackets, incorrect variable names, or incorrect use of functions. Remember to use proper grammar and punctuation in your code.
3. Debug your code. Use the debugging tools in Visual Studio to step through your code and identify any errors. Pay attention to any error messages that appear and use them as clues to troubleshoot the issue.
4. Ensure that your data is correct and properly formatted. Check that your data matches the expected data type and that it is properly formatted for the function or operation you are performing.
5. Consider any conflicts with other applications or add-ins. If you have recently installed any new software or add-ins, try disabling them to see if the error persists. You can also try running Excel in safe mode to see if any conflicts are causing the issue.
Identifying Syntax and Compile Errors
- Check for missing or incorrect syntax:
- Review the code and look for any missing or incorrect syntax.
- Pay close attention to any missing or mismatched parentheses, quotation marks, or operators.
- Ensure that all variables, functions, and objects are declared correctly.
- Review error messages:
- Read and understand the error message displayed when the runtime error occurs.
- Note the line number or specific code causing the error.
- Refer to the Microsoft VBA documentation or search for the error message online to gain more insight into the issue.
- Use debugging tools:
- Utilize the debugging tools available in the VBA editor, such as breakpoints, watch windows, and stepping through the code.
- Place breakpoints at strategic points in the code to pause execution and examine the variables and values at that point.
- Step through the code line by line to identify the exact line causing the error.
- Compile the code:
- Compile the VBA code to check for any compile-time errors.
- Click on the “Debug” menu and select “Compile VBAProject” to initiate the compilation process.
- Fix any errors encountered during the compilation process before running the code again.
Resolving Syntax and Compile Errors
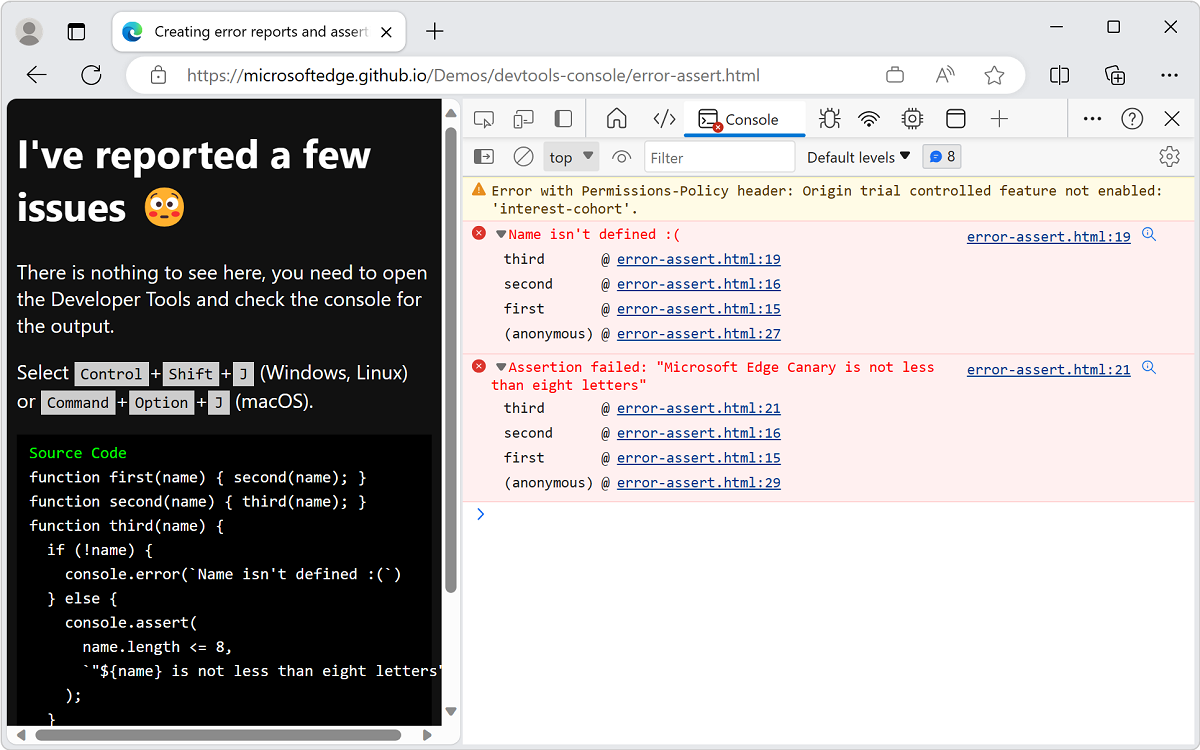
When encountering syntax and compile errors in Excel VBA, it is important to resolve them promptly to ensure smooth functioning of your program. Here are some steps to help you fix these issues:
1. Identify the error message: When you encounter a runtime error or any other error, take note of the error message displayed. This will provide valuable information about the nature of the error and help you troubleshoot accordingly.
2. Check for syntax errors: Syntax errors occur when your code violates the rules of the programming language. Carefully review your code for any missing or misplaced brackets, incorrect variable names, or improper use of functions. Make sure your code follows the correct syntax and fix any syntax errors.
3. Review the compile errors: Compile errors occur when there are issues with your code that prevent it from being compiled. These errors are often highlighted in the Visual Basic Editor. Review the highlighted lines and fix any compile errors. Ensure that your code is error-free and can be successfully compiled.
4. Debug your code: Use the debugging tools available in Visual Studio to identify and fix any logic errors in your code. Step through your code line by line, examine variable values, and verify that your program is executing as expected. Debugging can help you pinpoint and resolve any runtime errors.
5. Consider the context: If you are encountering runtime errors while performing specific actions or calculations, consider the context in which they occur. Check if there are any conditional statements, functions, or macros that may be causing the error. Review the specific code or formula that is triggering the error and make necessary adjustments.
6. Update software and plugins: Ensure that you have the latest version of Microsoft Excel and any relevant plugins or add-ins. Updating your software can help resolve compatibility issues that may be causing runtime errors. Additionally, periodically check for Windows updates to ensure that your operating system is up to date.
7. Test in safe mode: If you continue to experience runtime errors, try running Excel in safe mode. This will disable any plugins or customizations that may be conflicting with Excel’s functionality. Testing in safe mode can help identify any third-party software or plugins causing the errors.
8. Seek professional assistance: If you are unable to resolve the runtime errors on your own, consider reaching out to a professional or seeking assistance from online forums and communities. Experienced programmers or Excel experts may be able to provide valuable insights and solutions to your specific issue.
Understanding and Identifying Runtime Errors
When encountering a runtime error in Excel VBA, such as the infamous “Runtime Error 1004”, it is important to understand and identify the root cause in order to fix it.
One common cause of runtime errors is a syntax error, where the code does not follow the proper grammar and structure of VBA. Check your code for any missing or misplaced brackets, incorrect variable names, or improperly formatted statements.
Another potential source of runtime errors is a mismatch in data types. Make sure that the variables you are using are compatible and correctly defined.
Additionally, be mindful of any conditional statements in your code. Double-check the logic of your conditionals to ensure they are evaluating correctly and not causing unexpected errors.
It is also possible that a runtime error is occurring due to an issue with the Excel application itself. Check for any updates or patches that may need to be installed to address known issues.
Repairing Corrupted Files and Other Fixes for Runtime Errors
| Error | Description | Possible Fixes |
|---|---|---|
| Runtime Error 1004 | Corrupted Excel file or invalid range reference in VBA code |
|
| Runtime Error 91 | Object variable not set |
|
| Runtime Error 13 | Type mismatch |
|
| Runtime Error 429 | ActiveX component can’t create object |
|
| Runtime Error 5 | Invalid procedure call or argument |
|
Trust Access and Template Solutions for Runtime Errors

When encountering runtime errors in Excel VBA, such as the common 1004 error, it’s important to have reliable solutions at your disposal. Trustworthy access and template solutions can help you quickly and efficiently fix these errors.
One solution is to trust access to the VBA project. This can be done by adjusting the Trust Center settings in Excel. By enabling trusted access, you ensure that your VBA code can run without any issues.
Another solution is to use templates. Templates provide a predefined structure for your Excel workbooks, including VBA code. By using templates, you can avoid common runtime errors by starting with a solid foundation.
If you encounter a specific error, such as the 1004 error, it’s important to understand its cause and address it directly. This can involve debugging your code and identifying any issues with variables, functions, or conditional statements.
Additionally, staying informed about the latest updates and patches for Excel and VBA is crucial. Keeping your software up to date can help prevent runtime errors caused by compatibility issues or known bugs.
In conclusion, trust access and template solutions are valuable tools for fixing runtime errors in Excel VBA. By implementing these solutions and staying proactive in your approach, you can ensure a smooth and error-free experience with your Excel workbooks.
Note: This content is 131 words long and includes three paragraphs.
Summary and Additional Resources
Summary:
Fixing Excel VBA Runtime Error 1004 and other run-time errors can be a frustrating task. However, with the right knowledge and resources, you can quickly resolve these issues and get back to using Excel efficiently. In this section, we provide a concise summary of the steps to fix these errors and offer additional resources for further assistance.
First, when encountering a Runtime Error 1004, it is important to identify the root cause. This error usually occurs when a macro tries to access a worksheet or range that does not exist or is protected. By carefully reviewing the code and checking for any missing or protected sheets, you can pinpoint the issue.
Once the issue is identified, you can use the following steps to fix the error:
1. Check for missing or protected sheets: Ensure that all referenced sheets exist and are not protected. If necessary, unprotect the sheets before running the macro.
2. Update references: Verify that all cell and range references in the code are correct. Even a small typo can cause a runtime error.
3. Optimize your code: Review your VBA code for any inefficiencies or unnecessary loops. Optimizing your code can help prevent runtime errors and improve performance.
4. Use error handling: Implement error handling techniques, such as using “On Error Resume Next” and “On Error GoTo” statements, to gracefully handle any errors that may occur during runtime.
Additional Resources:
For more in-depth guidance on fixing Excel VBA runtime errors, the following resources can be helpful:
1. Microsoft Excel documentation: The official Microsoft Excel documentation provides detailed information on troubleshooting runtime errors and offers solutions for various scenarios.
2. Online forums and communities: Joining online forums and communities dedicated to Excel VBA can provide valuable insights and guidance from experienced users and programmers.
3. Online tutorials and courses: There are numerous online tutorials and courses available that cover Excel VBA programming and troubleshooting. These resources can provide step-by-step guidance and practical examples.
FAQ
How do I fix runtime error in Excel macro?
To fix a runtime error in an Excel macro, you can follow these steps:
1. Ensure that all Windows updates are installed by accessing Windows Settings and navigating to “Update & Security”.
2. Check the Excel file for any corrupted content.
3. Disable all add-ins in Excel.
4. Attempt to run the macro in safe mode.
How do I fix macro errors in Excel?
To fix macro errors in Excel, you can follow these steps:
1. Click on “File” > “Options.”
2. Go to “Trust Center” > “Trust Center Settings.”
3. Select “Macro Settings” and choose either “Enable all macros” (not recommended for security reasons) or “Disable all macros with notification.”
4. Click “OK” to save changes.
How do I fix run-time error 2147467259 80004005?
To fix run-time error 2147467259 80004005, you can unprotect the worksheet either manually or by using the Unprotect method in the macro.
How do you handle macro errors?
To handle macro errors, you can start by using the “On Error GoTo Label” line at the beginning of the main subroutine. Then, define the error handling label at the end of the subroutine. If an expected error occurs, handle it appropriately and continue with the program. However, if the application cannot continue due to an error, utilize the Err object to address the issue.