Disabled virtualization support in Windows 10 firmware significantly impacts system performance and limits the utilization of virtualization technologies.
Updating Your BIOS Firmware
To update your BIOS firmware and enable virtualization support in Windows 10, follow these steps:
1. Identify your motherboard model and manufacturer. You can usually find this information in the BIOS or by checking your computer’s documentation.
2. Visit the manufacturer’s website and navigate to the support or downloads section. Look for the latest BIOS firmware update for your specific motherboard model.
3. Download the BIOS update file and save it to a USB drive.
4. Restart your computer and access the BIOS/UEFI settings by pressing a specific key during boot-up (usually F2, F10, or Del). Consult your motherboard’s manual for the exact key.
5. Inside the BIOS/UEFI settings, navigate to the “Advanced” or “Configuration” tab and look for the option to update the BIOS firmware. It may be labeled differently on different motherboards.
6. Select the option to update the BIOS firmware and choose the USB drive as the source for the update file.
7. Follow the on-screen instructions to complete the BIOS update process. Be sure to follow any specific guidelines provided by the manufacturer.
8. Once the BIOS update is complete, restart your computer and boot into Windows 10.
9. Open the Control Panel and navigate to “Programs” > “Turn Windows features on or off”.
10. Check the box next to “Hyper-V” and click “OK” to enable virtualization support in Windows 10.
By updating your BIOS firmware and enabling virtualization support, you can take advantage of features like Hyper-V and run virtual machines on your Windows 10 computer. Remember to always exercise caution when updating firmware and follow the manufacturer’s instructions carefully.
(Note: These instructions are specific to Windows 10. If you are using a different operating system like Windows 11 or an older version of Windows, the steps may vary slightly.)
Enabling Hyper-V Virtualization
To enable Hyper-V virtualization on your Windows 10 firmware, follow these steps:
1. Open the Control Panel by typing “Control Panel” in the Windows search bar and selecting the corresponding result.
2. In the Control Panel, locate and click on the “Programs” category.
3. Within the “Programs” category, click on “Turn Windows features on or off.”
4. A new window will open, displaying a list of features available for installation. Scroll down and check the box next to “Hyper-V” to enable it.
5. Click “OK” to save your changes and initiate the installation process. You may need to restart your computer for the changes to take effect.
Once Hyper-V is enabled, you can create and manage virtual machines through the Hyper-V Manager, which can be accessed via the Start menu.
If you encounter any issues or error messages during the enabling process, refer to Microsoft’s troubleshooting resources or seek assistance from the Windows Insider community or Microsoft Most Valuable Professionals.
System Requirements for Virtualization
- Processor: Must support hardware virtualization (Intel VT-x or AMD-V) and have it enabled in the BIOS.
- Windows 10 Professional, Enterprise, or Education editions are required.
- BIOS settings: Virtualization feature must be enabled in the BIOS setup.
- RAM: Sufficient amount of memory to run both the host and guest operating systems simultaneously.
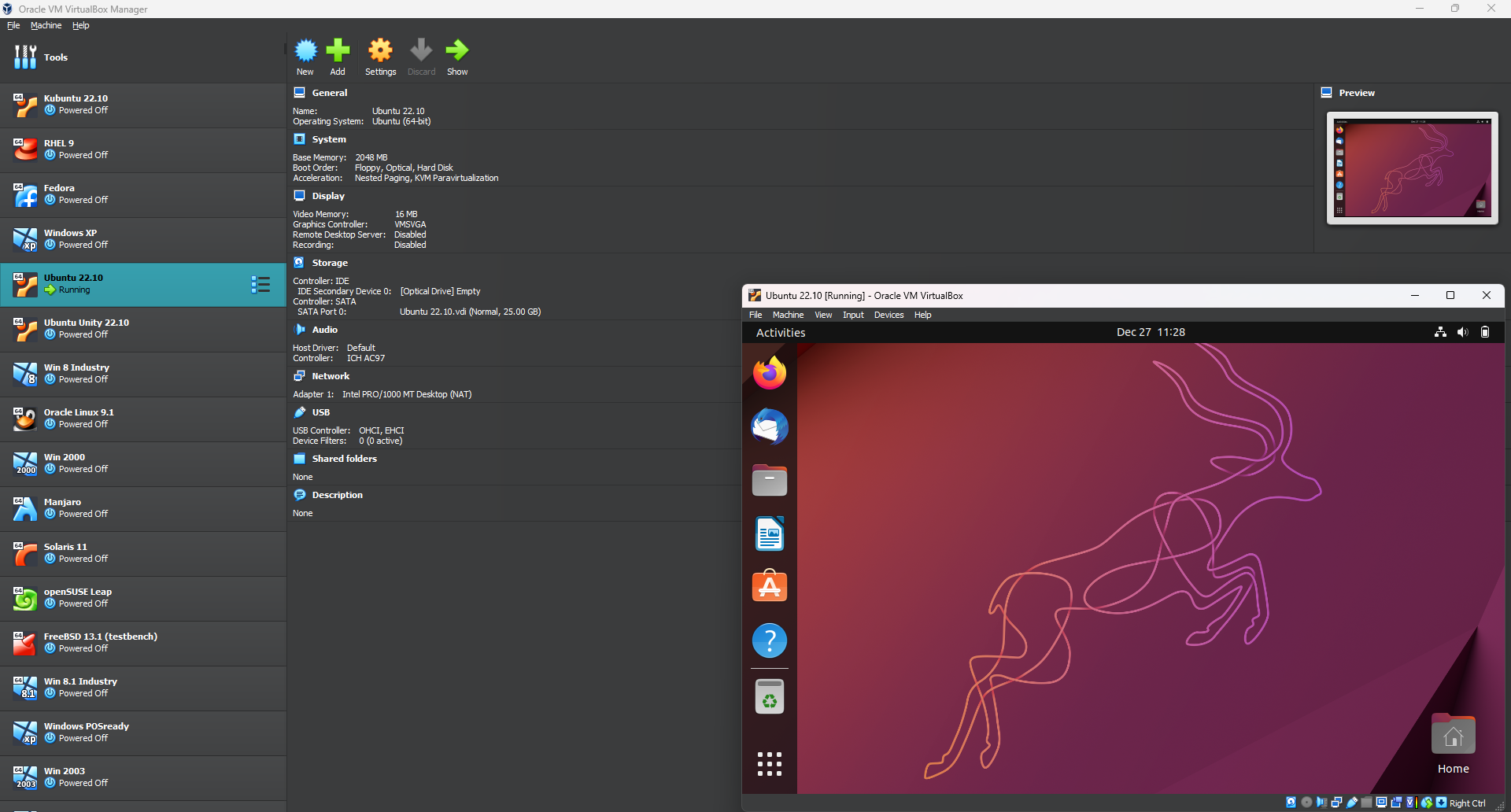
- Storage: Adequate free disk space for installing and running virtual machines.
- Internet connection is recommended for downloading virtualization software and updates.
- Graphics: A graphics card capable of supporting DirectX 9 or later with a WDDM driver is recommended for enhanced performance.
- Host operating system: Windows 10 with the latest updates installed.
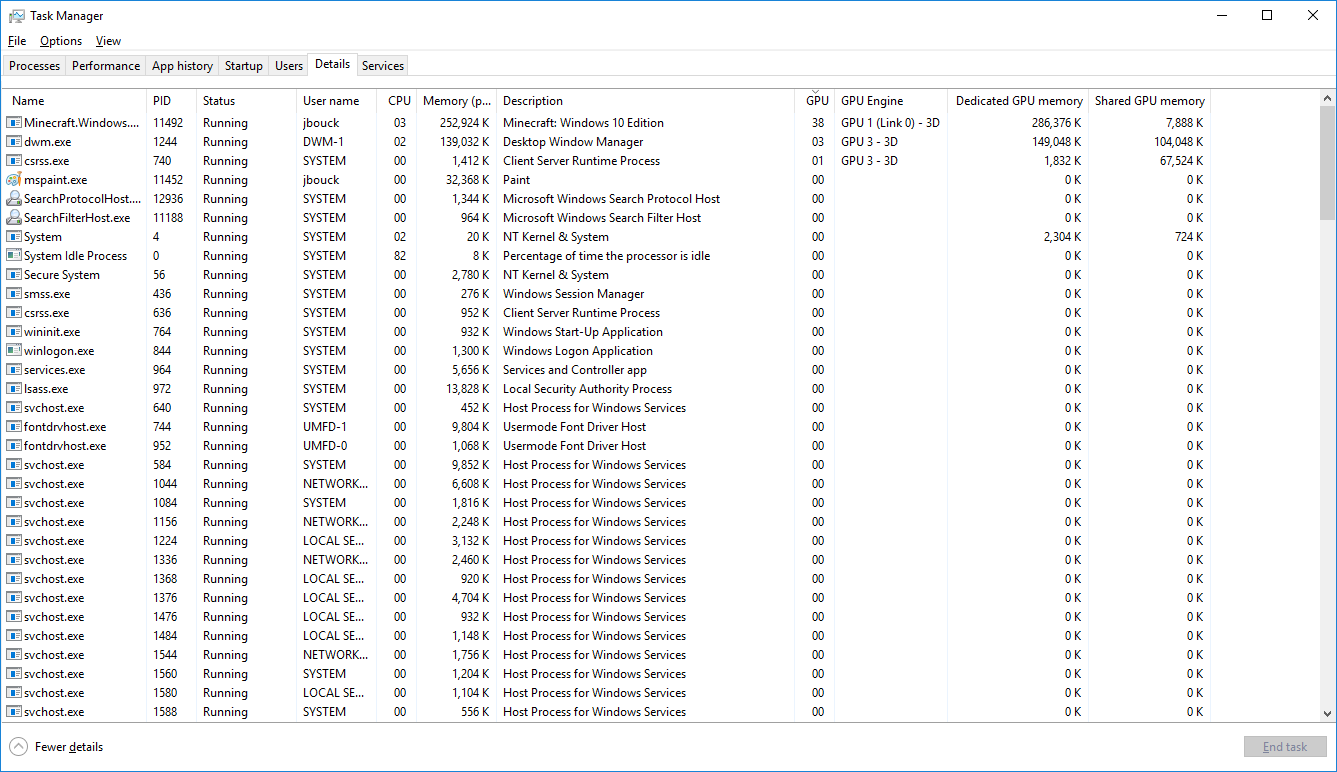
Understanding the Uses of Virtualization
Virtualization is a technology that allows you to create multiple virtual machines on a single physical machine. It has various uses, including testing new software, running multiple operating systems, and improving overall system performance.
If you encounter disabled virtualization support in the firmware of your Windows 10 device, there are a few steps you can take to enable it.
First, check if your computer’s hardware supports virtualization. You can do this by accessing the BIOS or UEFI settings. Look for options related to virtualization, such as “Intel Virtualization Technology” or “AMD-V.” Enable these options if they are disabled.
If you’re using a laptop, make sure that it’s connected to a power source and not running on battery power. Some laptops disable virtualization when running on battery to conserve energy.
You can also enable virtualization through the Control Panel. Open the Control Panel, navigate to “Programs” > “Turn Windows features on or off,” and check the box next to “Hyper-V.” Click “OK” and restart your computer for the changes to take effect.
If you’re still experiencing issues, try updating your computer’s firmware and drivers to the latest versions. You can also try disabling any security features, such as the Trusted Platform Module (TPM), as they can sometimes interfere with virtualization.
FAQs
How do I disable virtualization in Windows 10 firmware?
To disable virtualization in Windows 10 firmware, you can follow these steps:
1. Click on the Search icon.
2. Type “Turn Windows features on or off” in the search field.
3. In the Windows Features tool, uncheck the Virtual Machine Platform and Windows Hypervisor Platform options.
4. Click OK.
5. Windows will add the necessary dependencies and prompt you to reboot.
How to enable Hyper-V virtualization in firmware Windows 10?
To enable Hyper-V virtualization in firmware on Windows 10, follow these steps:
1. Right-click on the Windows button and choose ‘Apps and Features’.
2. Select ‘Programs and Features’ located on the right under related settings.
3. Click on ‘Turn Windows Features on or off’.
4. Check the box for ‘Hyper-V’ and click OK.
How to enable virtualization support is disabled in the firmware?
To enable virtualization support that is disabled in the firmware, you can do the following steps:
1. Restart the computer.
2. During the restart process, access the BIOS by pressing the designated hotkey.
3. Once in the BIOS settings, go to the Advanced Tab and press Enter.
4. Locate the Virtualization option and select Enable.
5. Save the changes made in the BIOS settings.
6. Restart the computer again.
Please note that the exact steps may vary depending on the computer’s manufacturer and BIOS version.

