Experiencing a grey or blank screen when opening Excel 2010 can be frustrating and hinder productivity.
Minimize and Maximize Window
To minimize or maximize a window in Excel 2010, follow these steps:
1. Locate the window you want to minimize or maximize.
2. Move your mouse cursor to the top-right corner of the window.
3. Click on the “-” button to minimize the window or the “X” button to close it.
4. To maximize the window again, locate the Excel icon on your taskbar.
5. Right-click on the icon and select “Maximize” from the context menu.
It’s important to note that these instructions are specifically for Excel 2010. If you are using a different version of Excel or a different operating system, the steps may vary slightly.
If you are experiencing a grey or blank screen when opening Excel 2010, there are a few potential solutions you can try:
1. Check your hardware acceleration settings. Open Excel and go to the File menu. Select Options, then navigate to the Advanced tab. Look for the Display section and check or uncheck the “Disable hardware graphics acceleration” option.
2. Update your graphics adapter driver. Visit the website of your computer manufacturer or graphics adapter manufacturer to download and install the latest driver for your graphics adapter.
3. Disable add-ins. Sometimes, incompatible add-ins can cause issues with Excel. Go to the File menu, select Options, then navigate to the Add-Ins tab. Uncheck any add-ins that are currently enabled, then restart Excel.
4. Repair or reinstall Excel. If none of the above solutions work, you may need to repair or reinstall Excel. To do this, go to the Control Panel in Windows and navigate to Programs > Programs and Features. Find Microsoft Office in the list of installed programs, right-click on it, and select either “Repair” or “Uninstall” to reinstall.
Disable Hardware Acceleration
1. Open Microsoft Excel 2010.
2. Click on the File tab in the top left corner of the window.
3. Select Options from the drop-down menu.
4. In the Excel Options dialog box, click on Advanced in the left pane.
5. Scroll down to the Display section.
6. Check the box next to “Disable hardware graphics acceleration” to enable this setting.
7. Click on OK to save the changes and close the dialog box.
8. Restart Excel for the changes to take effect.
By disabling hardware acceleration, you may resolve issues with Excel opening as a grey screen or blank screen. This setting can also help improve performance in certain cases.
Note: The steps provided are specifically for Excel 2010. The process may vary slightly in other versions of Excel or in different operating systems.
Toggle DDE Option
To toggle the DDE (Dynamic Data Exchange) option in Excel 2010 and resolve the issue of a grey or blank screen, follow these steps:
1. Open Microsoft Excel 2010.
2. Click the “File” tab in the top left corner of the window.
3. On the left side of the screen, click “Options.”
4. In the Excel Options window, click “Advanced” in the left sidebar.
5. Scroll down to the “General” section.
6. Locate the checkbox labeled “Ignore other applications that use Dynamic Data Exchange (DDE)” and make sure it is unchecked.
7. Click “OK” to save the changes and close the Excel Options window.
By toggling the DDE option, you can prevent Excel from opening with a grey or blank screen. This option can be found in the Excel Options menu, specifically in the Advanced settings. Make sure the checkbox for “Ignore other applications that use Dynamic Data Exchange (DDE)” is unchecked to resolve the issue.
Reset File Associations
- Check for recent updates: Ensure that Microsoft Excel 2010 and your operating system have the latest updates installed.
- Disable add-ins: Temporarily disable any third-party add-ins that may be causing conflicts with Excel file associations.
- Run Excel in Safe Mode: Launch Excel in Safe Mode to troubleshoot any issues caused by incompatible settings or add-ins.
- Repair Office installation: Use the built-in repair tool to fix any potential issues with your Microsoft Office installation.
- Reset file associations: Resetting file associations can help resolve any conflicts or corruption that may be causing Excel to open with a grey or blank screen.
- Clear Excel temporary files: Deleting temporary files generated by Excel can help eliminate any potential conflicts or corruption.
- Check default file handler: Verify that Excel is set as the default program for opening Excel files.
- Perform a system restore: If the issue persists, consider restoring your computer to a previous state when Excel was functioning correctly.
- Contact Microsoft support: If all else fails, reach out to Microsoft support for further assistance in diagnosing and resolving the issue.
Disable Add-ins
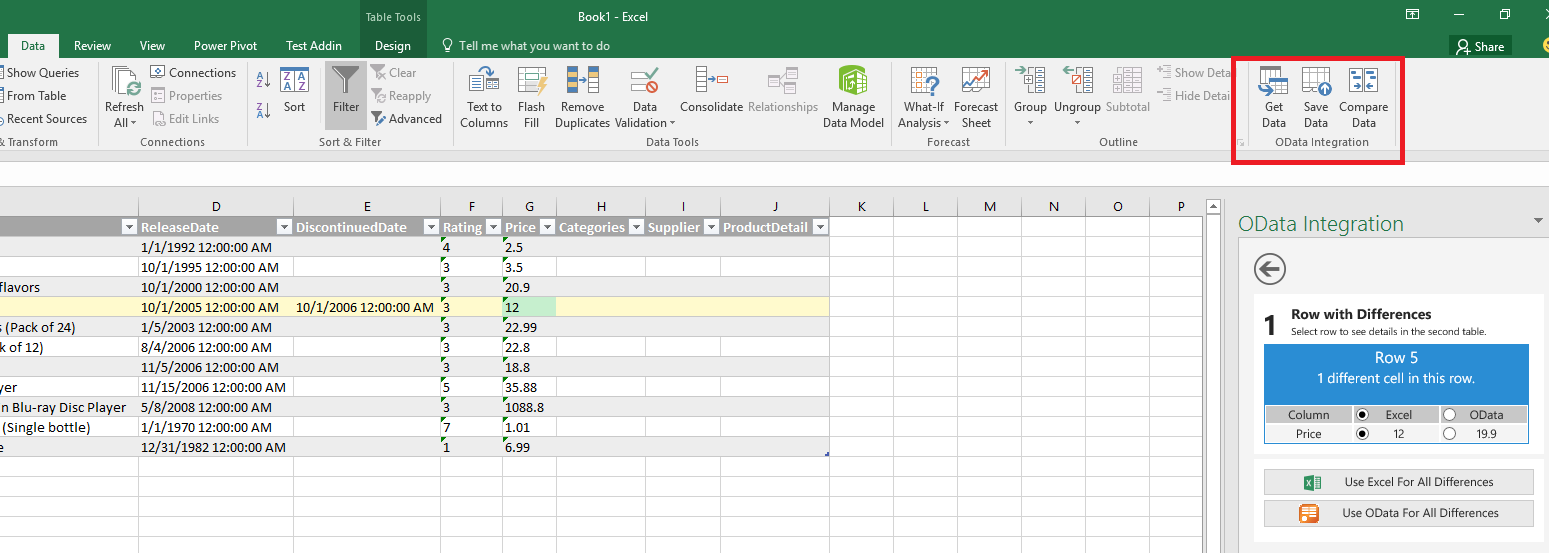
1. Open Excel 2010 on your computer.
2. Click on the “File” tab in the top left corner of the window.
3. Select “Options” from the drop-down menu.
4. In the Excel Options window, click on “Add-Ins” from the left-hand menu.
5. Under the “Manage” section at the bottom of the window, select “COM Add-ins” from the drop-down menu.
6. Click on the “Go” button next to the drop-down menu.
7. In the COM Add-Ins window, uncheck any add-ins that are currently enabled.
8. Click on the “OK” button to save the changes.
9. Close and reopen Excel 2010 to see if the grey or blank screen issue is resolved.
Repair Office Installation
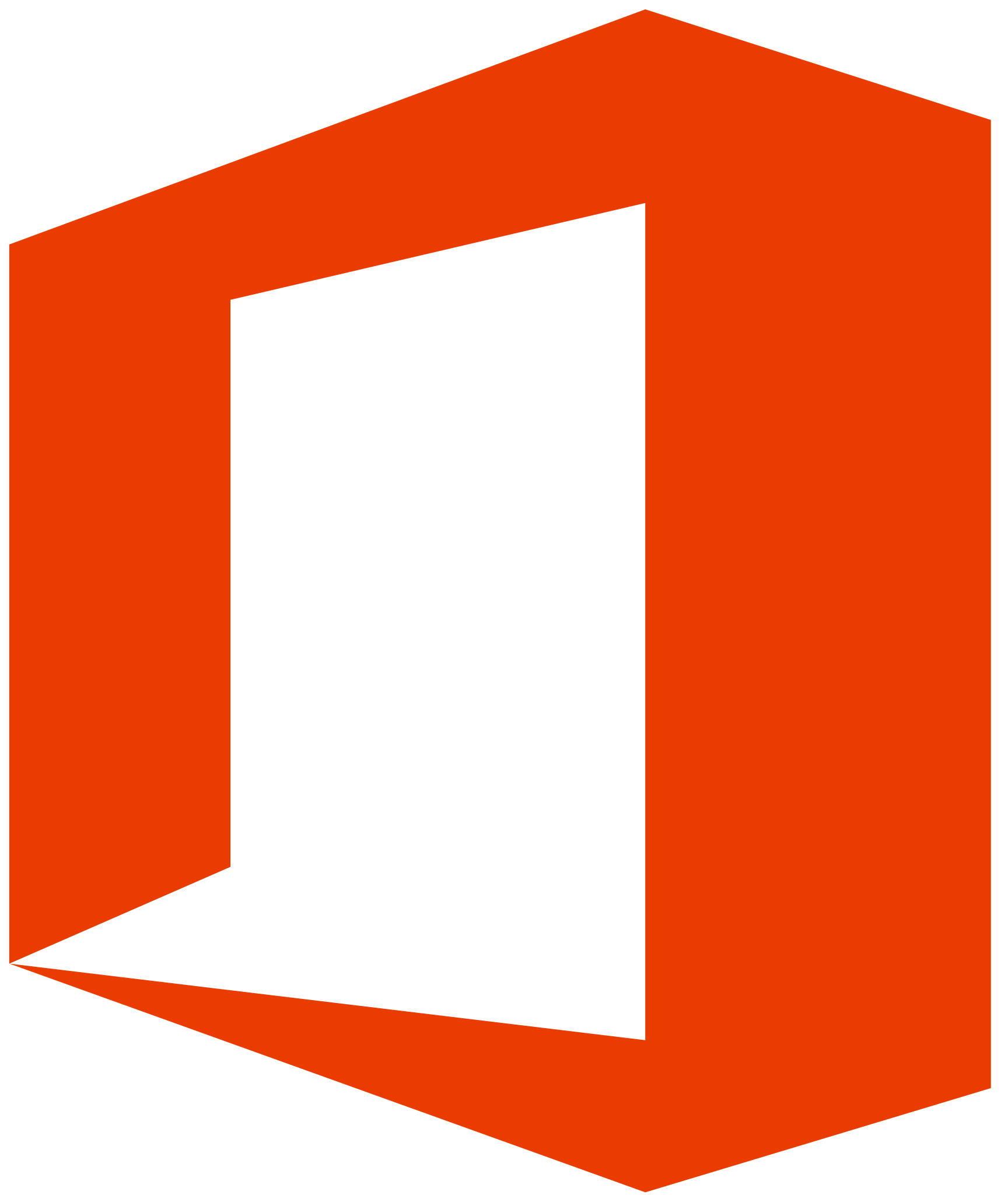
| Issue | Description | Solution |
|---|---|---|
| Excel 2010 Opens Grey Screen | When launching Excel 2010, the application opens to a grey screen instead of the usual interface. |
|
| Excel 2010 Opens Blank Screen | Upon launching Excel 2010, the application opens to a blank screen with no visible content. |
|
| Repairing Office Installation | Repairing the Office installation can resolve various issues related to Excel 2010. |
|
F.A.Qs
How do I get rid of the GREY background in Excel?
To remove the grey background in Excel, select the worksheet with the background and ensure that only one worksheet is selected. Then, go to the Page Layout tab, find the Page Setup group, and click on Delete Background. Note that this option is only available when there is a sheet background present.
Why did Excel turn gray?
Excel turned gray because the “no fill” option was selected for the cells. To resolve this issue, you can update your Office applications by going to Excel -> File -> Account -> Update Options -> Update Now.
How do I get rid of the GREY screen in Excel?
To get rid of the grey screen in Excel, you can go to File > Options > Advanced and check the box for ‘Disable hardware graphics acceleration’ under Display.
Why is my Excel screen greyed out?
Your Excel screen may be greyed out because you accidentally pressed Ctrl+0, which is the shortcut key for “Hide Columns”. To fix this, click the triangle button above the row number 1 to select all cells. Then, go to the Home tab, navigate to the Cells group, and select Format > Hide & Unhide > Unhide Columns.

