Having trouble with Xbox Party Chat being disconnected due to a network settings error? Find out how to fix it here.
Identifying Potential Causes of Disconnection
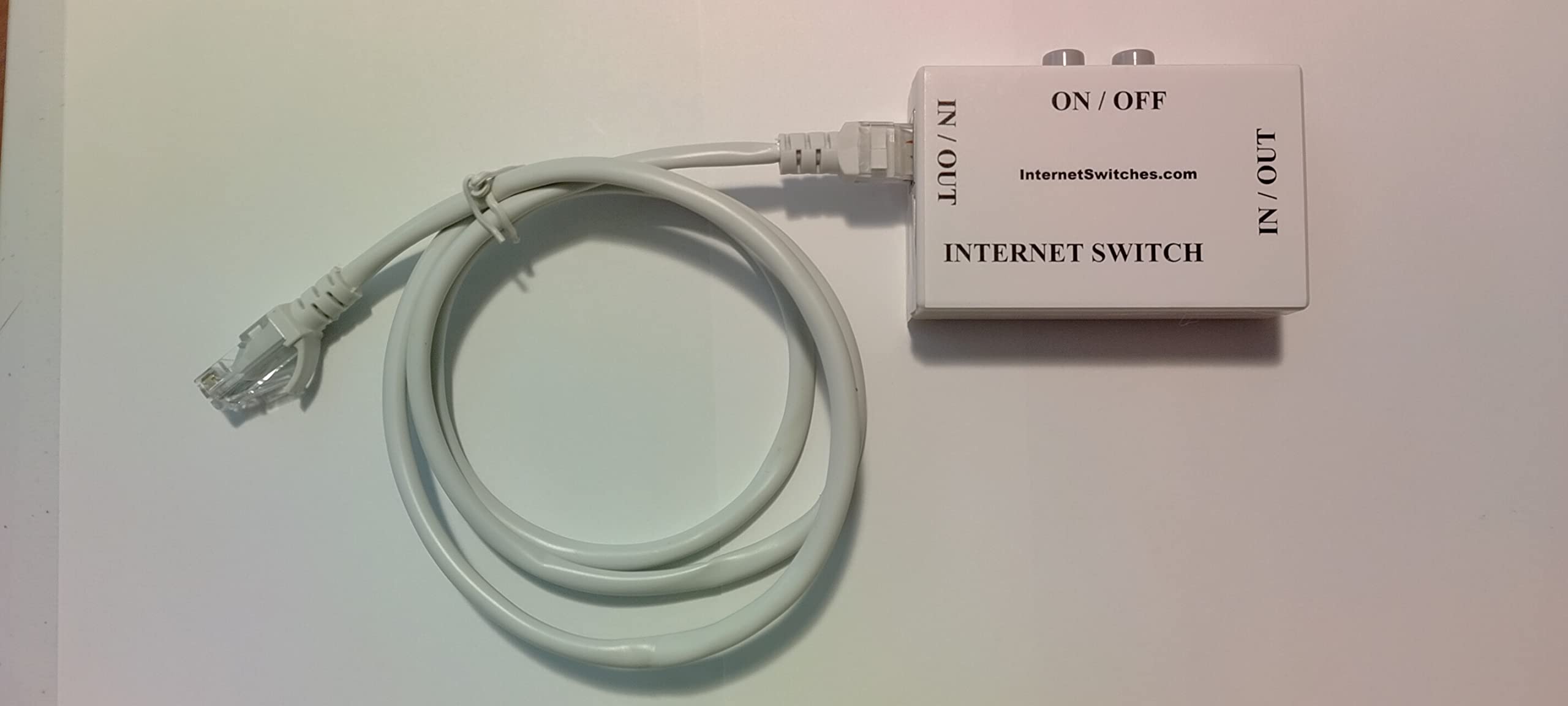
To identify potential causes of disconnection in Xbox Party Chat, you can troubleshoot several factors related to your network settings.
First, ensure that your Wi-Fi or wired connection is stable and providing reliable internet access. Sometimes, a weak or unstable connection can lead to disconnections.
Next, check your network settings on your Xbox console. Go to the Settings menu, then select Network. From there, check if Universal Plug and Play (UPnP) is enabled. Enabling UPnP allows your Xbox to automatically set up port forwarding, which can help with connectivity.
If you’re using a router, make sure it’s properly configured. Check if Network Address Translation (NAT) is set to open or moderate. Open NAT provides the best connection for online gaming and chat.
Additionally, check if any recent Windows updates are pending on your computer. Updating your system can sometimes resolve network-related issues.
If the problem persists, consider restarting your modem and router. Power them off, wait for a few minutes, then power them back on. This can refresh your network connection and resolve temporary glitches.
Finally, it’s always helpful to search online forums and communities like Reddit for specific troubleshooting tips related to Xbox Party Chat disconnections. Other users may have encountered similar issues and found solutions that can work for you.
Essential Internet and Server Checks

| Check | Description |
|---|---|
| 1 | Check your internet connection |
| 2 | Restart your router |
| 3 | Ensure UPnP is enabled on your router |
| 4 | Configure port forwarding for Xbox Live services |
| 5 | Check Xbox Live server status |
| 6 | Verify your NAT type |
| 7 | Disable any VPN or proxy connections |
| 8 | Update your Xbox console software |
| 9 | Reset your console’s network settings |
| 10 | Contact Xbox Support for further assistance |
Effective Console Restart Techniques
If you’re experiencing a network settings error and getting disconnected from Xbox Party Chat, restarting your console can often resolve the issue. Here are some effective restart techniques to try:
1. Soft Restart: Press and hold the Xbox button on your controller to open the Power menu. Select “Restart console” and confirm your choice. This method allows your console to shut down properly, clearing any temporary glitches.
2. Hard Restart: If a soft restart doesn’t work, perform a hard restart by pressing and holding the Xbox button on your console for about 10 seconds until it powers off. Unplug the power cord from the back of the console and wait for at least 10 seconds. Plug the power cord back in and turn on your console.
3. Network Device Restart: In some cases, the issue may be with your network devices. Restart your modem and router by unplugging them from the power source for about 30 seconds, then plugging them back in. Wait for the devices to fully restart before turning on your console.
Remember to also check your internet connection and ensure it’s stable. If the problem persists, you can try troubleshooting your network settings or contacting Xbox support for further assistance.
By using these effective console restart techniques, you can potentially fix the Xbox Party Chat disconnection issue and get back to enjoying uninterrupted online gaming experiences.
Updating System and Checking NAT Type
To fix the Xbox Party Chat Disconnected issue related to network settings error, you can try updating your system and checking your NAT type. These steps can help ensure a smoother online gaming experience.
First, make sure your Xbox console is connected to the internet. Check your Wi-Fi or wired connection to ensure it is stable and providing internet access. If you are using Wi-Fi, consider moving closer to the router or using an Ethernet cable for a more reliable connection.
Next, update your Xbox console’s software. Go to the settings menu and select “System.” Then, choose “Updates” and select “Update console.” This will ensure you have the latest software version, which can help resolve any known issues.
Now, let’s check your NAT type. NAT, or Network Address Translation, determines how your console communicates with other devices on the internet. To check your NAT type, follow these steps:
1. Press the Xbox button on your controller to open the guide.
2. Navigate to the “System” tab.
3. Select “Settings” and then “Network.”
4. Choose “Network settings” and then “Test network connection.”
5. Once the test is complete, scroll down to the “NAT Type” section.
If your NAT type is set to strict or moderate, you may experience connectivity issues. To open your NAT, you can try the following steps:
1. Access your router’s settings. This is typically done by typing your router’s IP address into a web browser’s address bar. Refer to your router’s manual or manufacturer’s website for instructions specific to your model.
2. Once logged into your router’s settings, find the “Port Forwarding” or “Port Triggering” section.
3. Add the following ports for Xbox Live services:
– TCP: 53, 80, 3074
– UDP: 53, 88, 500, 3074, 3544, 4500
4. Save the settings and restart your router.
By opening these ports, you are allowing your Xbox console to communicate more freely with Xbox Live servers, potentially resolving any NAT-related issues.
Remember to always prioritize your privacy and security. Make sure to use strong passwords for your accounts and keep your console’s software up to date. Additionally, be cautious of any advertising or online chat interactions that may compromise your personal information or gaming experience.
Clearing Cache and Modifying Privacy Settings
To fix the Xbox Party Chat Disconnected issue caused by a network settings error, you can try clearing the cache and modifying your privacy settings. Here’s how to do it:
1. Clearing Cache:
– Press the Xbox button on your controller to open the guide.
– Navigate to “Settings” and select “System.”
– Choose “Storage” and then “Clear local saved games.”
– Select the “Clear” option to confirm.
2. Modifying Privacy Settings:
– Press the Xbox button on your controller to open the guide.
– Navigate to “Settings” and select “Account.”
– Choose “Privacy & online safety” and then “Xbox Live privacy.”
– Adjust the privacy settings according to your preferences, ensuring they allow party chat and communication.
Remember to restart your Xbox console after performing these steps to apply the changes effectively.
Solutions for Network and Power Issues
- Check network connection:
- Make sure the Xbox console is connected to the internet.
- Restart the router and modem by unplugging them for 1-2 minutes and then plugging them back in.
- Connect the Xbox console directly to the router using an Ethernet cable.
- Check for any network outages in your area.
- Reset network settings:
- Press the Xbox button to open the guide.
- Go to Settings > Network > Network settings.
- Select “Go offline” and wait for the console to disconnect from the network.
- Select “Restart console” and wait for it to restart.
- Once the console is back on, go to Settings > Network > Network settings again.
- Select “Go online” and follow the prompts to reconnect to the network.
- Clear the MAC address:
- Press the Xbox button to open the guide.
- Go to Settings > Network > Network settings.
- Select “Advanced settings” > “Alternate MAC address” > “Clear.”
- Confirm the action and restart the console.
- Check power connection:
- Make sure the power cable is securely plugged into the Xbox console and the power outlet.
- Try using a different power outlet or power cable.

- Unplug the power cable from the console and wait for 10 seconds before plugging it back in.
- Check for any power surges or fluctuations in your area.
- Consider using a surge protector for added protection.
- Perform a power cycle:
- Turn off the Xbox console by pressing and holding the power button for 10 seconds until it shuts down completely.
- Unplug the power cable from the console and wait for at least 10 seconds.

- Plug the power cable back into the console and turn it on.
Advanced Router and Friend List Adjustments
1. Adjusting Router Settings:
– Access your router’s settings by typing your default gateway IP address into a web browser’s address bar.
– Locate the Universal Plug and Play (UPnP) settings and ensure it is enabled. This allows your Xbox console to communicate with the router more efficiently.
– Check for any firmware updates for your router and install them if available. Keeping your router updated can help resolve network issues.
2. Optimizing Friend List:
– Delete any inactive or duplicate friends from your list to ensure a smoother experience.
– Consider organizing your friends into different groups or categories to easily manage and prioritize your connections.
– Regularly review your friend list and remove any users who you no longer interact with.
3. Troubleshooting Network Settings Error:
– If you encounter a network settings error, try power cycling your router and Xbox console. This can often resolve temporary glitches or connectivity issues.
– Ensure your Xbox console is connected to a stable and reliable network. Avoid using public or shared networks as they may have limited bandwidth or increased interference.
– If you are using a wireless connection, try switching to a wired connection for a more stable and consistent connection.
Frequently Asked Questions
Why does my party keep disconnecting on Xbox?
Your Xbox party might keep disconnecting due to various factors, such as a weak internet connection, software issues with your Xbox, or incorrect NAT type settings.
Why can I not connect to party chat on Xbox?
You may not be able to connect to party chat on Xbox if you’re not connected to a stable and reliable internet connection. You can check your connection by going to the Xbox network settings. Also, ensure that you’ve allowed communication with other players in your privacy settings.
How do I fix my Xbox party from cutting out?
To fix your Xbox party from cutting out, try the following steps:
1. Disconnect the power cable from your router, modem, or gateway for 5 minutes. If you have both a router and a modem, unplug the power cable from both devices.
2. Press and hold the Xbox button on your console for 10 seconds or until it turns off.
3. Wait for 2 minutes before turning on your console again.
Why does it keep kicking me out of Xbox parties?
If you are experiencing frequent disconnections from Xbox parties, it is possible that someone in the party may have a Network Address Translation (NAT) issue. To identify the problem, you can have everyone in the party test their Xbox Live connection. To do this, press the Guide button on your controller, navigate to settings, and select System Settings.

