Having trouble with your computer monitor? Learn how to troubleshoot common issues in this article.
Simple Troubleshooting Tips
1. Check the cables: Make sure all cables connecting the computer to the monitor are securely plugged in. Disconnect and reconnect them if necessary.
2. Restart your computer: Sometimes a simple restart can fix display issues. Shut down your computer, wait a few seconds, and then turn it back on.
3. Adjust the display settings: Open the display settings on your computer and check if the resolution is set correctly. You may also need to adjust the refresh rate.
4. Update your graphics driver: Outdated or incompatible graphics drivers can cause monitor problems. Visit the manufacturer’s website and download the latest driver for your graphics card.
5. Run a built-in self-test: Many monitors have a built-in diagnostic tool. Refer to your monitor’s user manual to run a self-test and check for any hardware issues.
6. Try a different connection: If you’re using HDMI or DisplayPort, try connecting your monitor using a different cable or port. This can help identify if the issue is with the cable or the port.
7. Check for software updates: Ensure that your operating system and applications are up to date. Sometimes, software bugs can cause display problems.
8. Test the monitor on another computer: Connect your monitor to a different computer to check if the issue is with the monitor or the computer. If the monitor works fine on another computer, the problem is likely with your computer’s hardware or software.
9. Reset the monitor settings: Use the monitor’s on-screen menu to reset the settings to their default values. This can help resolve any display-related issues.
10. Contact technical support:
Display Issues: Wrong Resolutions and Refresh Rates
When troubleshooting computer monitor issues, one common problem you may encounter is incorrect display resolutions and refresh rates. These settings determine the clarity and smoothness of the images and videos on your screen. Here are some steps to fix these issues:
1. Check your display settings: Right-click on your desktop and select “Display settings” or “Screen resolution.” Make sure the resolution is set to the recommended or native resolution for your monitor. Adjust the resolution if necessary.
2. Verify the refresh rate: In the display settings, click on “Advanced display settings” or “Display adapter properties.” Go to the “Monitor” tab and verify that the refresh rate is set to the recommended value. Change the refresh rate if needed.
3. Update your graphics card driver: Outdated or incompatible graphics card drivers can cause display issues. Visit the manufacturer’s website and download the latest driver for your graphics card. Install it and restart your computer.
4. Check the connection: Ensure that the cables connecting your computer to the monitor are securely plugged in. If using HDMI, DisplayPort, or USB-C, try using a different cable to rule out any cable-related issues.
5. Test with a different display: If possible, connect your computer to a different monitor or TV to see if the issue persists. This will help determine if the problem lies with the monitor or the computer.
6. Perform a built-in self-test (BIST): Many monitors have a built-in self-test feature to diagnose display issues. Refer to your monitor’s manual or manufacturer’s website for instructions on how to perform the BIST.
7. Update your operating system: Ensure that your computer’s operating system is up to date. Check for Windows updates and install any available updates.
8. Reset your monitor settings: If none of the above steps resolve the issue, try resetting your monitor to its default settings. Refer to the manufacturer’s instructions on how to perform a factory reset.
Connection Problems: Detecting and Extending Multiple Monitors
| Problem | Solution |
|---|---|
| No display on secondary monitor |
|
| Unable to extend desktop across multiple monitors |
|
| One monitor displaying incorrect colors or resolution |
|
| Monitor flickering or displaying artifacts |
|
Driver Challenges: Updates and Support
If you are experiencing issues with your computer monitor, it could be related to outdated or incompatible drivers. Here are some common driver challenges and how to troubleshoot them.
1. Outdated Drivers: Check for driver updates on the manufacturer’s website or by using a driver update software. Keeping your drivers up-to-date can resolve compatibility issues and improve performance.
2. Incompatible Drivers: If you recently updated your operating system or installed new hardware, check for driver compatibility. Some drivers may not be compatible with certain versions of Windows or other operating systems. You may need to find alternative drivers or contact the manufacturer for support.
3. Driver Installation Issues: If you are having trouble installing drivers, try the following steps:
– Uninstall the old driver before installing the new one to avoid conflicts.
– Restart your computer after installing the driver to ensure it is properly loaded.
– Disable antivirus software temporarily during the installation process, as it may interfere with the driver installation.
4. Driver Conflicts: Sometimes, multiple drivers can conflict with each other, causing issues with your monitor. To resolve this, uninstall any unnecessary drivers and keep only the essential ones.
5. Rollback Drivers: If you recently updated your monitor driver and started experiencing issues, you can rollback to the previous version. Go to Device Manager, right-click on your monitor, select Properties, go to the Driver tab, and click on Roll Back Driver.
6. Contact Manufacturer Support: If you have tried all the troubleshooting steps and still have driver issues, reach out to the manufacturer’s support. They may have specific solutions or updated drivers available for your monitor model.
Optimizing System Performance
1. Check the connections: Ensure that all cables are securely plugged into the appropriate ports on both the monitor and the computer. This includes the power cable, video cable (such as HDMI, DVI, or VGA), and any additional cables for audio or USB connectivity.
2. Update display drivers: Outdated or incompatible display drivers can cause various monitor issues. Visit the manufacturer’s website and download the latest drivers for your specific monitor model.
3. Adjust display resolution: Incorrect display resolution settings can result in blurry or distorted images. Right-click on the desktop, select “Display Settings,” and choose an appropriate resolution that matches your monitor’s native capabilities.
4. Check for BIOS updates: Updating your computer’s BIOS can resolve compatibility issues between the hardware and the monitor. Visit your motherboard manufacturer’s website for instructions on how to update the BIOS.
5. Disable unnecessary startup programs: Some applications can consume system resources and impact performance. Open the Task Manager (press Ctrl+Shift+Esc), navigate to the “Startup” tab, and disable any programs that are not essential.
6. Optimize power settings: Adjust your computer’s power settings to ensure that the monitor does not enter sleep mode or turn off unexpectedly. Access the power options in the Control Panel or Settings app, and customize the settings according to your preferences.
7. Check for Windows updates: Regularly installing Windows updates can address potential software bugs and improve overall system stability. Open the Windows Update settings and install any available updates.
8. Scan for malware: Malicious software can negatively impact system performance. Use a reputable antivirus program to scan your computer for malware and remove any threats.
9. Keep your system cool: Overheating can cause monitor issues. Ensure that your computer is adequately ventilated, clean any dust from the cooling fans, and consider using a laptop cooling pad or desktop fan if necessary.
10. Utilize a surge protector: Protect your monitor and other hardware from power surges by using a surge protector. This can prevent damage caused by electrical fluctuations and ensure a stable power supply.
Advanced Solutions: Safe Mode and Stress Tests
When troubleshooting computer monitor issues, sometimes you need to go beyond the basics. That’s where advanced solutions like Safe Mode and stress tests come in. These techniques can help you diagnose and resolve more complex monitor problems.
Safe Mode is a built-in troubleshooting feature in most operating systems, including Microsoft Windows and macOS. It allows you to start your computer with a minimal set of drivers and services, which can help identify if a third-party application or driver is causing the issue. To enter Safe Mode, restart your computer and repeatedly press the Windows key or hold down the Shift key while it boots up. Once in Safe Mode, check if the monitor problem persists. If it doesn’t, you can narrow down the cause by gradually enabling services and drivers until the issue occurs again.
Another advanced technique is conducting stress tests, which put your computer’s hardware under heavy load to identify any underlying issues. There are various stress test software available online, such as Prime95 for CPU stress testing and FurMark for GPU stress testing. These tests can help you determine if your monitor issues are related to hardware problems, such as an overheating graphics processing unit (GPU) or a faulty display driver.
When performing stress tests, it’s important to monitor your computer’s temperatures and usage to prevent any potential damage. Make sure your computer is adequately cooled and consider using a laptop cooling pad or ensuring proper airflow in a desktop setup.
Visual Anomalies: Color Accuracy and Distortion
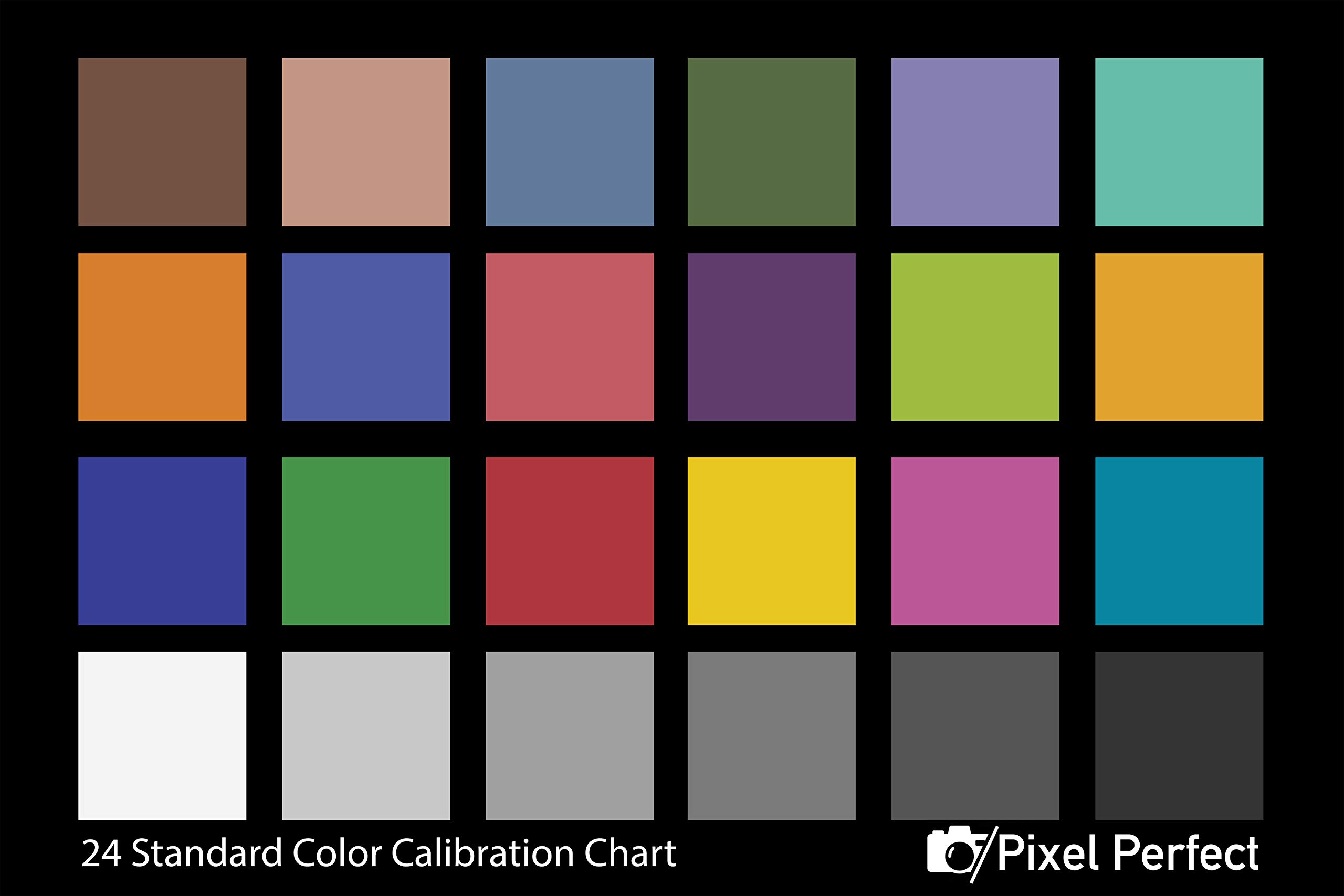
Visual anomalies, such as color accuracy and distortion, can be common issues with computer monitors. These problems can affect the overall viewing experience and make it difficult to work or enjoy multimedia content.
To troubleshoot color accuracy and distortion issues on your computer monitor, follow these steps:
1. Check the cable connections: Ensure that the cables connecting your computer to the monitor are securely plugged in. If you’re using a Digital Visual Interface (DVI), USB-C, or Thunderbolt interface, make sure the connections are tight and not loose.
2. Adjust the color settings: Open the display settings on your computer and navigate to the color calibration options. Use the built-in tools to adjust the brightness, contrast, and gamma levels to improve color accuracy.
3. Update your display drivers: Outdated or incompatible display drivers can cause visual anomalies. Visit the manufacturer’s website and download the latest display drivers for your monitor model. Install them following the provided instructions.
4. Check for software conflicts: Some applications or software settings may interfere with your monitor’s color accuracy. Close any unnecessary applications running in the background and disable any color correction software or settings that may be conflicting with your monitor’s display.
5. Inspect the monitor for physical damage: Look for any visible signs of damage, such as cracks or broken components. If you find any, contact the manufacturer or a professional technician for repair or replacement options.
6. Reset monitor settings: Use the monitor’s on-screen display (OSD) menu to reset all settings to their default values. This can help resolve any software-related issues causing color accuracy and distortion problems.
If you’ve tried these troubleshooting steps and the visual anomalies persist, it may be necessary to contact the manufacturer’s customer support or take advantage of any warranty coverage you have. They can provide further assistance or guide you through additional steps to resolve the issue.
System Resets and Updates
- Perform a power cycle
- Check the connections
- Update graphics drivers
- Reset display settings
- Perform a system restore
F.A.Q.
What causes monitor problems?
Monitor problems can be caused by various factors such as outdated drivers (BIOS, video card, chipset, and monitor driver), incorrect graphic settings in the operating system, faulty video cable, or outdated operating system updates.
Why is my computer monitor not displaying?
Your computer monitor may not be displaying due to several potential reasons. These include damaged or loosely connected cables, incorrect display configuration, faulty GPU or RAM, incorrect BIOS configuration, faulty peripheral devices, or a damaged power supply unit (PSU).
How do I fix my monitor connection problems?
To fix monitor connection problems, start by disconnecting all accessories from your PC. Ensure that the cable connecting your PC to the external monitor is securely plugged in. If the issue persists, try changing the cable connecting the monitor or test the monitor with a different system.
What are the signs of a failing computer monitor?
The signs of a failing computer monitor include a blank or black screen, color fade, fuzzy or distorted images, geometric distortion, light leakage or bleeding, flickering, horizontal or vertical lines, and light or dark patches.

