Is your Windows 10 computer running frustratingly slow and unresponsive? Let’s uncover the remedies to address this issue head-on.
Scan for Viruses and Malware
1. Open Microsoft Defender Antivirus by clicking on the Start menu, typing “Defender” and selecting “Windows Security.”
2. In the Windows Security window, click on “Virus & threat protection” in the left-hand menu.
3. Under the “Quick scan” section, click on the “Quick scan” button to start scanning your computer for viruses and malware.
4. Wait for the scan to complete. If any threats are found, Microsoft Defender Antivirus will automatically take action to remove or quarantine them.
5. For an additional layer of protection, consider installing reputable antivirus software like Malwarebytes or Avast. These programs can provide more comprehensive scans and additional features to keep your computer secure.
6. It’s also a good idea to regularly update your operating system, device drivers, and software to ensure you have the latest security patches installed.
7. To further optimize your computer’s performance, you can use the built-in Windows tools like Disk Cleanup to remove unnecessary files and defragmentation to rearrange files on your hard disk drive.
8. If your computer is still slow and unresponsive, you may want to check the Task Manager to see if any processes are using excessive CPU time or memory. You can open Task Manager by right-clicking on the taskbar and selecting “Task Manager” from the context menu.
9. Consider disabling unnecessary visual effects, such as animations and transparency, to free up system resources and improve speed.
10. Finally, make sure your computer is free from adware and unwanted pop-up ads. You can use ad-blocking extensions in your web browser or scan your computer with reputable adware removal tools.
Close Background Programs and Disable Heavy Performance Processes
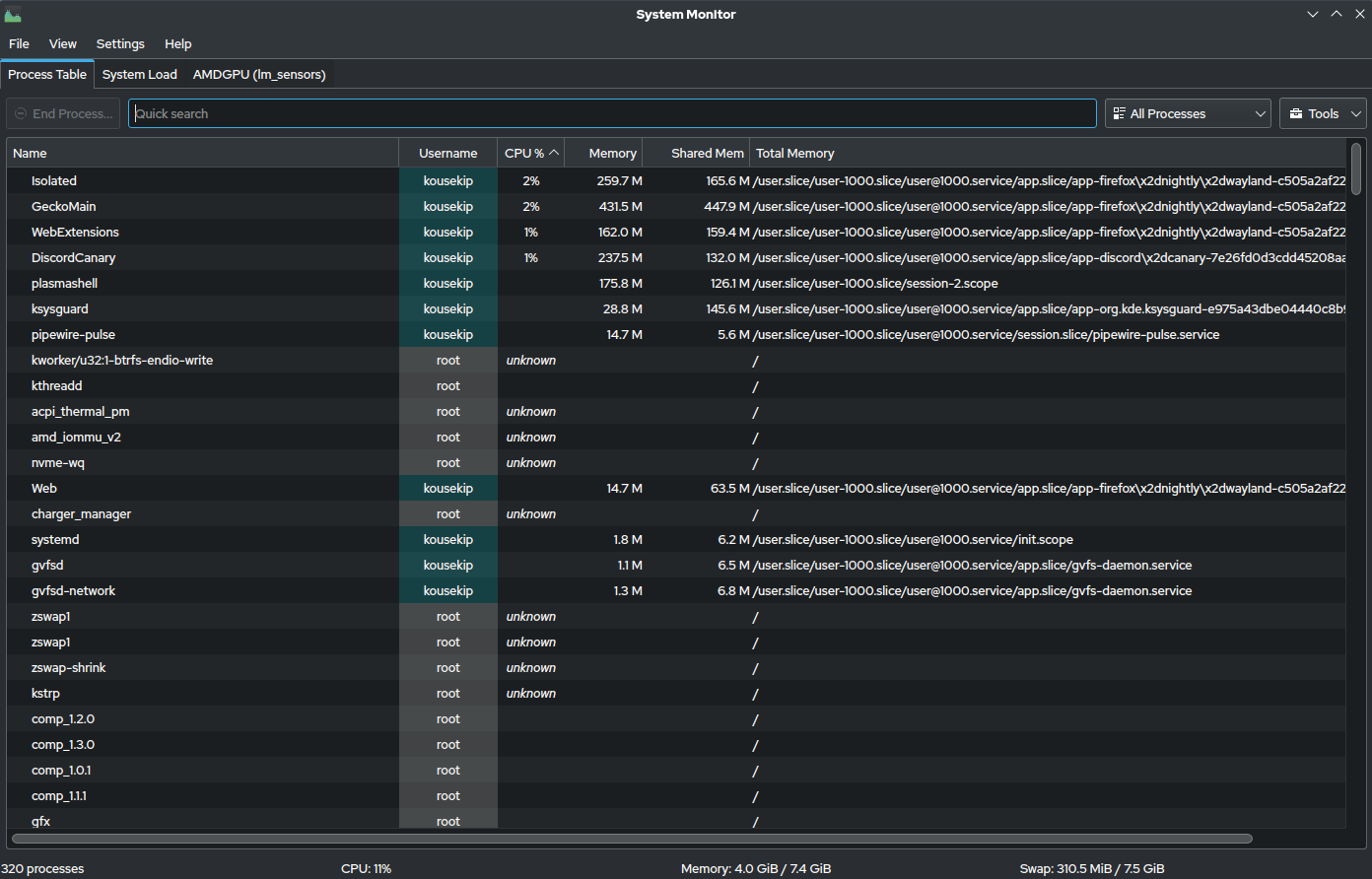
1. Close Background Programs: Press Ctrl + Shift + Esc to open the Task Manager. In the “Processes” tab, look for any unnecessary programs running in the background. Right-click on them and select “End Task” to close them.
2. Disable Heavy Performance Processes: In the Task Manager, go to the “Performance” tab. Check the CPU, Memory, and Disk usage. If any processes are consuming a significant amount of resources, right-click on them and select “End Task” to disable them.
3. Use Antivirus Software: Ensure your computer is protected from viruses and malware. Install reputable antivirus software like Malwarebytes or Avast and run a full system scan to remove any potential threats.
4. Update Device Drivers: Outdated or faulty device drivers can cause performance issues. Open the Device Manager by right-clicking on the Start menu and selecting “Device Manager.” Expand the categories and right-click on each device. Select “Update driver” to install the latest drivers.
5. Optimize Virtual Memory: Press Win + X and select “System.” Go to the “Advanced system settings” and click on the “Settings” button under the Performance section. In the “Performance Options” window, go to the “Advanced” tab and click on “Change” under Virtual Memory. Ensure the “Automatically manage paging file size for all drives” option is checked.
Enable Fast Startup and Adjust Virtual Memory Size
To fix a slow and unresponsive Windows 10 computer, there are a few adjustments you can make to improve performance. Enabling Fast Startup and adjusting the virtual memory size can help speed up your system.
To enable Fast Startup, follow these steps:
1. Open the Control Panel by typing “Control Panel” in the search bar and selecting it from the results.
2. Click on “Power Options.”
3. Select “Choose what the power buttons do” from the left-hand menu.
4. Click on “Change settings that are currently unavailable.”
5. Under the “Shutdown settings” section, check the box next to “Turn on fast startup.”
6. Click “Save changes” to apply the settings.
To adjust the virtual memory size, follow these steps:
1. Right-click on the “Start” button and select “System.”
2. Click on “Advanced system settings” on the left-hand side.
3. In the “Performance” section, click on “Settings.”
4. Go to the “Advanced” tab and click on “Change” under the “Virtual memory” section.
5. Uncheck the box next to “Automatically manage paging file size for all drives.”
6. Select your system drive (usually C:) and choose the “Custom size” option.
7. Set the initial size and maximum size according to your system’s specifications. A good rule of thumb is to set the initial size to 1.5 times your computer’s RAM size and the maximum size to 3 times the RAM size.
8. Click “Set” and then “OK” to save the changes.
By enabling Fast Startup and adjusting the virtual memory size, you can optimize your Windows 10 computer for faster performance.
Update Windows, Drivers, and Software
![]()
1. Update Windows:
– Open the Start menu and go to Settings.
– Click on “Update & Security” and then “Windows Update.”
– Click on “Check for updates” and install any available updates.
– Restart your computer if prompted.
2. Update Drivers:
– Press Windows key + X and select “Device Manager.”
– Expand the categories and right-click on a device.
– Select “Update driver” and follow the on-screen instructions.
– Repeat this process for all devices that need updating.
3. Update Software:
– Open the software you want to update.
– Look for an option like “Check for updates” or “About.”
– Follow the prompts to download and install the latest version.
Regularly updating Windows, drivers, and software can help improve your computer’s performance and fix any issues it may be experiencing. It’s also important to keep your computer protected from viruses and spyware by using a reliable antivirus program and performing regular scans.
Free Up Disk Space and Upgrade to SSD

- Remove unnecessary files and programs.
- Open File Explorer.
- Click on This PC.
- Right-click on the C: drive and select Properties.
- In the General tab, click on Disk Cleanup.
- Select the files you want to delete (e.g., temporary files, recycle bin) and click OK.
- Uninstall unused programs by going to Settings > Apps > Apps & features and selecting the program you want to remove.
- Click Uninstall and follow the on-screen instructions.
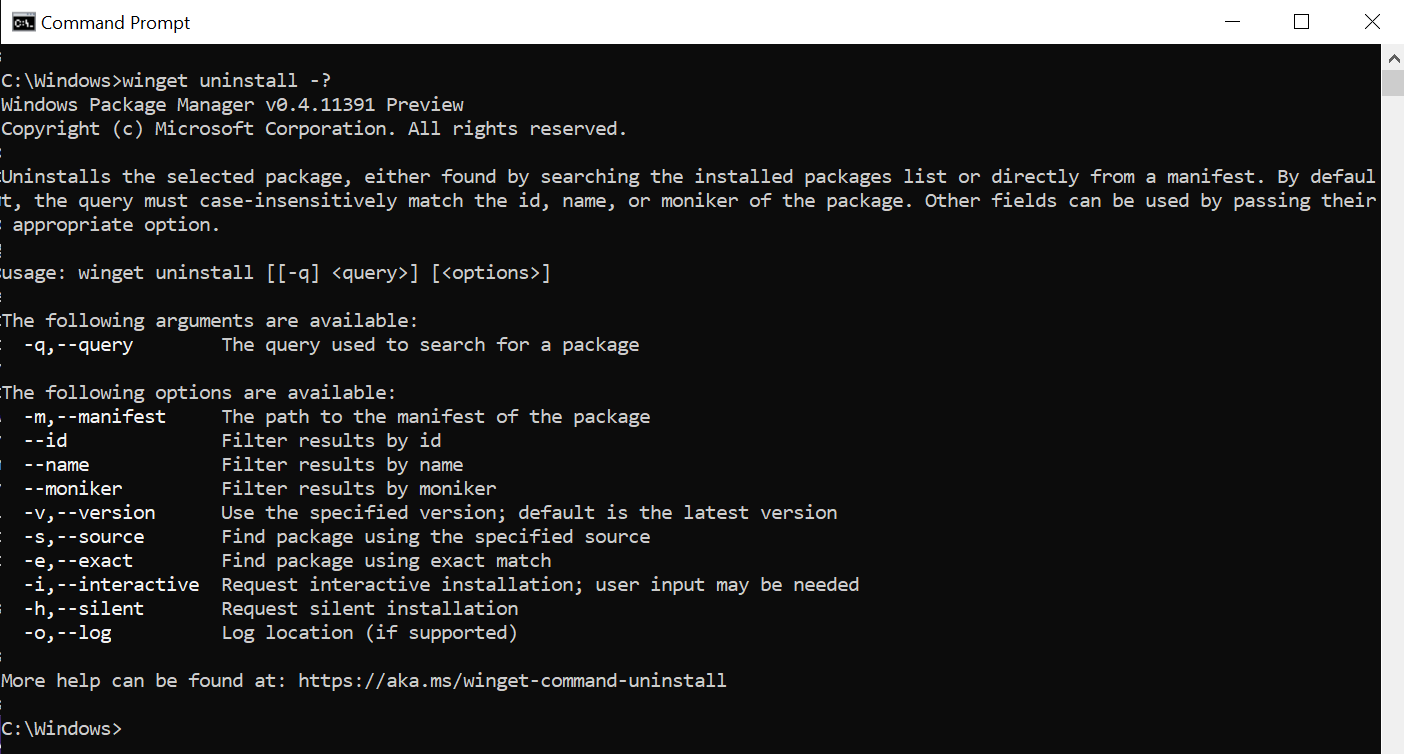
- Disable unnecessary startup programs.
- Open Task Manager by pressing Ctrl+Shift+Esc.
- Go to the Startup tab.
- Select the programs you want to disable and click Disable.
- Compress large files and folders.
- Open File Explorer.
- Locate the file or folder you want to compress.
- Right-click on it and select Properties.
- In the General tab, click on Advanced.
- Check the box that says Compress contents to save disk space and click OK.
- Upgrade to a solid-state drive (SSD).
- Back up your important data.
- Choose an SSD that suits your needs and budget.
- Shut down your computer and disconnect all cables.
- Open your computer case and locate the hard drive.
- Disconnect the cables connected to the hard drive.
- Remove the screws holding the hard drive in place.
- Take out the hard drive and replace it with the SSD.
- Screw the SSD in place and reconnect the cables.
- Close your computer case and reconnect all cables.
- Boot up your computer and install the necessary drivers for the SSD.
- Restore your backed-up data to the new SSD.
Disable Unnecessary Services and Visual Effects
1. Open the Control Panel and navigate to the System and Security section.
2. Click on System and then select Advanced system settings.
3. In the System Properties window, go to the Advanced tab and click on the Settings button under the Performance section.
4. In the Performance Options window, select the Adjust for best performance option to disable all visual effects. Alternatively, you can choose the Custom option and uncheck specific visual effects that you don’t need.
5. Click Apply and then OK to save the changes.
Additionally, you can disable unnecessary services running in the background:
1. Press Ctrl + Shift + Esc to open the Task Manager.
2. Go to the Services tab and click on the Open Services button at the bottom.
3. In the Services window, you’ll see a list of services. Right-click on any service that you don’t need and select Properties.
4. In the Properties window, change the Startup type to Disabled for that service.
5. Click Apply and then OK to save the changes.
Defragment Hard Drive
To defragment your hard drive on a Windows 10 computer, follow these steps:
1. Open the Start menu and type “Defragment and Optimize Drives” in the search bar. Press Enter to open the Defragment and Optimize Drives tool.
2. In the tool, you will see a list of drives connected to your computer. Select the drive you want to defragment.
3. Click on the “Optimize” button to start the defragmentation process. This will rearrange the fragmented files on your hard drive, allowing your computer to access them more quickly.
4. Wait for the process to complete. The time it takes will depend on the size of your hard drive and the amount of fragmentation.
5. Once the defragmentation is finished, you can close the Defragment and Optimize Drives tool.
Defragmenting your hard drive can help improve the performance of your Windows 10 computer by organizing files and making them easier to access. It is recommended to defragment your hard drive regularly, especially if you notice your computer is running slower than usual.
Note: If you have a solid-state drive (SSD) instead of a traditional hard disk drive (HDD), you do not need to defragment it. SSDs operate differently and do not benefit from defragmentation.
Perform a Clean Installation

Performing a clean installation can help fix a slow and unresponsive Windows 10 computer. This process involves reinstalling the operating system from scratch, which can resolve various software issues and improve overall performance.
Before starting a clean installation, it’s important to back up any important files and data to prevent data loss. Once you have a backup, follow these steps:
1. Create a Windows 10 installation media by downloading the Windows 10 ISO file from the official Microsoft website.
2. Use a USB drive or DVD to create a bootable installation media using the downloaded ISO file.
3. Connect the bootable media to your computer and restart it.
4. During the boot process, press the appropriate key (usually F2, F12, or Del) to access the boot menu and select the bootable media as the primary boot device.
5. Follow the on-screen instructions to start the Windows 10 installation process.
6. When prompted, select “Custom installation” and choose the disk or partition where you want to install Windows 10.
7. Format the selected disk or partition to remove all existing data.
8. Continue with the installation, following the prompts to set up Windows 10 and personalize your settings.
9. After the installation is complete, reinstall your programs and restore your files from the backup.
Performing a clean installation can help eliminate any underlying software issues that may be causing your computer to run slow or become unresponsive. It provides a fresh start and can significantly improve performance.
F.A.Qs
Why is my computer lagging and not responding?
Your computer might be lagging and not responding due to the presence of multiple unnecessary programs running simultaneously. To resolve this issue, you can open the Task Manager by pressing Ctrl, Alt, and Delete on your keyboard and selecting Task Manager. From there, you can close or remove any unnecessary programs that are utilizing excessive CPU and memory resources.
How do I fix a slow and unresponsive computer?
To fix a slow and unresponsive computer, start by checking for viruses or malware. Next, disable any heavy performance processes and unnecessary services. Enable fast startup and disable visual effects and transparency. Additionally, defrag the hard drive, update drivers and software, and adjust the size of virtual memory.
Why is my computer so slow all of a sudden Windows 10?
Your computer may be slow all of a sudden on Windows 10 due to various reasons such as multiple programs running simultaneously, virus infection, malware, hardware issues, or high memory usage.
Why is my Windows 10 not responding and slow?
Your Windows 10 may not be responding and slow due to various reasons. To address this issue, you can try the following steps:
1. Reboot your computer.
2. Update Windows to ensure you have the latest software and bug fixes.
3. Run maintenance on your hard drive to optimize its performance.
4. Check for viruses and malware that could be affecting your system’s speed and responsiveness.

