OneNote Saved Offline Sync Error can be frustrating. Find out how to fix it.
Check Notebook and Service Status on the Web
To check the notebook and service status of OneNote on the web, follow these steps:
1. Open your web browser and go to the OneNote website.
2. Sign in to your Microsoft account or Microsoft 365 account.
3. Once signed in, click on the “Notebooks” tab in the menu or sidebar.
4. Look for the notebook you want to check and click on it to open it.
5. If the notebook opens without any issues, it means the service is working fine.
6. If you encounter an offline sync error, try the following steps to fix it:
– Close OneNote and reopen it to refresh the sync.
– Check your internet connection to ensure you have a stable connection.
– Restart your device to clear any temporary issues.
– Update OneNote to the latest version to fix any bugs or compatibility issues.
– Check the status of OneDrive as it may affect the syncing process.
7. If the issue persists, you can visit online forums or platforms like Reddit to see if other users are experiencing similar problems.
8. Additionally, you can visit websites like Downdetector to check if there are any widespread service outages reported.
9. If all else fails, you can reach out to the Microsoft support team for further assistance.
Manually Sync Notebooks
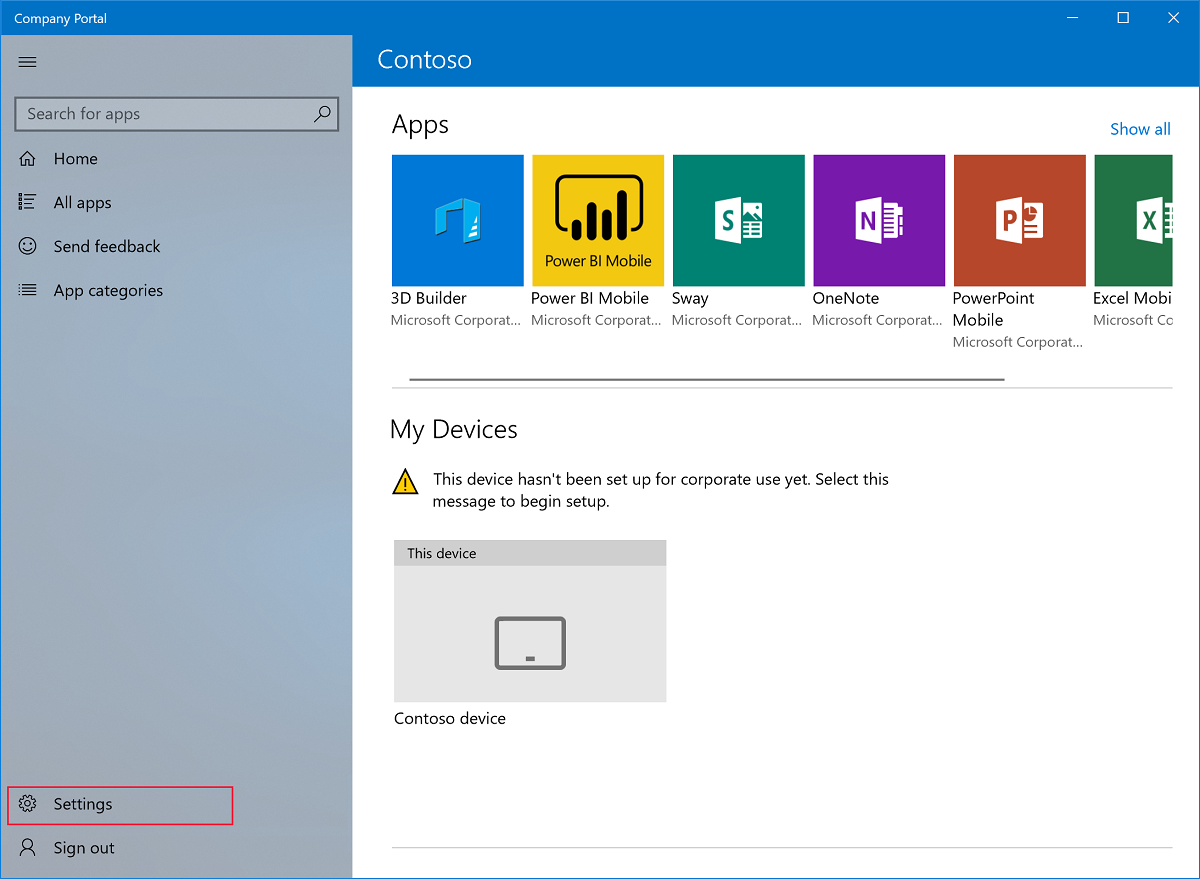
To manually sync your notebooks in OneNote and fix the offline sync error, follow these steps:
1. Open OneNote on your device.
2. Go to the notebook that is experiencing the sync error.
3. Click on the “File” tab in the top menu.
4. In the dropdown menu, select “Sync This Notebook.”
5. A window will appear showing the sync progress. Wait for the sync to complete.
6. If the sync error persists, try closing and reopening OneNote.
7. If the issue still persists, restart your device and try syncing again.
8. If none of the above steps work, try signing out and signing back into your Microsoft account.
9. You can also try deleting the offline cache and then syncing again. Note: This will delete any unsynced changes, so make sure you have a backup of your notes.
10. If all else fails, check if there are any service outages or issues with OneDrive or your internet connection. You can visit websites like Downdetector to check for any reported problems.
Update OneNote App to the Latest Version
To update your OneNote app to the latest version, follow these steps:
1. Open the OneNote app on your device.
2. Look for the menu or options icon, usually represented by three horizontal lines or dots, and click on it.
3. From the menu, select “Settings” or “Options”.
4. In the settings or options menu, look for an option like “About” or “About OneNote”.
5. Click on “About” to access information about your app version.
6. Check if there is an update available for your OneNote app. If there is, click on the “Update” button.
7. Wait for the update process to complete. This may take a few minutes depending on your internet speed.
8. Once the update is finished, restart the OneNote app.
9. Verify that you are now running the latest version by checking the app version in the settings or options menu.
Updating your OneNote app to the latest version ensures that you have access to the latest features and bug fixes.
Check Storage Space on OneDrive and Optimize Files
To check the storage space on OneDrive and optimize files, follow these steps:
1. Open your web browser and go to the OneDrive website.
2. Sign in to your Microsoft account if prompted.
3. On the OneDrive homepage, click on the “Storage” option in the left menu.
4. Here, you can see the amount of storage you have used and the available space.
5. To optimize your files, click on the “Files On-Demand” tab.
6. Toggle the switch to enable Files On-Demand if it’s not already on.
7. This feature allows you to see all your files in File Explorer without taking up space on your local computer.
8. You can double-click on a file to open it, and it will download automatically.
9. To free up space on your computer, right-click on a file or folder and select “Free up space” from the context menu.
10. This will remove the file from your local computer, but it will still be available online.
11. Repeat this process for any other files or folders you want to optimize.
12. By using Files On-Demand, you can save storage space on your computer while still having access to all your files in OneDrive.
Sign in to the Correct OneNote Account
1. Open OneNote on your device.
2. Click on the “Sign In” button in the top right corner.
3. A sign-in window will appear. Enter your login credentials for the correct OneNote account.
4. If you’re unsure which account to use, check the email associated with the account or contact your administrator.
5. After entering your credentials, click on the “Sign In” button.
6. OneNote will verify your account and sync any offline changes.
7. If you’re still experiencing sync errors, try signing out and signing back in with the correct account.
8. Remember to check your internet connection to ensure you have a stable connection.
9. Close and reopen OneNote to see if the sync error is resolved.
Following these steps should help you sign in to the correct OneNote account and fix any offline sync errors you may be experiencing.
Troubleshoot and Fix Sync Issues
- Check your internet connection:
- Ensure you are connected to a stable internet connection.
- Try accessing other websites or online services to confirm if the issue is specific to OneNote or your internet connection in general.
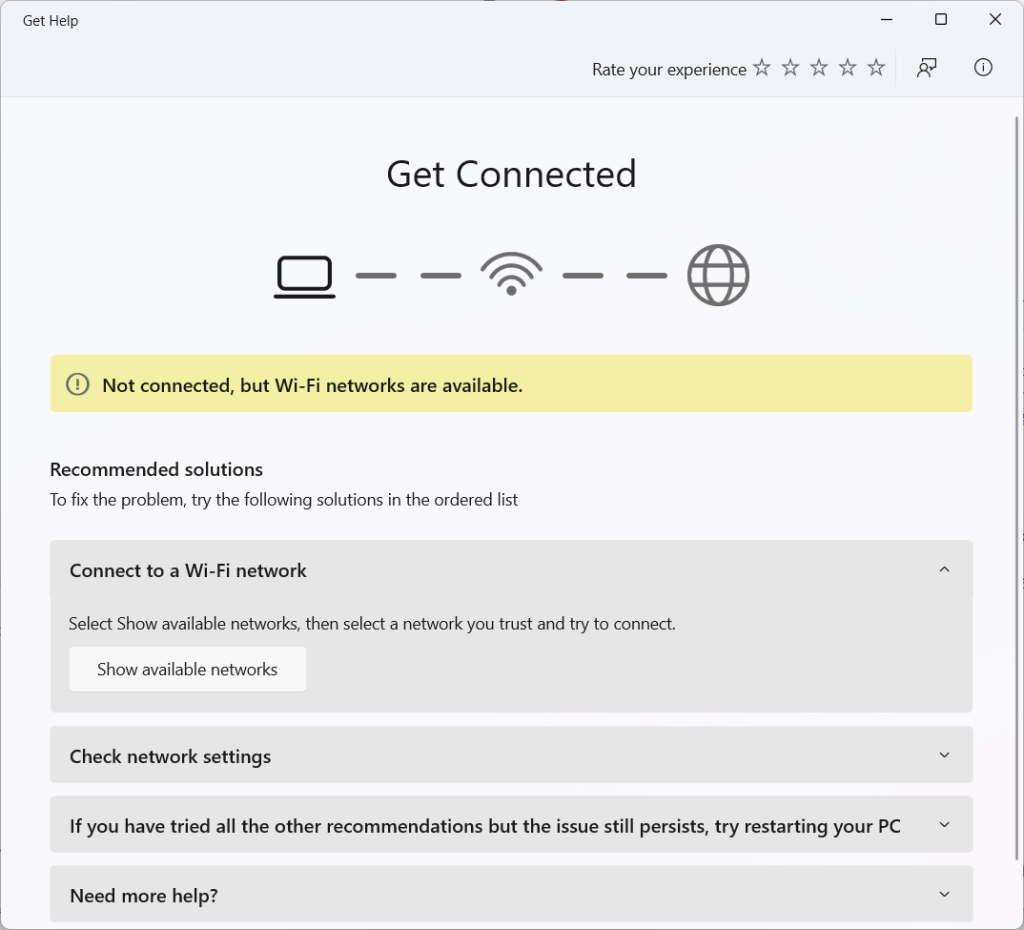
- If you are on a public network, verify if any restrictions or firewall settings are preventing OneNote from syncing.
- Restart OneNote:
- Close OneNote completely.
- Reopen OneNote and check if the sync issue persists.
- If the problem continues, move to the next step.
- Check for OneNote updates:
- Open OneNote.
- Go to the “File” tab.
- Select “Account” and then click on “Update Options”.
- Choose “Update Now” to check for any available updates.
- If updates are found, let them install and then restart OneNote.
- Reconnect your Microsoft account:
- Click on the “File” tab in OneNote.
- Select “Account” and then click on “Sign Out”.
- Sign in again using your Microsoft account credentials.
- Verify if the sync issue is resolved.
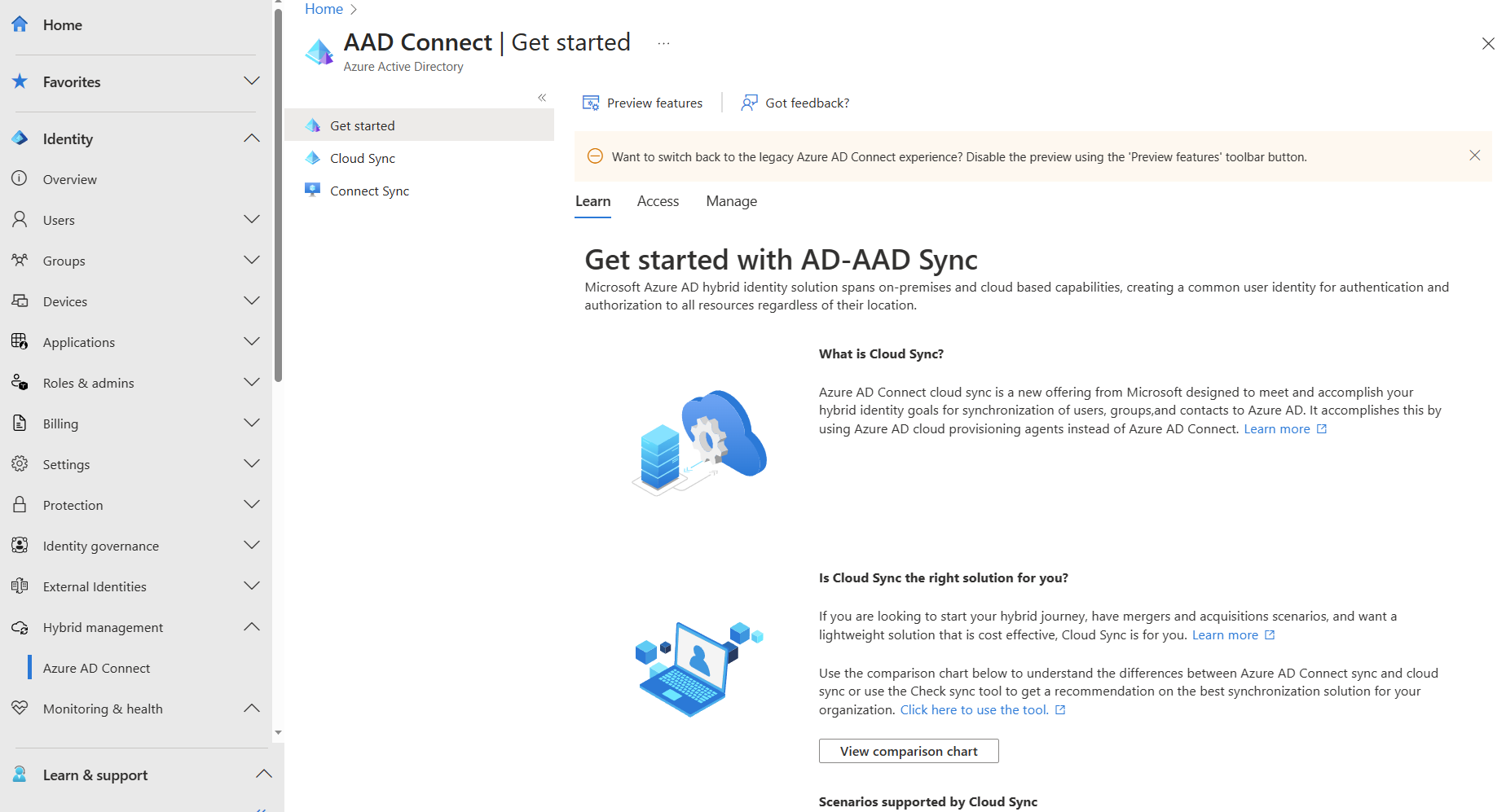
- Remove and add your affected notebook:
- Click on the “File” tab in OneNote.
- Select “Open” and then click on “Open from Other Locations”.
- Choose “This PC” and navigate to the location of your affected notebook.
- Right-click on the notebook and select “Delete”.
- Go back to “Open” and select “Add a Place”.
- Sign in with your Microsoft account and add the location of your notebook.
- Check if the sync error is fixed.
- Repair Office installation:
- Open the Control Panel on your computer.
- Go to “Programs” and click on “Uninstall a program”.
- Locate Microsoft Office in the list of installed programs and select it.
- Click on “Change” or “Repair” to initiate the repair process.
- Follow the on-screen instructions to complete the repair.
- Restart your computer and check if the sync issue is resolved.
- Contact Microsoft Support:
- If none of the above steps resolve the sync issue, consider reaching out to Microsoft Support for further assistance.
- Provide them with details about the error message or any relevant information to help them troubleshoot the problem efficiently.
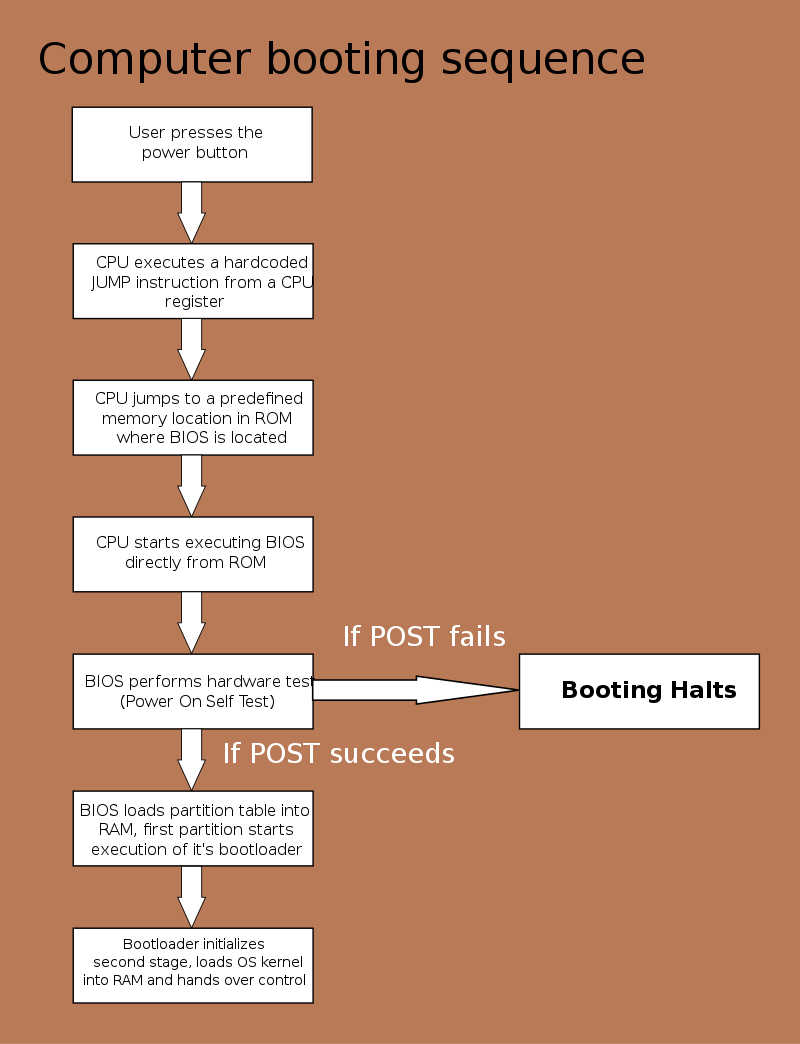
Move to a New Section or Close and Reopen Notebook
To resolve the OneNote Saved Offline Sync Error, you have two options: move to a new section or close and reopen the notebook.
If you choose to move to a new section, follow these steps:
1. Open OneNote and locate the section where the sync error occurs.
2. Right-click on the section tab and select “Move or Copy.”
3. Choose the notebook where you want to move the section and click “Move.”
4. Once the section is moved, try syncing again to see if the error is resolved.
If you prefer to close and reopen the notebook, follow these steps:
1. In OneNote, go to the File tab in the ribbon at the top.
2. Click on “Close This Notebook” to close the notebook that is experiencing the sync error.
3. After the notebook is closed, reopen it by going to the File tab again and selecting “Open Notebook.”
4. Locate the notebook file and double-click to open it.
5. Once the notebook is reopened, try syncing again to check if the error is fixed.
Set Up Automatic Sync for Notebooks
| Step | Description |
|---|---|
| Step 1 | Open the OneNote application on your device. |
| Step 2 | Click on the “File” tab in the top menu. |
| Step 3 | Select “Options” from the dropdown menu. |
| Step 4 | In the Options window, go to the “Save & Backup” section. |
| Step 5 | Check the box next to “Automatically sync notebooks whenever there are changes”. |
| Step 6 | Click on the “OK” button to save the changes. |
| Step 7 | OneNote will now automatically sync your notebooks whenever changes are made. |
F.A.Qs
Why does OneNote say I’m working offline?
OneNote may say you’re working offline because you are not signed in with your work or school account. Make sure to check your account and manually sync your notebooks by clicking the name of the current notebook on the left side of the section tabs.
How do I save an offline copy of OneNote notebook?
To save an offline copy of a OneNote notebook, open the desktop OneNote app and follow these steps:
1. Select “File” from the menu.
2. Click on “Export.”
3. Choose “Notebook” under “Export current.”
4. Select “OneNote Package” as the format and click “Export.”
5. Name your file and save it to the desired location.
Does OneNote automatically save offline?
OneNote does not automatically save offline. Changes made in OneNote are saved locally and then synced to the cloud when you are online.
Where are OneNote files saved offline?
OneNote files are saved offline in the Documents\OneNote Notebooks folder.

