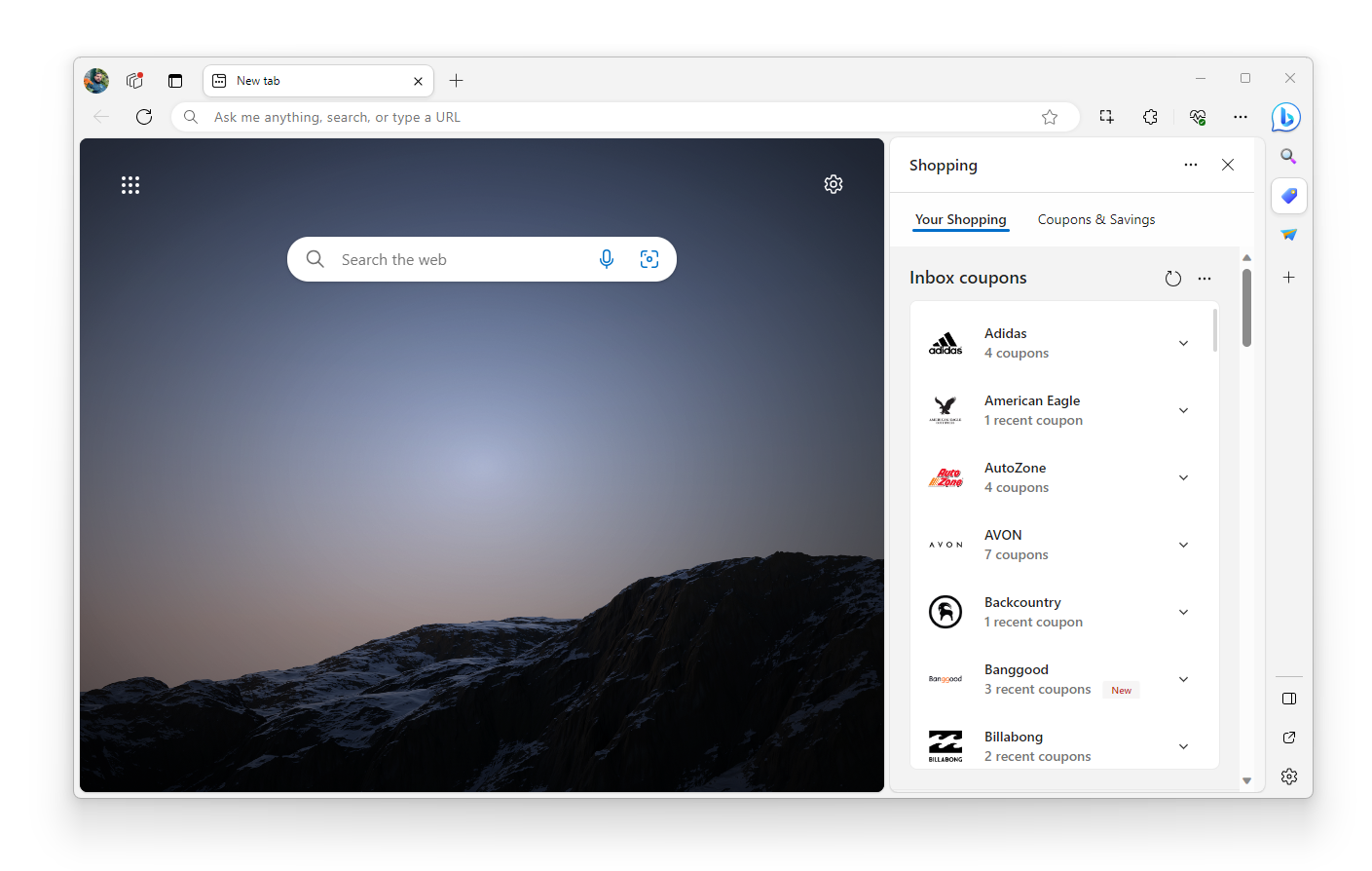Adobe Acrobat Flash Player is an essential software for Windows 10 users, enabling seamless playback of multimedia content and interactive applications on various websites.
Checking for Flash Player Installation

To check if Flash Player is installed on your Windows 10 computer, follow these steps:
1. Open your preferred web browser, such as Internet Explorer, Firefox, or Google Chrome.
2. Go to the Adobe Flash Player download page.
3. Look for a message that says “Adobe Flash Player is already installed” or something similar.
4. If you don’t see this message, it means Flash Player is not installed on your computer.
5. To install Flash Player, click on the download link provided on the Adobe website.
6. Follow the on-screen instructions to complete the installation.
7. Once installed, you may need to restart your web browser for the changes to take effect.
Downloading and Installing Latest Version
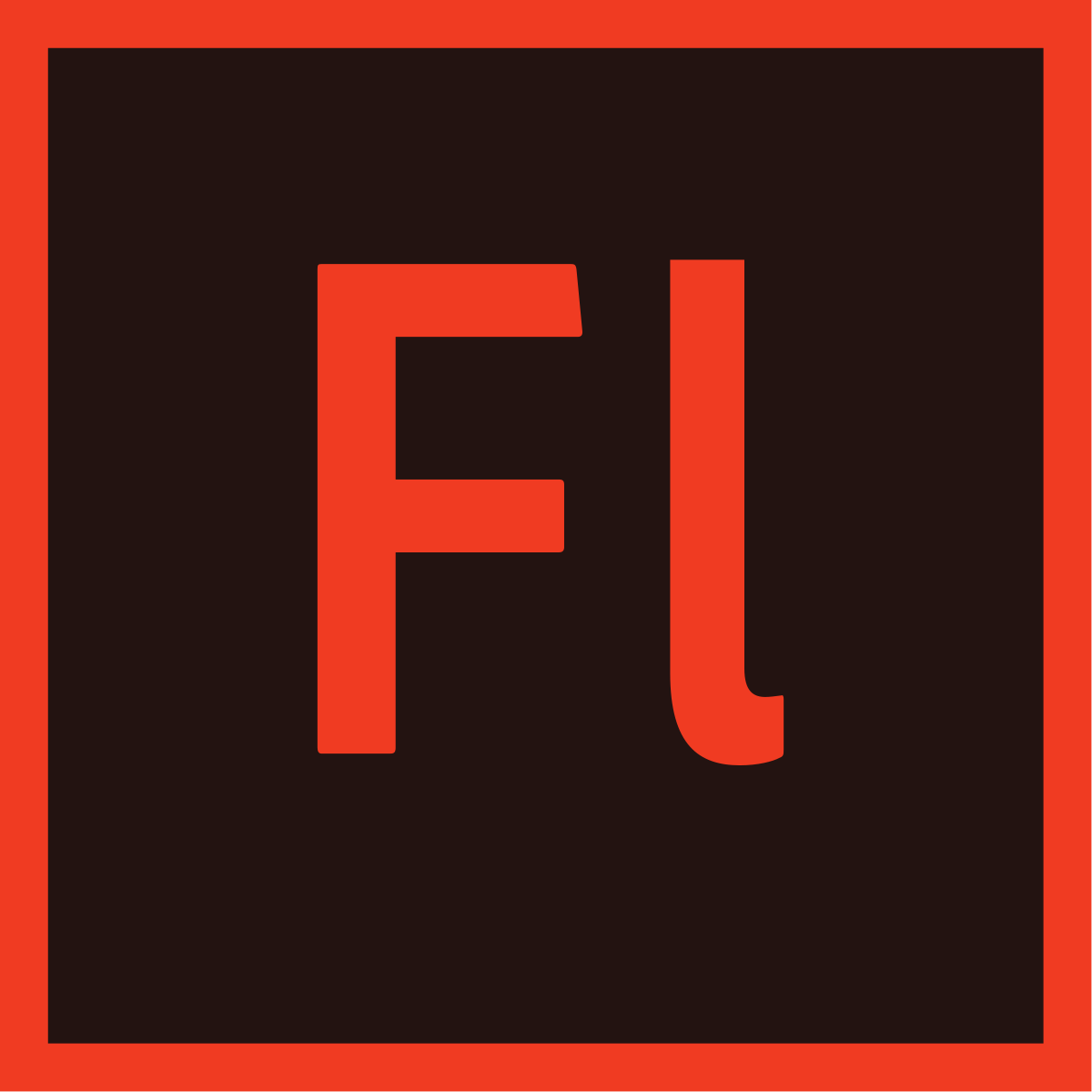
To download and install the latest version of Adobe Acrobat Flash Player for Windows 10, follow these steps:
1. Open your preferred web browser, such as Internet Explorer, Firefox, Safari, or Google Chrome.
2. Visit the official Adobe website by typing “Adobe Acrobat Flash Player download” into your search engine.
3. Click on the official Adobe website link to access the download page.
4. On the download page, you will see different options for operating systems. Select “Windows 10” as your operating system.
5. Click on the “Download now” button to start the download.
6. Once the download is complete, locate the downloaded file on your computer.
7. Double-click on the downloaded file to start the installation process.
8. Follow the on-screen prompts and click “Next” or “Install” to proceed.
9. After the installation is complete, you can launch Adobe Acrobat Flash Player and use it for various applications, such as graphic design or viewing multimedia content on the web.
Enabling Flash in Your Browser
![]()
| Browser | Instructions |
|---|---|
| Google Chrome |
|
| Mozilla Firefox |
|
| Microsoft Edge |
|
| Apple Safari |
|
Alternatives and Legacy Support
- HTML5: The recommended modern alternative to Adobe Acrobat Flash Player.
- Microsoft Edge: The default web browser for Windows 10, which includes built-in support for HTML5.
- Google Chrome: A popular web browser that supports HTML5 and provides a seamless browsing experience.
- Mozilla Firefox: Another widely used web browser that fully supports HTML5 and offers enhanced privacy features.
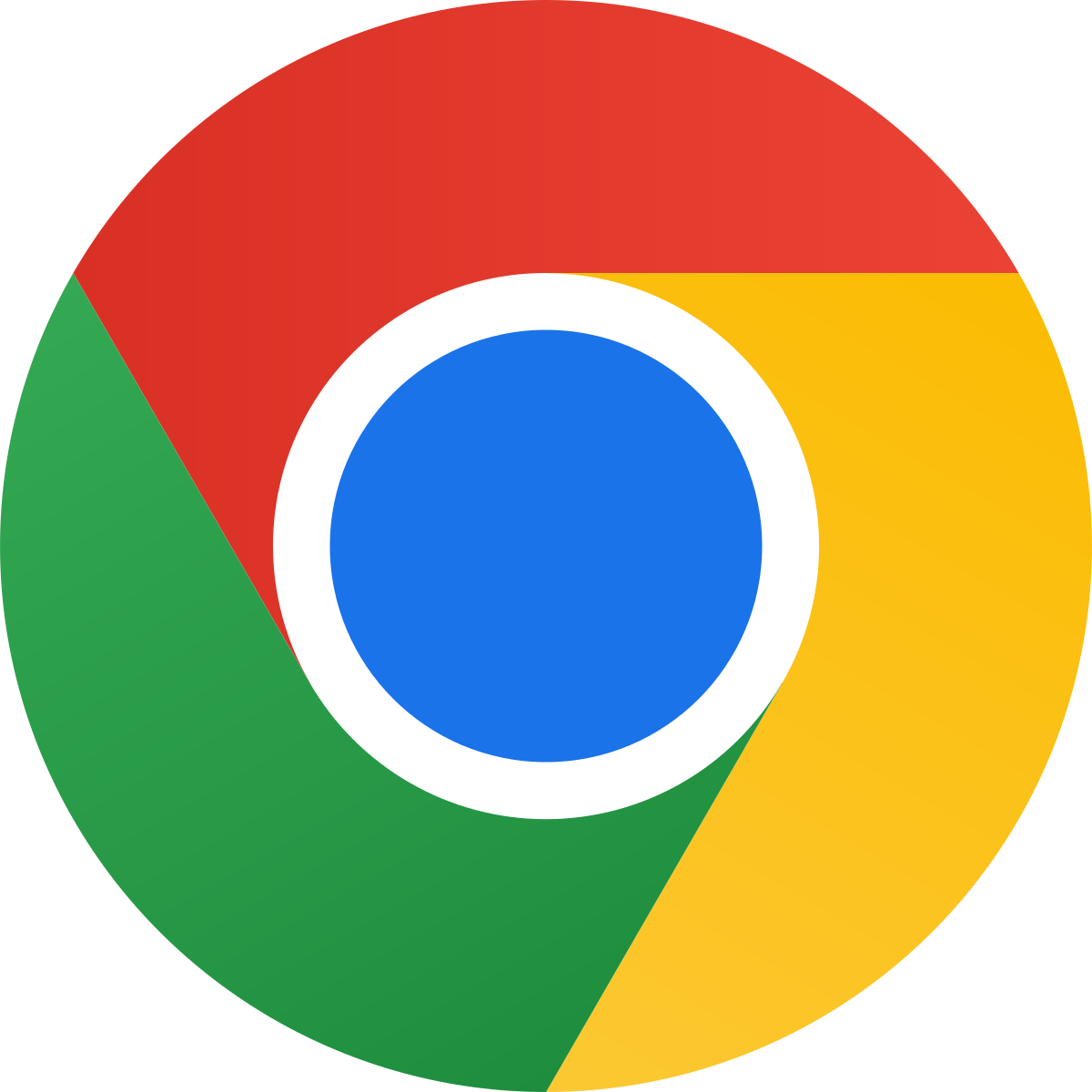
- Legacy Support: Adobe Acrobat Flash Player is no longer supported by Adobe and does not receive security updates. It is recommended to transition to HTML5 for better security and performance.
- Internet Explorer 11: An outdated web browser that supports Adobe Acrobat Flash Player, but Microsoft is phasing it out in favor of Edge.
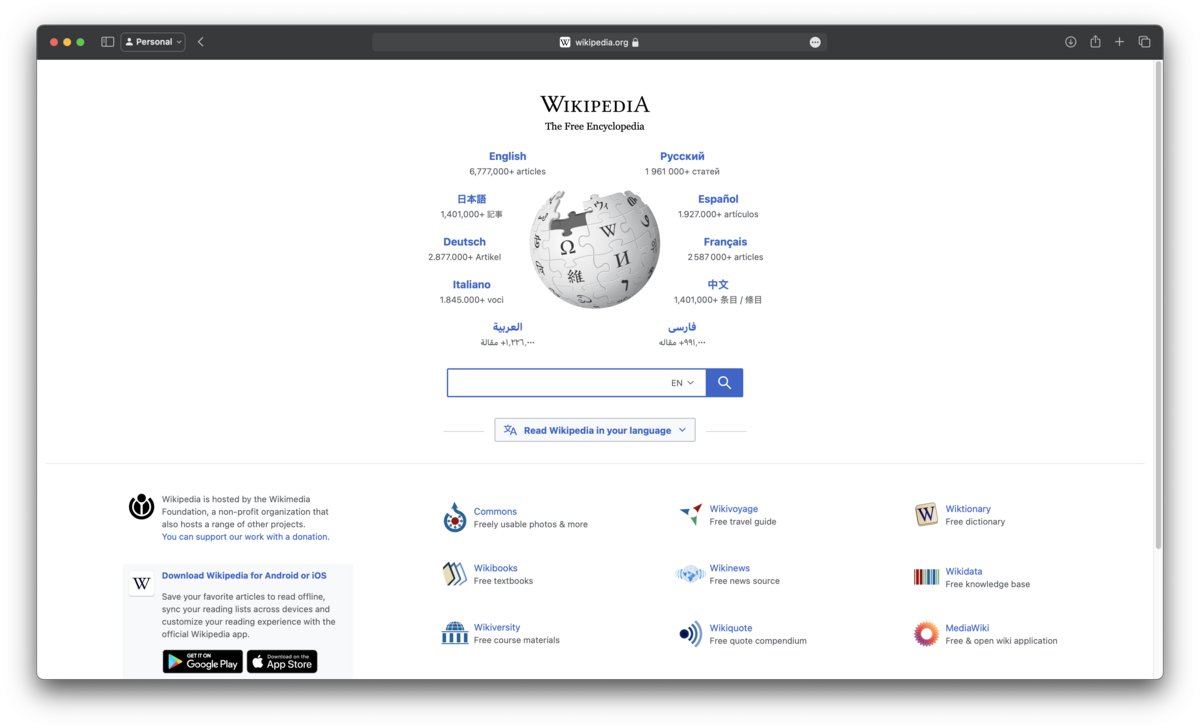
FAQs
How do I enable Adobe Flash Player on Windows 10?
To enable Adobe Flash Player on Windows 10, go to Settings and select Site permissions. Then, choose Adobe Flash and toggle on the Ask before running Flash option.
Can I still install Adobe Flash Player?
No, it is not recommended to install Adobe Flash Player as it has reached its end of life and will not receive any updates or security patches. Adobe advises users to uninstall Flash Player to ensure system security. Additionally, Flash content has been blocked from running in Flash Player since January.
How do I run Adobe Flash Player 2023?
To run Adobe Flash Player 2023, make sure you have the player installed or download it. Then, install Firefox Portable and Notepad++. Open Notepad++ with the flash plugin and use a hex editor from a trusted website to find and replace. After editing, save the file and copy it into the Windows folder if Flash Player is already installed.