Having trouble importing AVI files into Premiere Pro? Let’s address the issue and find a solution.
Install Required Codec Solutions
To troubleshoot AVI import issues in Premiere Pro, you may need to install the required codec solutions. Codecs are essential for encoding and decoding audio and video files. Here’s how you can install them:
1. Identify the codec needed for your AVI file. You can use tools like MediaInfo to gather information about the file format and codec.
2. Search for the specific codec online. You can use Google Search or visit the official website of the codec provider.
3. Download the codec package from a trusted source. Make sure to download it from the official website or a reputable source to avoid malware or viruses.
4. Install the downloaded codec package by following the instructions provided. On Windows, you can usually double-click the installer and follow the prompts. On Mac, you may need to drag the codec file to the appropriate folder.
5. Restart Adobe Premiere Pro to ensure that the codec is recognized by the software.
6. If the AVI file still doesn’t import correctly, try transcoding it to a different format. Convert it to a compatible format like MP4 or QuickTime using a reliable video converter software.
Convert AVI to Supported Formats
If you are experiencing issues importing AVI files into Adobe Premiere Pro, it may be due to compatibility issues with the AVI format. Premiere Pro supports a wide range of video formats, but AVI is not one of them by default. To resolve this issue, you will need to convert your AVI files to a supported format such as MP4 or MOV.
Here are the steps to convert AVI to a supported format:
1. Download and install a reliable video converter tool such as Adobe Media Encoder or HandBrake.
2. Launch the video converter tool and import your AVI files.
3. Choose the desired output format, such as MP4 or MOV, that is supported by Premiere Pro.
4. Adjust any necessary settings, such as resolution or bitrate, to match your project requirements.
5. Select the output destination for the converted files.
6. Start the conversion process.
7. Once the conversion is complete, import the converted files into Premiere Pro and test if the issue is resolved.
By converting your AVI files to a supported format, you should be able to import them into Premiere Pro without any issues.
Change File Extension Methods
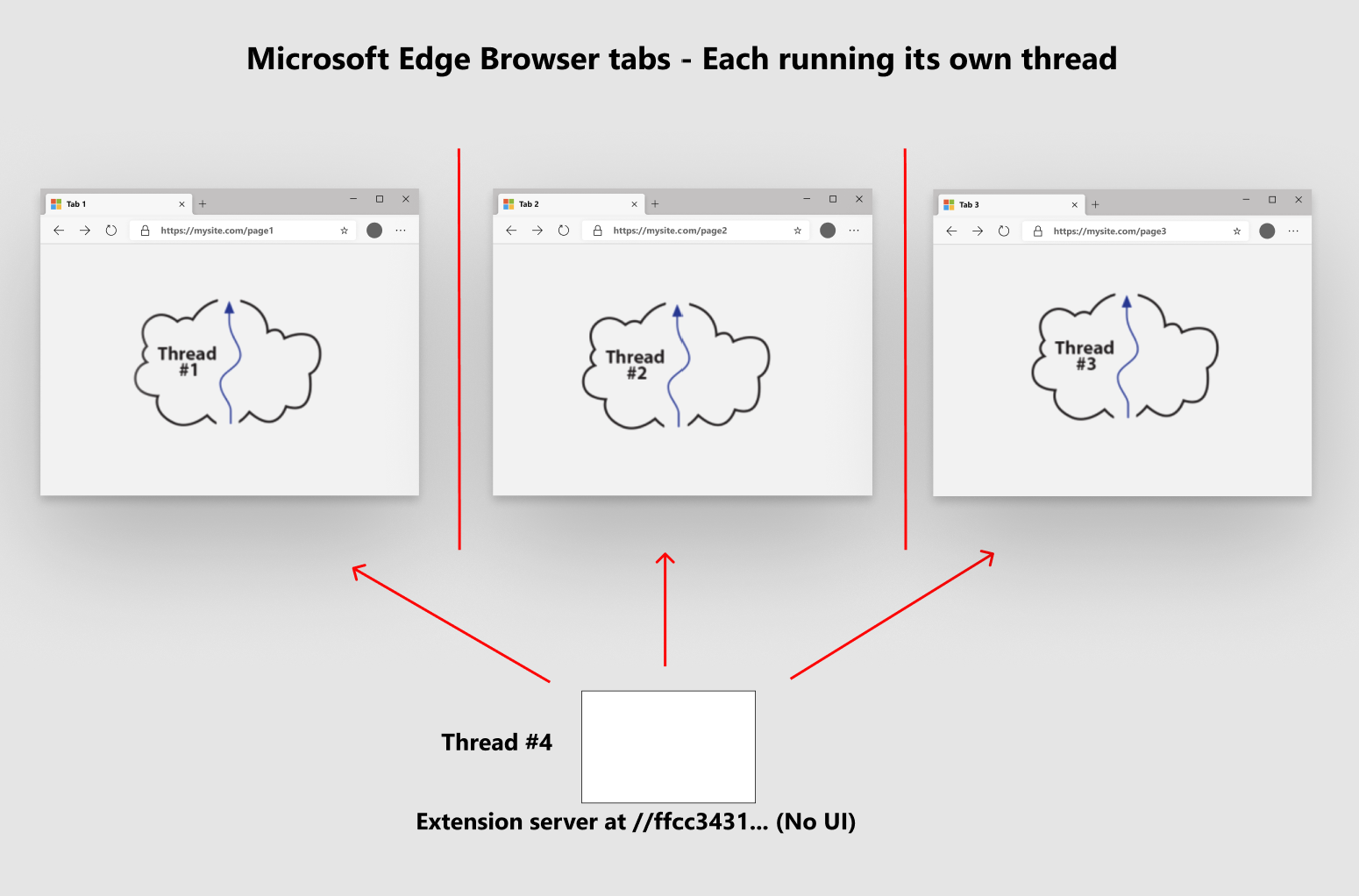
To change the file extension of your AVI files in Premiere Pro, follow these steps:
1. Open Premiere Pro and go to the Media Browser panel.
2. Navigate to the location of the AVI file you want to import.
3. Right-click on the file and select “Import” from the context menu.
4. In the Import dialog box, choose “File” > “Media” to import the file.
5. Once the file is imported, right-click on it in the Project panel and select “Modify” > “Interpret Footage”.
6. In the Interpret Footage dialog box, click on the “File” tab.
7. Click on the “Override” button next to “File Extension” and enter the desired file extension (e.g., .mp4, .mov).
8. Click “OK” to save the changes.
By changing the file extension, you may encounter compatibility issues with certain video codecs or media players. It is recommended to transcode the video to a more widely compatible format, such as MP4 or MOV, using a reliable video converter like Adobe Media Encoder.
Address AVI File Corruption Issues
1. Check for any codec issues with the AVI file. Premiere Pro may not support certain codecs like Xvid, DivX, or Apple ProRes. If this is the case, transcode the AVI file to a compatible format using a tool like Adobe Media Encoder.
2. Verify that the AVI file is not damaged or corrupted. Use a tool like MediaInfo to analyze the file and check for any errors or inconsistencies. If the file is corrupted, try finding a backup or source a new version.
3. Update Premiere Pro and any related software, including QuickTime and codecs, to their latest versions. This ensures compatibility and fixes any known issues related to AVI files.
4. If the AVI file uses an uncommon video codec, try converting it to a more standard format like MPEG-4 or MPEG-2. Premiere Pro has better support for these codecs.
5. Consider renaming the AVI file or moving it to a different location. Sometimes, long file names, special characters, or file paths with non-ASCII characters can cause import issues.
6. Check if the AVI file has any audio tracks encoded in DTS format. Premiere Pro may have trouble importing DTS audio. In this case, convert the audio to a compatible format like Dolby Digital.
Remember to always keep your antivirus software up to date and scan any files you download from the internet to ensure they are safe and free from malware.
Reinstall Related Software
If you are experiencing an AVI import issue in Premiere Pro, one possible solution is to reinstall the related software. This can help resolve any compatibility issues or corrupt files that may be causing the problem. To reinstall the software, follow these steps:
1. Uninstall the current software: Go to your computer’s control panel and locate the software you are having issues with. Click on “Uninstall” and follow the prompts to remove it from your system.
2. Download the latest version: Visit the official website of the software provider (e.g., Adobe) and download the latest version of the software. Make sure to download the version that is compatible with your operating system (e.g., Windows or Mac).
3. Install the software: Once the download is complete, double-click on the installation file and follow the on-screen instructions to install the software on your computer.
4. Restart your computer: After the installation is complete, restart your computer to ensure that all changes take effect.
5. Test the AVI import: Open Premiere Pro and try importing the AVI file again. If the issue persists, you may need to try other troubleshooting methods or seek further assistance.
FAQ
Why wont my AVI File play?
Your AVI file may not play because your media player does not support the AVI format or because of missing window codecs required to read the file.
How do I convert AVI to MP4 in Premiere?
To convert AVI to MP4 in Premiere, go to File, click Export, and select Media. Alternatively, use the shortcut Control+M (Windows) or Command+M (Mac). In the export dialogue box, choose MP4 as the format and select the desired conversion presets.
Why is Premiere Pro not letting me import videos?
Premiere Pro may not allow you to import videos due to incompatible or missing codecs on your computer.
Is AVI supported in Premiere Pro?
Yes, AVI is supported in Premiere Pro.

